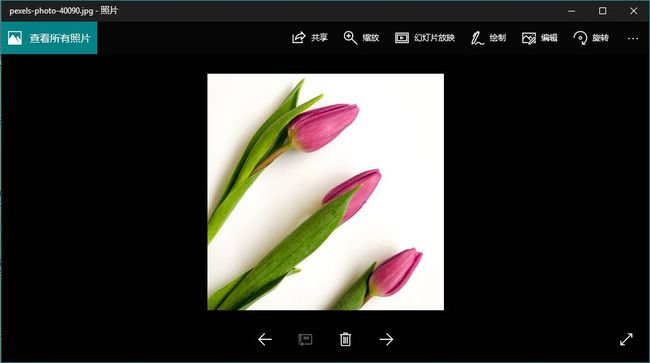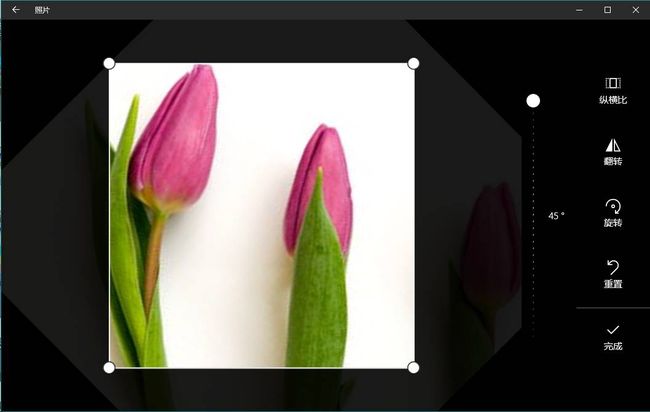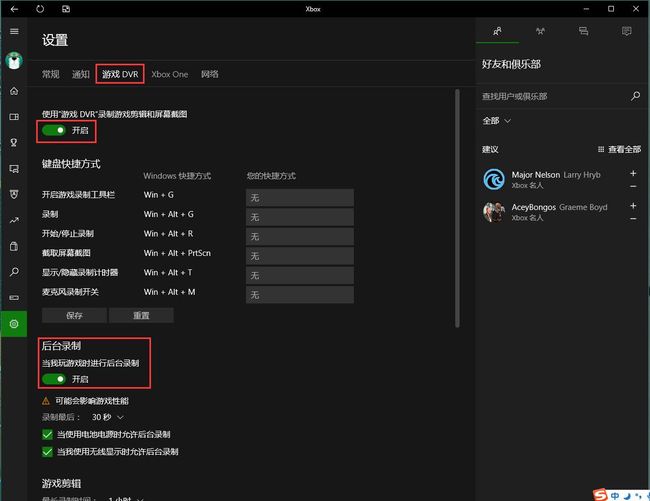刚拿到专属于自己的笔记本电脑,很多人都会想着我要做这个那个,要把软件都装齐全,免得耽误事。现在越来越多软件要求正版授权,免费的 绿色版 破解版越来越难下载到了。
高手都有个通病,都是把一招练到了极致。虽然每个人掌握的招式不同,但都是高手他们往往都有自己用得最好的一招,没有人比他用得更好,于是他就成了高手。要成为电脑高手,其实也很简单,只要把你的电脑系统弄通就可以。现在的电脑基本上都是windows 10,简单修个图、录个屏幕、编辑个视频完全不需要安装专业的软件工具,因为这些工具windows10 系统自带了,也不需要花费太多的时间来学习就可以达到目的。
一、编辑图片
简单地裁剪图片、做个编辑,win10自带的照片应用就可以了,绝对比某图好用。
它提供了一些常用照片编辑功能,能够满足大部分普通用户的编辑需求。只要简单操作一下,数秒钟内就可以将一张照片调整到令人满意的状态。
1、绘制
用Win10自带的照片应用打开图片后,点击上方工具栏的“绘制”命令即可进入绘制模式。
用户可以在图片上随意绘制,同时应用可将绘画过程逐一记录形成动态照片。其他人查看这张照片时,就能自动回放照片上的一笔一划(不过目前这种回放效果只能通过Win10照片应用再现)。
所以图片标注、笔记记录完整再现什么的完全可以用它来完成。当然这个绘制功能在触摸屏上的操作更加顺畅。
2、裁剪和旋转
用Win10自带的照片应用打开图片后,点击上方工具栏的“编辑”命令即可进入编辑模式。裁剪和旋转功能允许用户从一张照片中选取重点部分并且可以在一定范围旋转角度。
不管是按比例裁剪还是自由裁剪,都可以实现。
3、增强
照片增强主要是给照片添加色彩和材质效果,进入编辑模式后即可在右侧工具栏中对图片进行调整,也可以选择一个合适的增强效果,然后拉动照片下方的滑块来决定增强幅度。
4、调整
调整功能则是对照片的亮度、对比度、色调冷暖度、清晰度等参数进行调整,同时还支持照片去红眼和斑点的照片处理方式。
二、录制屏幕
录制屏幕对于记录操作过程或网络视频内容是一个非常直观有用的途径。市面上也有很多录制工具,但要么下载麻烦,要么使用复杂,让人错认为录制屏幕很难。其实,Windows 10系统自带了屏幕录制功能,其实,这个功能内置在XBOX里面的,设计的初衷是用来录制游戏的,但因为屏幕上发生的都是可以录制的,所以也可用来让用户轻松地将屏幕上的软件操作过程、网络教学课件、网络视频等录制成视频。
操作方法如下:
1、录制前设置
打开XBOX应用后,可以在应用的左侧工具条上看到经典设置齿轮图标,点击进入设置界面,点击“游戏DVR”标签,确认开启“使用‘游戏DVR’录制游戏剪辑和屏幕截图”,并将“后台录制”下开启“当我玩游戏时进行后台录制”。这样,就可以使用快捷键Win+G进行桌面录制啦。
如果需要录麦克风的声音,还需要开启“当我录制游戏剪辑时录制我的麦克风”。
2、打开录制工具栏
设置完成后,在键盘上按Win+G快捷键,就会浮现“你希望打开游戏录制工具栏吗?”的对话框。这时候不管你是不是要录制游戏,勾选“是的,这是一个游戏”,打开游戏录制工具栏。这工具栏上有截图、录制、设置等按键。
3、录制
点击录制工具栏上的红色开始录制按键之后,游戏录制工具栏就变成如下图所示的工具栏,表示正在录制。然后打开需录制的软件界面,建议全屏显示该软件。
4、结束录制
按住快捷键Win+G 打开录制工具栏,点击停止录制按钮,结束屏幕录制。
5、剪辑录制视频
结束录制后,可以在XBOX应用中点击“剪辑”按钮,通过拖拉视频播放线两端出现两个滑块删除不必要的片头片尾。
6、获取视频
录制工具捕获的视频的存放路径可以在XBOX应用的设置中“游戏DVR”中的“保存捕获”里看到,视频默认保存在用户的视频文件夹中。
三、编辑视频
说到视频剪辑工具,还是要推荐Win10系统自带的照片应用,它不仅仅是照片查看与编辑工具,还可以用来剪辑视频。图片、视频编辑就用一个工具,非常省事!不需要安装另外的软件。
右击要进行剪辑的视频文件,从弹出的右键菜单中选择用“照片”打开视频。打开视频后,就可以对视频进行剪辑,添加特效。
1、剪辑
视频打开后,点击播放窗口右上方的“剪裁”命令进入“视频剪裁”界面。
在此界面中,会在视频播放进度条上的两端出现两个端点,可通过调整两个端点来设置要剪裁的视频范围(左为开始处,右为结束处)。当拖动两个端点时,会实时显示截取时长。设置好截取时长后,我们可以拖动进度条上的圆圈到开始处,再点击播放按钮查看截取后的效果。
2、添加标注
之前的文章提到在图片应用中可以实现在图片绘制并回放绘制过程的效果,但仅限在Win10的图片应用中查看此效果。如果在视频制作过程中使用绘制功能为视频添加标注,绘制的墨迹回放将完全不受限制。
因此,通过绘制功能就可以对视频某些画面进行标注。
3、添加慢动作特效
图片应用也可对视频的精彩瞬间进行慢动作特效处理,让视频看起来更具有专业性。首先将需要编辑的视频文件载入“照片”应用中,点击右上角的“···”并选择“创建慢动作视频”,进入“创建慢动作视频”编辑界面。
在界面上方可以看到调整慢动作的级别,如下图,左边为正常速度,中间为“更慢”级别,右边为“最慢”。
当选择为“最慢”时,不能选择慢动作的范围,这个非常适合用来制作某些精彩画面的停留。
当在“更慢”时,我们通过调整进度条上的两个圆圈设置慢动作播放视频的范围。而进度条上的实心白色圆圈是视频剪辑功能,使用方法同上,进度条下方的虚心圆圈可以用来快速调整预览播放时的开始位置。(仔细观察视频中的播放进度条上的滑块移动速度,可以更加清楚地区分“正常”、“更慢”和“最慢”三个级别的慢动作速度。)
【本文由U姐发布,2017年7月7日】