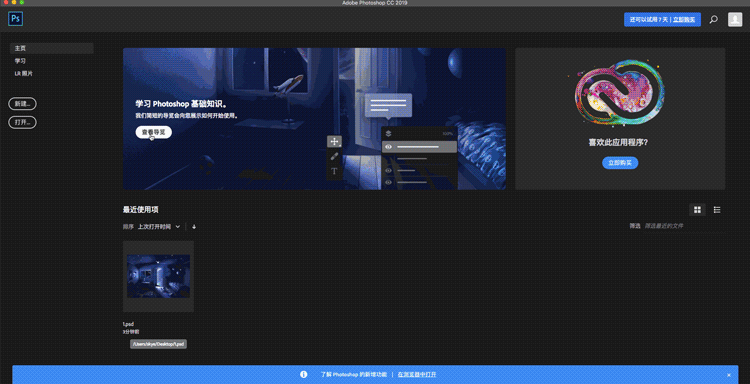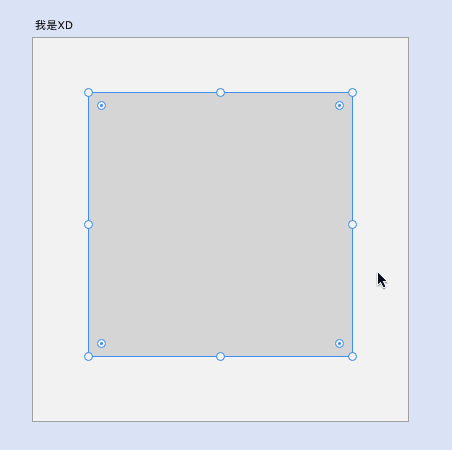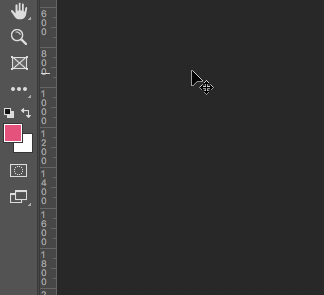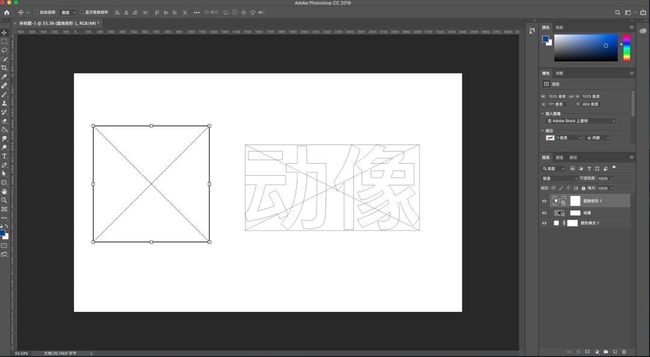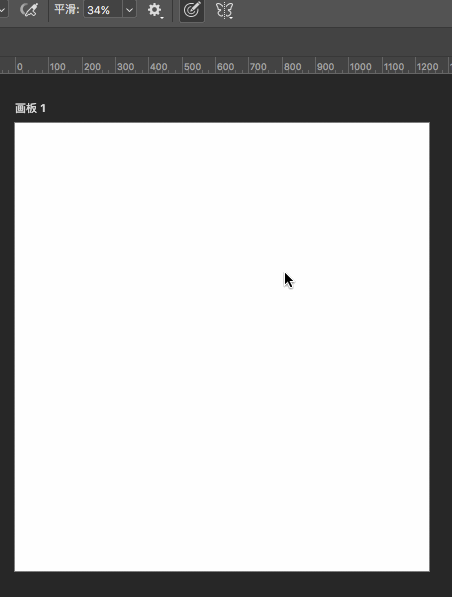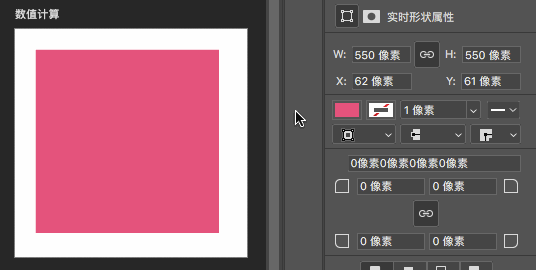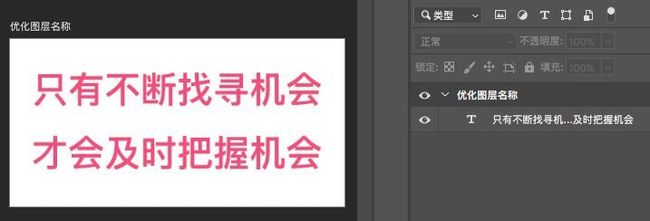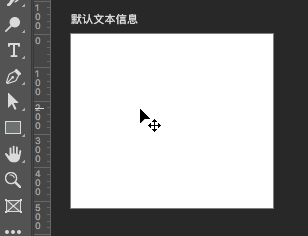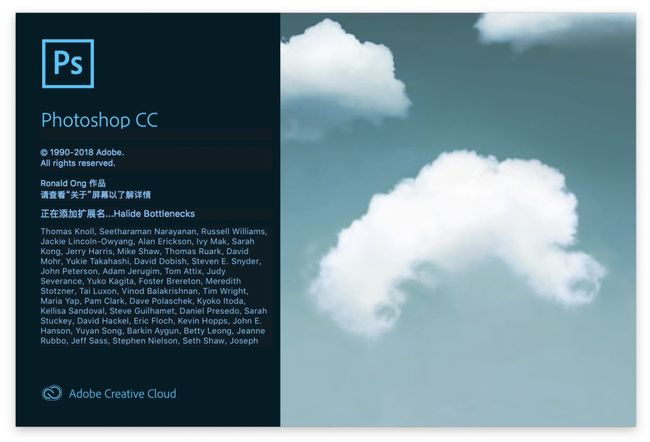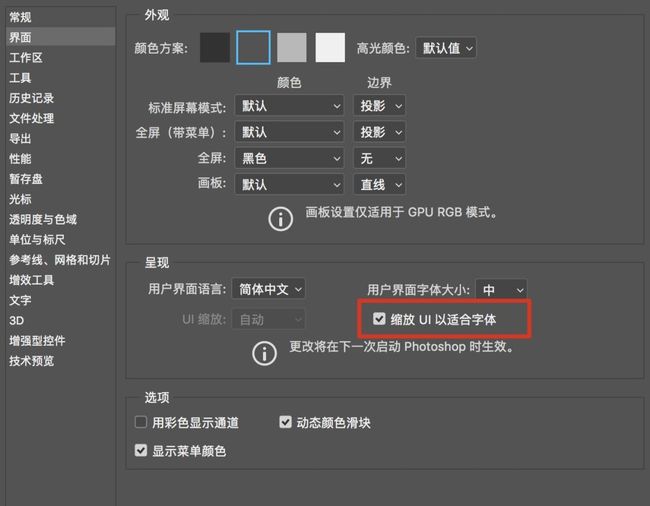链接:https://pan.baidu.com/s/1cQIgVSKZERh0E02UoY707A
密码:rg3p
注意:2019系列软件更新是默认删除旧版的。如果你是2018版本请执行以下操作,就不用去下载了。
为了防止不必要的麻烦,大家在更新时,点开高级选项,取消勾选删除旧版本,即可在试用新版的同时保留旧版啦~
一、引导用户
在2018版加了备受好评的工具提示之后,Adobe 爸爸显然是有点儿飘了,新版费了很大心思在引导用户上。
软件一打开,一块巨大的不要不要的彩色区域强迫着我的目光多看了他几眼。
如过你恰好跟我一样点击了 “查看导览”(这名字起的真是拗口),
在界面设计力求简洁的今天,PS 2019 的右侧居然划了一大块区域用来提示信息。
但着实有些用力过猛了,即便是正常打开文件,右侧默认显示的依旧是学习内容。
似乎是想拼命暗示你:
我很好用,我非常好用,我宇宙无敌好用。
二、多次撤销改成ctrl z啦
PS 最饱受诟病的就是他祖传的 ctrl + alt + z 才能执行多步撤销。
在我能接触到的所有软件里,只有 PS 不是 ctrl + z。
时隔近30年,Adobe 终于放下了当初的执念,
默认可以用 ctrl + z 执行多步撤销了(mac 为 cmd z)
感动的我老泪纵横……
三、新增色轮
面对 Affinity 一轮又一轮的疯狂进攻,PS 显然已经坐不住了。
已经顾不上大家怎么评论,默认使用 Affinity 里的色轮调色工具。
如果你更喜欢之前的方式,也可以通过颜色面板切换到色相立方体模式。
四、用图框轻松操控蒙版
关于蒙版,PS 做的很全,
剪贴蒙板、图层蒙版可以满足所有的需要。
但全不意味着好用,
我们已经让 XD 和 Sketch 惯的(虽然很不想承认,但确实被惯着了)很爱用图片置入。
(XD的图片置入功能)
这让 PS 面子哪搁,PS 的内心戏:
我只是之前没顾上,你们只能置入不能调位置,我要比你们都好用。
于是振臂一挥,PS 有了画框工具。
不光是这种方式,
还可以对文字、已有形状都可以转成画框,再置入图片。
需要在图层列表上右键,找到 “转换为画框”。
然后你就会发现,
他们都变成了占位符,不再显示内容,只留下他们的躯壳。
选中图片直接拖进去,即可轻松创建蒙版。
图框仍然能够修改尺寸,图片也可以移动、缩放、变形。
如果要替换图片,只需将另一幅图拖放到图框中就OK啦。
如果源文件中已经置入图片的话,可以直接拉画框,即可创建为蒙版。
对了,画框可以复制或者删除,在列表上右键找到相应的操作。
五、图层混合模式可实时预览
Win 的用户可以觉得这没什么,我用键盘上的上下键查看就可以了。
但 Mac 偏偏没这个功能,
虽然混合模式的道理你都懂,但还是要反复查看。
现在总算可以实时预览了,结束了点一下再点一下的噩梦。
六、对称模式
这个让画笔沿轴线对阵绘制的功能虽然在 2018 版本首次加入,
但不知道他们怎么想的,这个功能默认没有,要在技术预览里手动开启。
真是的,这么好的功能居然藏着掖着。
2019 版除了默认开启外,还新增了径向对称和曼陀罗对称。
径向对称:
就是以圆为轴心,根据选择的段数复制内容(忍法 ∙ 多重影分身之术)
曼陀罗:
同样是以圆为中心,但他是镜像显示的,比较合适画各种分形的图案。
上面图案都是我随手画的,抛砖引玉哈~
七、数字运算
改位置,改大小,可以在属性面板里执行加减乘除运算,
和sketch一样,用+-*/四个键。
注意,不支持括号。
数字运算后不是整数的,小数点后面保留两位:
比如一个矩形,宽550,运算除以1.618之后,矩形的宽度就变为339.93。
八、图层名称显示优化
不看性能,Win 和 Mac 这两个系统哪个好用?
答案是肯定的,Mac,有太多设计、交互细节,是Win不可企及的。
其中有一点就是长名称显示方案,PS爸爸采用了 Mac 的方案。
(PS 2019图层名称长时)
(PS 2019图层名称长时)
九、体验细节的提升
默认填充文本信息 Lorem Ipsum,可以让我知道你工作了。
双击选中文字,终于等到你。
启动完后的界面更漂亮了,简直Nice !
功能01:全新的“内容识别填充”功能
全新的专用“内容识别填充”工作区可以为您提供交互式编辑体验,进而让您获得无缝的填充结果。现在,借助 Adobe Sensei 技术,您可以选择要使用的源像素,并且可以旋转、缩放和镜像源像素。另外,您还可以获取有关变更的实时全分辨率预览效果,以及一个可将变更结果保存到新图层的选项。
嗯,修复的很干净利落!
新功能02:可轻松实现蒙版功能的图框工具
只需将图像置入图框中,即可轻松地遮住图像。使用“图框工具”(K) 可快速创建矩形或椭圆形占位符图框。另外,您还可以将任意形状或文本转化为图框,并使用图像填充图框。
Adobe xd的功能移植到ps了,画ui 头像占位更换,更轻松了。
新功能03:新增多步撤消只需要按Ctrl + Z
现在,您可以使用 Control + Z (Win) / Command + Z (Mac) 组合键,在 Photoshop 文档中还原多个步骤,就像在其他 Creative Cloud 应用程序中一样。默认情况下,系统会启用这种新增的还原多个步骤的模式。
(我是图)
新功能04:双击以编辑文本
现在,您可以使用“移动”工具双击“文字”图层,以快速开始编辑文档中的文本。无需切换工具即可编辑文本。
新功能05:实时混合模式预览
现在,您可以滚动查看各个混合模式选项,以了解它们在图像上的外观效果。当您在图层面板和图层样式对话框中滚动查看不同的混合模式选项时,Photoshop 将在画布上显示混合模式的实时预览效果。
新功能06:对称模式
按照完全对称的图案,绘制您的画笔描边。使用画笔、混合器画笔、铅笔或橡皮檫工具时,单击“选项”栏中的蝴蝶图标
从可用的对称类型中选择,例如垂直、水平、双轴、对角线、波纹、圆形、螺旋线、平行线,径向、曼陀罗。在绘制过程时,描边将在对称线上实时反映出来,让您能够轻松创建复杂的对称图案。
新功能07:使用色轮选取颜色
借助色轮,可实现色谱的可视化图表,并且可以根据协调色的概念(例如,互补色和类似色),轻松选取颜色。从颜色面板弹出菜单中,选择色轮。
新功能08:分布间距(把ai的功能搬过来了,不错)
现在,您可以在对象之间分布间距。Photoshop 已经可以通过在对象的中心点均匀布置间距,来分布多个对象。即使对象的大小互不相同,您现在仍可以在这些对象之间均匀地分布间距。
新功能09:缩放 UI 大小的首选项
您可以在缩放 Photoshop UI 时获得更多的控制权,并且可以独立于其他的应用程序,对 Photoshop UI 单独进行调整,以获得恰到好处的字体大小。在“界面”首选项(编辑 > 首选项 > 界面)中,新增了一个缩放 UI 以适合字体的设置。选中这项新设置后,Photoshop 的整个 UI 将根据您在 UI 字体大小下拉菜单中选择的值(微小、小、中,或大)进行缩放。
其他的小功能更新,及改进以文字方式说明。
自动提交
借助自动提交功能,可以高效裁剪、变换,以及置入或输入文本。提交更改时,您不再需要按下 Enter 键 (Win) / Return 键 (macOS),也不需要单击选项栏中的“提交” 按钮。
使用“锁定工作区”防止面板意外移动
使用新增的锁定工作区选项,可防止意外移动工作区面板,尤其是对于在平板电脑/触笔上使用 Photoshop 时的情况。要访问此选项,请选择窗口 > 工作区 > 锁定工作区。
计算:在新建文档输入尺寸数字 100/2 他会把结果 50 当做当前尺寸输出到框子里
另外,您也可以在任何接受数值的输入框中执行简单的数学运算。例如,您现在可以键入诸如“200/2”之类的简单数学运算(计算结果为 100),系统会将最终结果输入到字段中。当您尝试快速获得乘除某个数值的结果时,这种做法非常实用。
可以查看较长的图层名称(鼠标放在长图层名称停留就会显示 整个名称)
对于名称较长的图层,Photoshop 如今保留了图层名称的开头和结尾,并在名称中间放置了省略号 (...)。以往的作法是将图层名称截断并在末尾使用省略号 (...)。
Camera Raw | 新增功能
有关 Adobe Camera Raw 中推出的新增功能的详细信息。
其他增强功能
翻转文档视图
快速水平翻转画布。选择视图 > 水平翻转。
Lorem Ipsum 占位符文本
在文档中置入新的文字图层时,将“Lorem Ipsum”作为占位符文本。在“文字”首选项(编辑 > 首选项 > 文字)中,选中使用占
位符文本填充新文字图层。
自定义“选择并遮住”的键盘快捷键
现在,您可以修改“选择并遮住”工作区的快捷键。选择编辑 > 键盘快捷键。在键盘快捷键和菜单对话框中,从快捷键用于菜单中选择任务空间。在“任务空间”命令栏中,展开“选择并遮住”设置,以编辑所需的快捷键。
新版本 PO Jie 工具没有,要下载体验的,请到adobe官网下载体验。
注意:2019系列软件更新是默认删除旧版的。
为了防止不必要的麻烦,大家在更新时,点开高级选项,取消勾选删除旧版本,即可在试用新版的同时保留旧版啦~