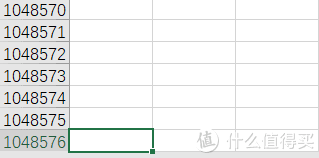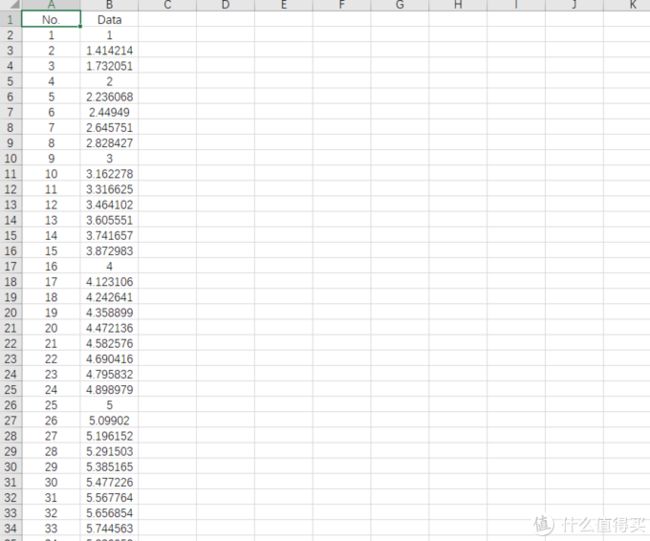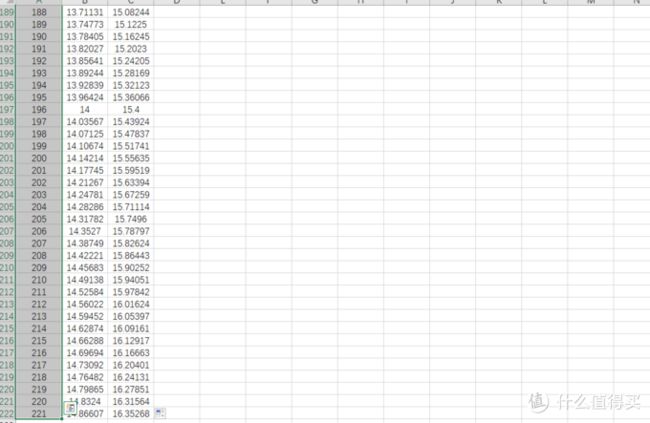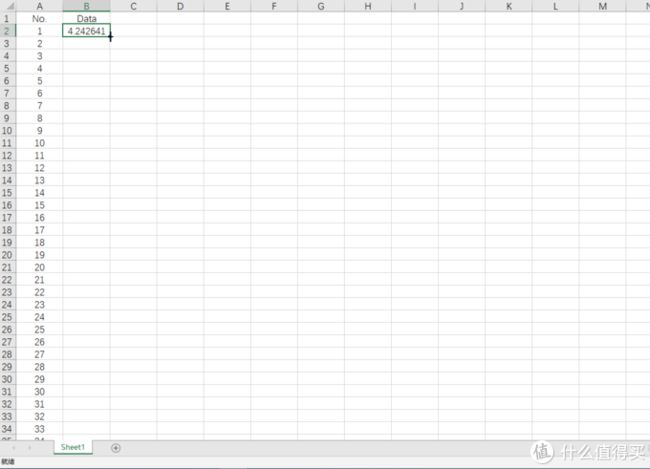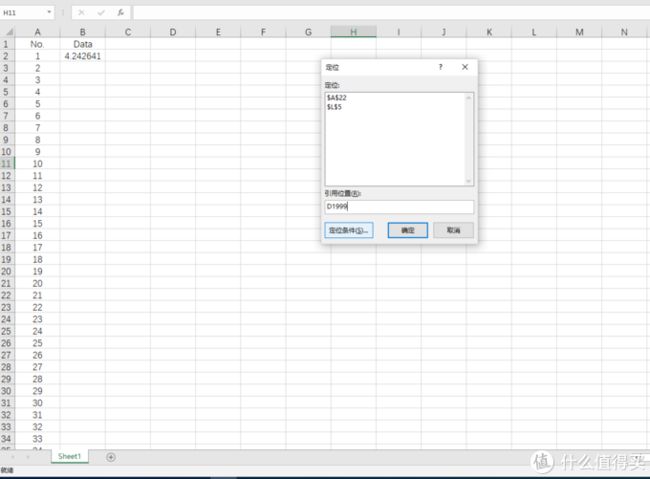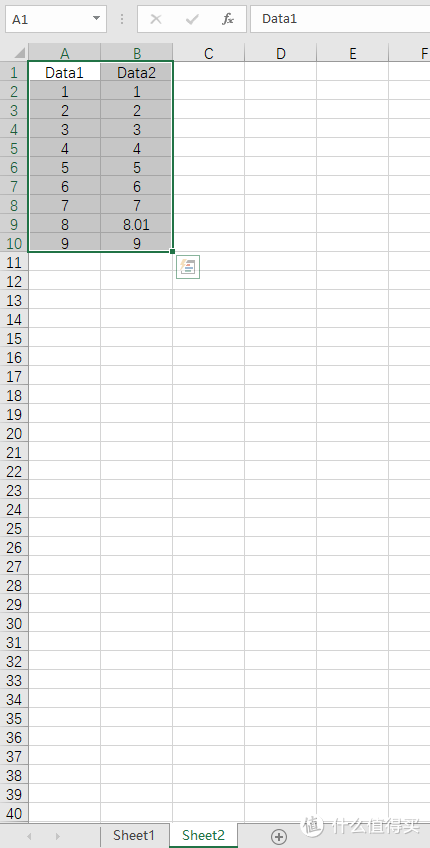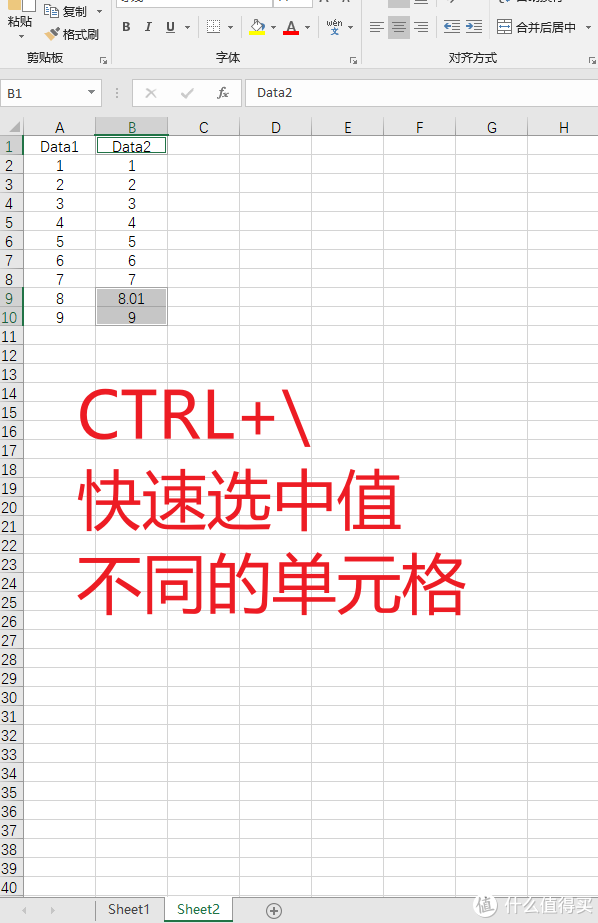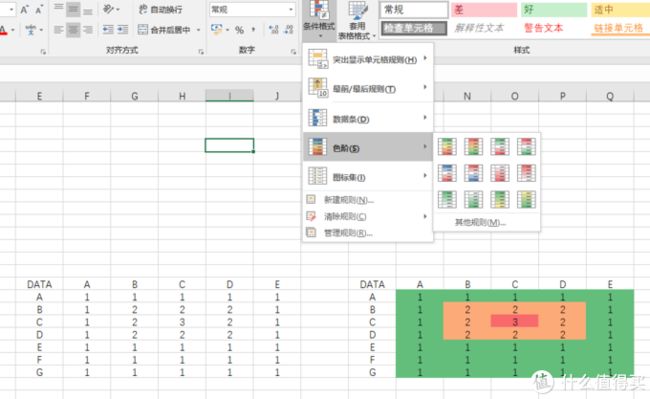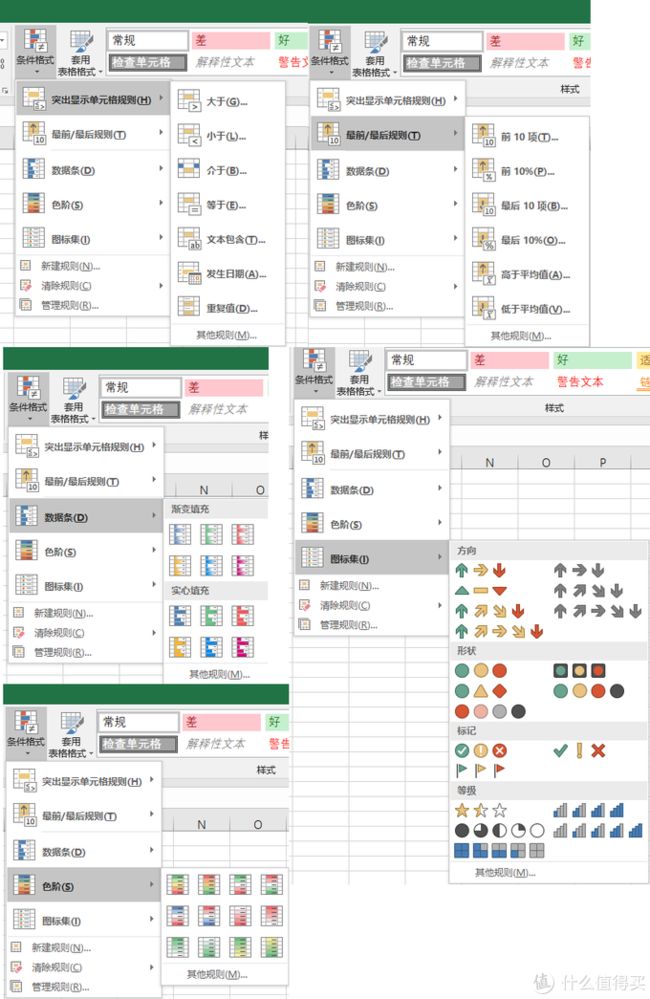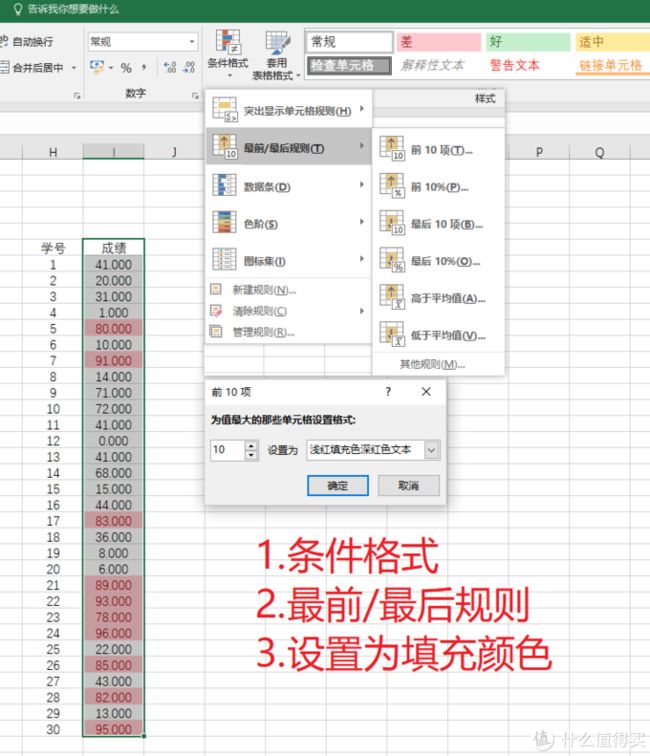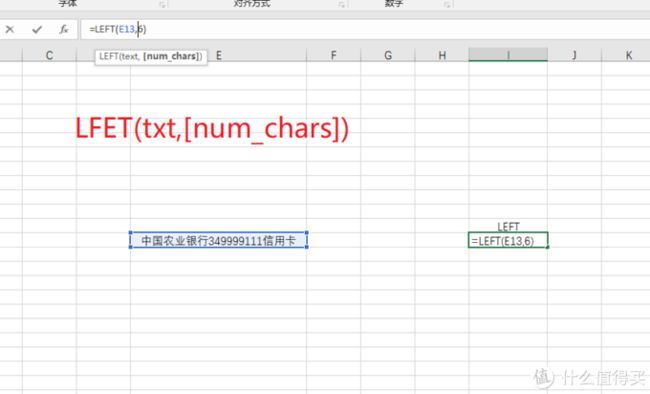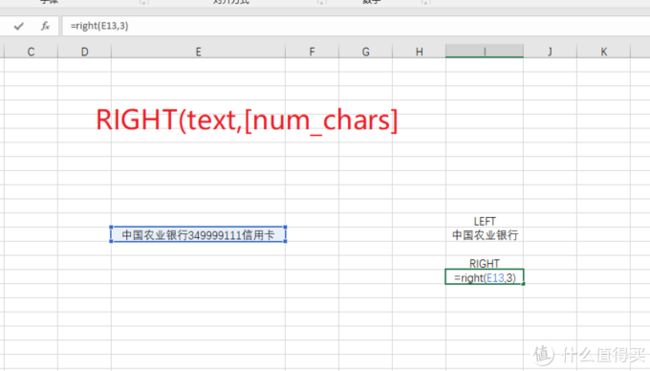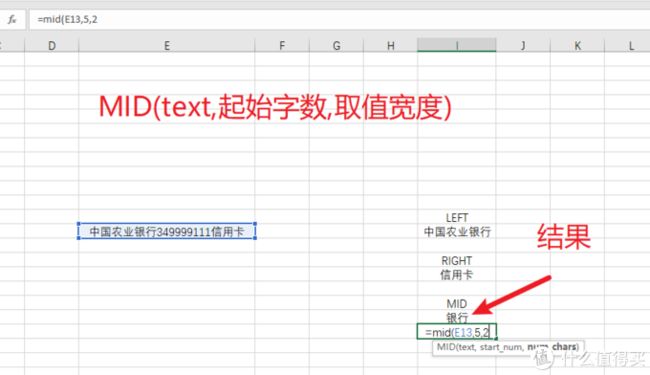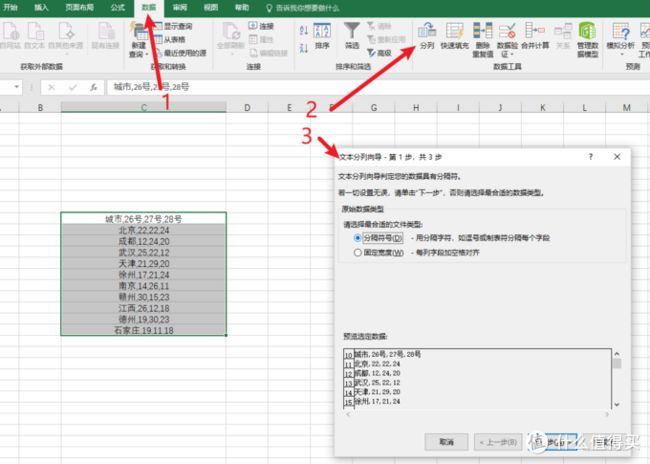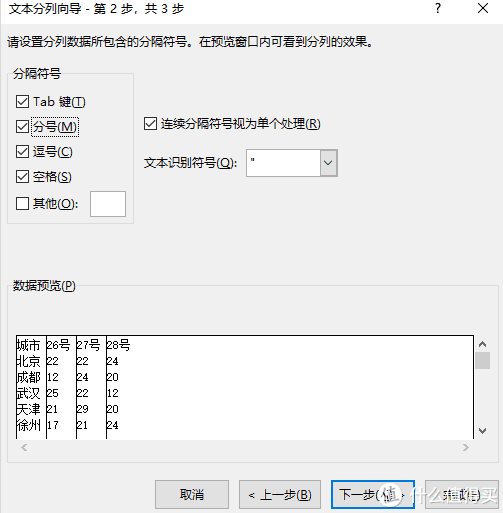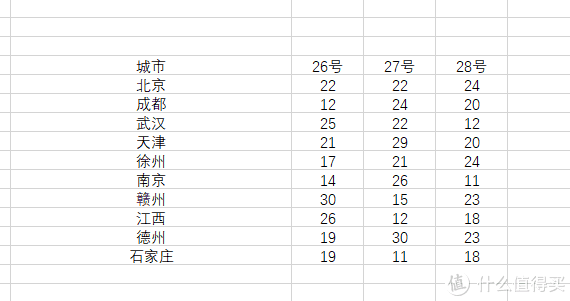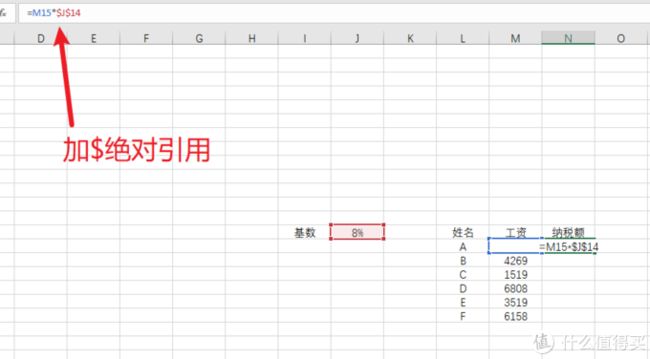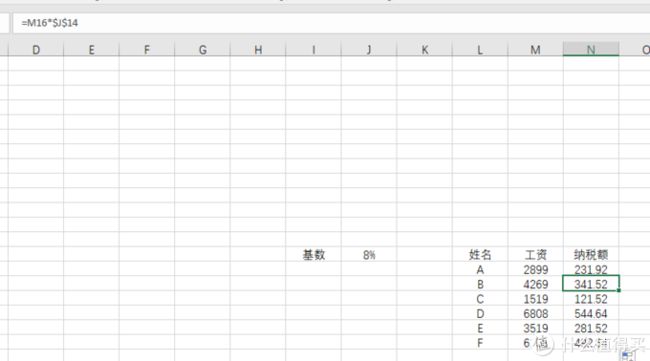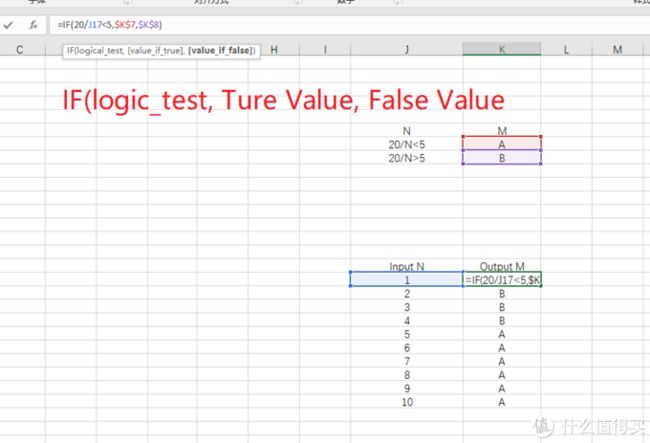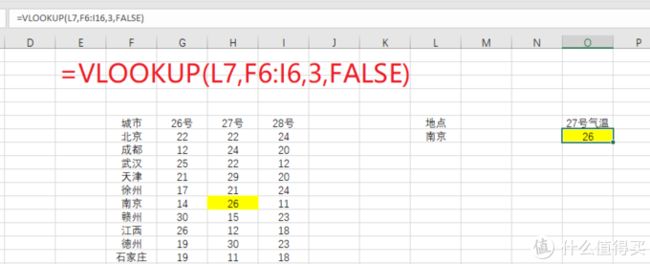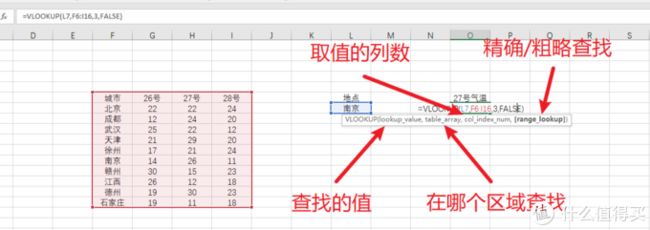1.基础操作-快速选择
1.1快速移到最后位置
选中空白单元, CTRL+↑/↓/←/→:直达1048576
1.2快速移动到有数据单元格区域尾部
在有数据的单元格, CTRL+↑/↓/←/→:直达最后一个有数据的单元格,妈妈再也不担心我滚坏鼠标滚轮了.
1.3快速选中有数据的单元格
在有数据的单元格, CTRL+SHIFT+↑/↓/←/→:快速选中所有有数据的行/列/区域.
1.4快速填充
日常处理数据经常会用到快速填充,比如下图Data=SQRT(AN+1)3,如果手动拖拉费时费力,直接双击单元格右下角✝即可快速填充*.
1.5快速移至指定单元格
在研究其他人表格的时候,经常需要跳转到特定单元格,这里我们需要记住一个快捷键CTRL+G,然后输入想要跳转的单元格行号列号(比如D1999)即可快速跳转.
2.快速比较两列数据
日常经常要比较两列数据的不同,如果用眼睛或者函数去比较太过麻烦,这里选中两列数据后使用快捷键CTRL+,不同的数据就会被选中.如果想标记这不同的数据,
3.一键生成图表
有时候有一些简单的数据随手想生成图表,选择对应区域后使用快捷键ALT+F1,一键帮你生成图表.
4.善用条件格式
日常整理数据时候,你是希望看到下图左边繁杂的数据,还算右侧数据按颜色填充清楚的加以区分呢?这里推荐大家善用条件格式来筛选数据.
Excel自带了一些常见的条件格式,大家也可以自定义相关规则.
例如我们想突出排名前十学生的成绩,那么利用条件格式-最前/最后规则-设定填充颜色即可凸显数值在前十的单元格.合理的应用调节格式可以极大的提升数据处理的速度以及表格的可读性,大家可以多尝试不同的规则/自定义规则.
5. LEFT RIGHT MID
EXCEL中我们经常会遇到需要从文本中抓取数据的情况,这个时候LEFT,RIGHT,MID函数就非常值得使用了.
5.1LEFT函数
首先是LEFT函数,顾名思义LEFT函数实现的是对指定文本,从左边向右连续取[num_chars]个值.
5.2RIGHT函数
接着是RIGHT函数,与LEFT函数相反RIGHT函数实现的是对指定文本,从右边向左连续取[num_chars]个值.
5.3MID函数
最后介绍的MID函数可以对指定文本从任意字数(start_num)开始自左向右取指定个数(num_chars)的文本.
6.善用分列
在处理数据/从其他文档(例如pdf)拷贝数据到excel的时候,经常会遇到数据全部在一个单元格内需要处理的情况.这时候我们使用数据-分列可以快速的对把数据按分隔符/宽度分列到不同的单元格内方便后续处理.
分列完成的数据效果
7.绝对引用
在使用快速填充的时候,有些单元格是需要变化的而有些单元格是不需要变化的,对于不需要变化的单元格我们需要加JJ$14是绝对引用**不会发生变化.
这里要留个题目给大家思考下,14,JJ14这三个用法有什么区别呢?大家不妨动手试一试.
8.IF函数
在实际应用中我们可能会遇到需要进行逻辑判断的情况,比如当20/N<5时输出A,20/N大于5时输出B,这个时候我们就需要使用到IF函数.
IF logic_test为真输出Ture Value
IF logic_test为假输出False Value
9.VLOOKUP函数
Excel种我们经常需要从一定范围的table_array查找特定值,比如我想从下列序列中找到对应南京27号的气温,那么这时候就要祭出新手入门EXCEL必学的VLOOKUP函数了.
VLOOKUP函数有四个输入,分别是:
lookup_value 想要查找的值
table_array 查找区域
col_index 取值的列数
[range_look]=TURE近似匹配/FALSE精确匹配
比如我要查找南京(L7),表格范围为(F6:I6),27号在第三列(3),精确查找(FALSE),所以我输入的公式为VLOOKUP(L7,F6:I6,3,FALSE)