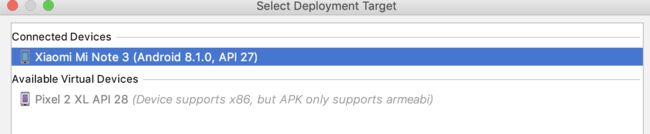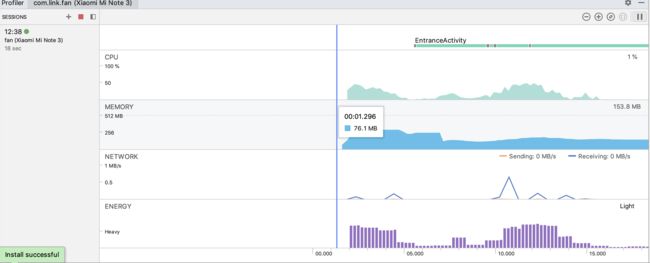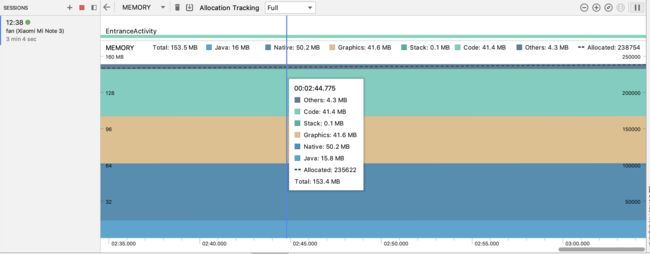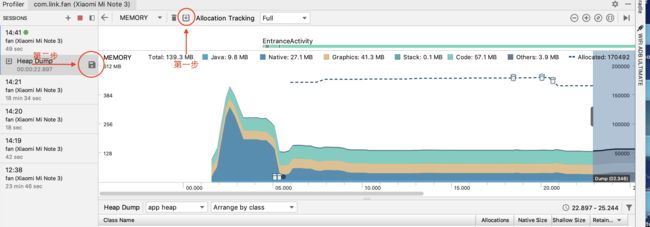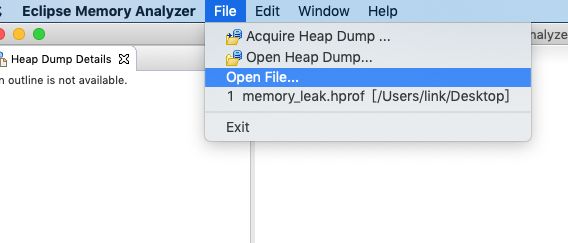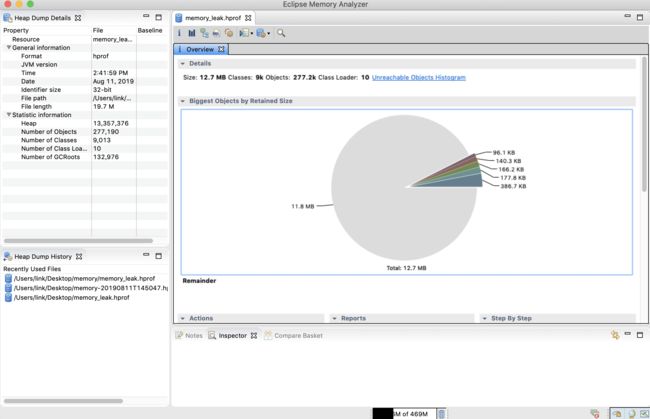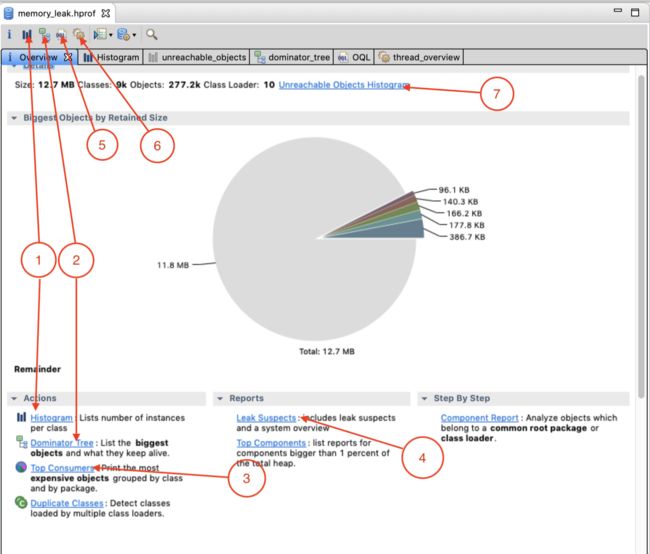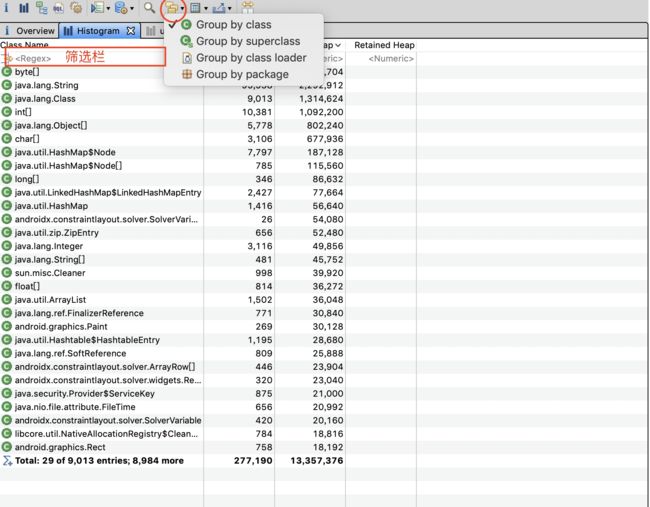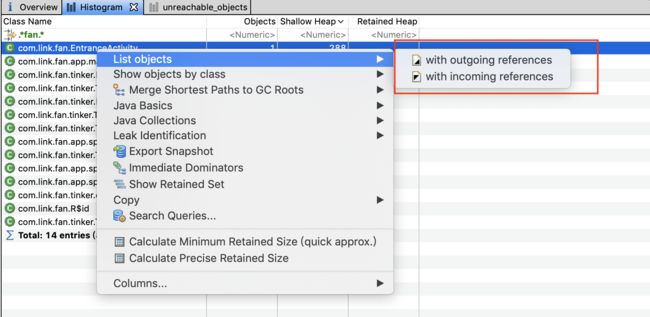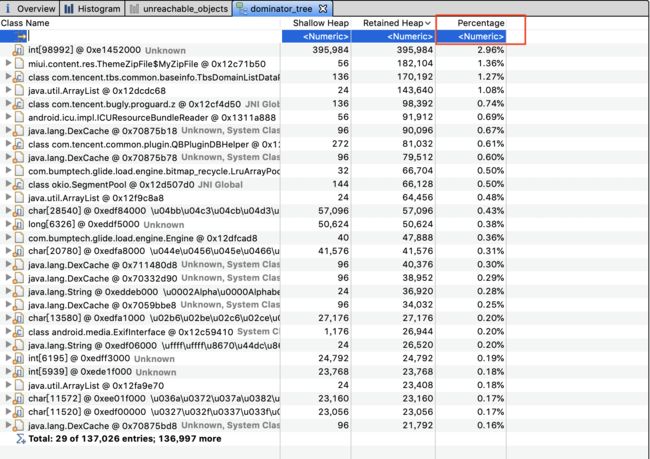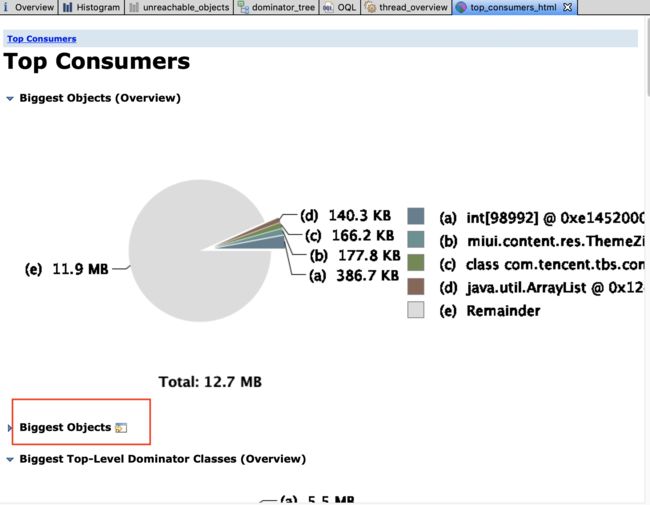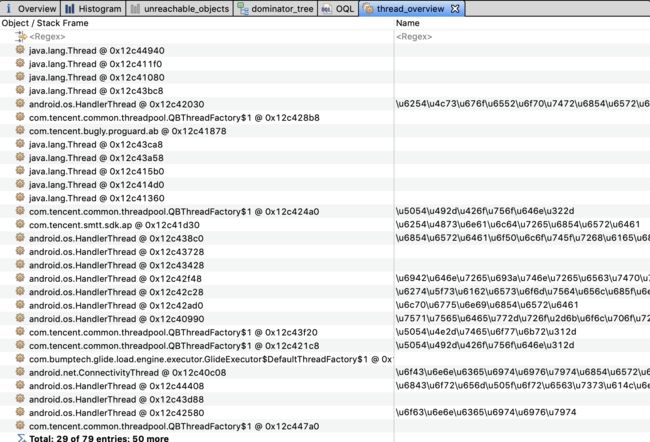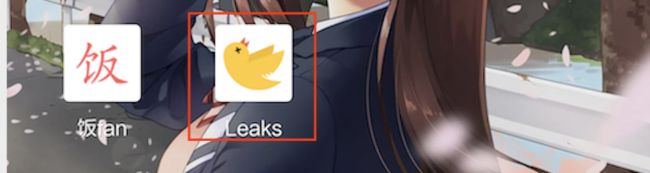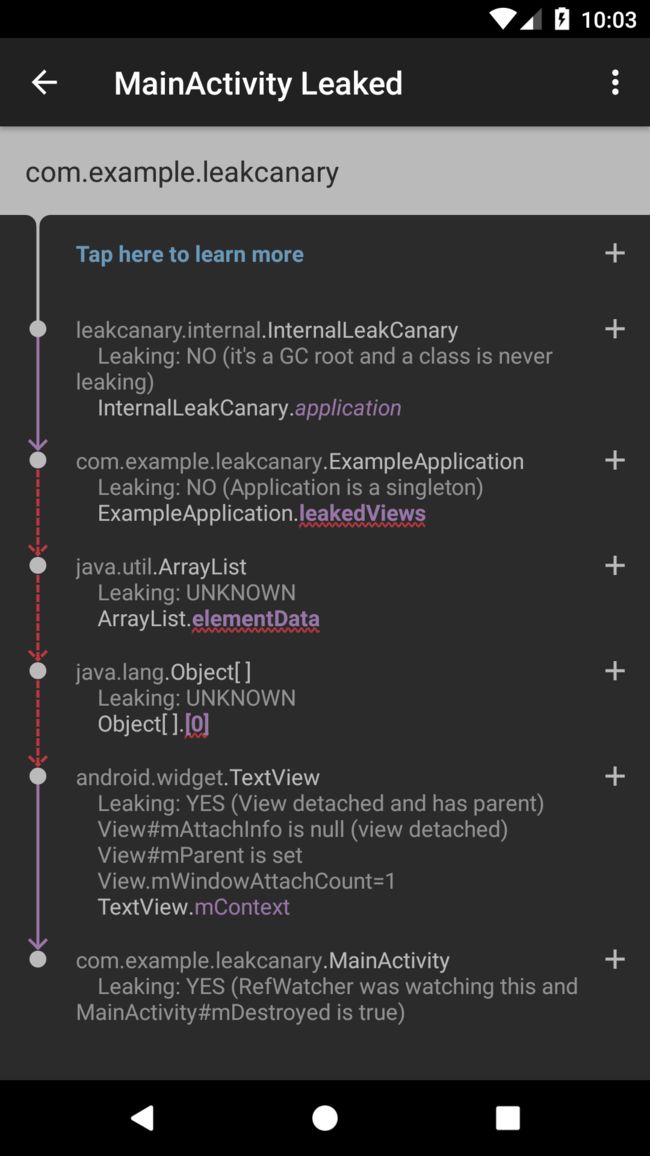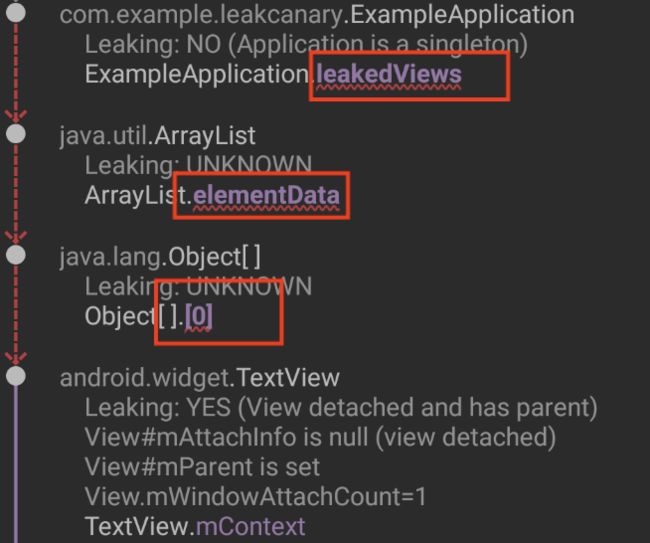前言
本篇文章是《全面理解Android内存优化》系列文章的第二篇。系列的主要目的是希望将Android开发中涉及性能优化的部分做一次系统的归纳、总结和学习。本系列文章包含理论基础、工具使用、项目实践三个部分。
理论基础:「全面理解Android内存优化 1」-Android的内存机制与管理建议,主要讲解Android性能优化时涉及到的各种基础知识
工具使用:「全面理解Android内存优化 2」-内存优化工具的使用,主要讲解Android性能优化时各种常用工具的使用。
项目实践:「全面理解Android内存优化 3」-从理论到实践,以一个实际APP为例,总结在在开发中会被忽视的内存问题。
本文中实战时使用的项目地址:https://github.com/linux-link/Fan,可以先阅读这篇文章了解这个项目一次组件化与Android Jetpack的实践
本篇属于三个部分中的工具使用部分。
目录
- 工具集
- Memory Profiler
- Memory Analyzer
- Leak Canary
- 总结
正文
一、工具集
Android的内存分析工具随着时代的进步,一直在不停的推陈出新,这里只挑选了三个常用、易上手且能覆盖大多场景的工具。
| 工具 | 目标 | 能力 | 上手难度 |
|---|---|---|---|
| Memory Profiler | 内存泄漏、内存抖动、应用卡顿等 | 定位+实时追踪 | 中 |
| Memory Analyzer | 内存泄漏、内存占比 | 定位+发现 | 高 |
| Leak Canary | Activity内存泄漏 | 定位+自动发现 | 低 |
下面就来分别介绍如果使用这些工具。
二、Memory Profiler
在Android Studio3.0之后Google使用全新的Android Profiler取代了原本的Android Monitor,全新的分析工具能够提供关于应用 CPU、内存和网络的实时数据。本文介绍的Memory Profiler就是Android Profiler的一部分。
Memory Profiler使用步骤:
1.在Android Studio工具栏点击下图红圈中的图标
2.选择程序运行的设备,这里我们选择实机
3.程序运行成功后,我们可以看如下界面,其中MEMORY一栏就是Memory profiler。点击Memoey的时间线图表,进入Memory Profiler。
4.Memory Profiler界面总览
如果需要要启用高级分析,请按以下步骤操作(当运行在Android 8.0及以上设备上时,会自动开启高级分析):
1.选择 Run > Edit Configurations。
2.在左侧窗格中选择您的应用模块。
3.点击 Profiling 标签,然后勾选 Enable advanced profiling。
关于怎么打开memory profiler介绍完了,更多更详细的资料可以参考官方的中文资料,使用 Memory Profiler 查看 Java 堆和内存分配。Memory Profiler是在Android内存调试时最常用的分析工具,如果你还没有掌握Memory Profiler的使用,请务必仔细阅读,官方的中文文档非常的详细!
三、Memory Analyzer
上面介绍的Memory Profiler在做内存分析时,只能给出相对简单的分析,有的时并不一定能立即定位或确认内存泄漏的地方,这时候就需要结合Memory Analyzer来做进一步的分析了。
说起Memory Analyzer(内存分析器)你可能没有听说过,但是你一定听过它的简称MAT。MAT是IBM Eclipse的顶级开源项目,它的设计初衷是分析J2SE或J2ME下的Java类型的应用程序的内存问题。
MAT功能强大,操作也相对复杂,它本身是一个独立的工具,需要在Eclipse官方网站下载,下载地址:https://www.eclipse.org/mat/downloads.php
MAT使用步骤:
1.在Android Studio中打开Memory profiler,dump一段时间内的内存,并保存内存快照(Hprof)
接下来将Android Studio的内存快照转换为MAT支持的格式
2.打开终端,切换到Android SDK的platform-tools目录下
3.执行转换命令:hprof-conv 内存快照的地址 转换后写入内存快照地址
4.打开MAT,点击workbench进入MAT工作界面
5.点击File->open file,打开转换后的hprof文件。
怎么打开MAT就介绍完了,MAT工具十分的强大,操作也相对比较复杂,本文无法全面的介绍MAT全部功能,我们根据下图的标识,来着重介绍一些MAT中常用的功能,请仔细对号阅读。
1.Histogram
查看当前内存中每一个class具体产生了多少实例,以及这些实例的Shallow Heap和Retained Heap。例如:一个activity,在内存中产生一个以上的实例,那么这个activity就非常有可能发生内存泄漏。
在选中对象上右击选择List objetcts。
with outgoing references:当前类引用了哪些类。
with incoming references:当前类被哪些类引用。
这两个属性在内存泄漏的调试中经常使用,我们可以根据当前类的引用链一直追溯到真正导致内存泄漏的类,从而排除内存泄漏。
2.Dominator Tree
以百分比的形式展示出在当前内存中占据内存最多的对象实例。它也是我们在减少APP内存占用时需要重点要观察的地方之一。
3.Top Consumers
通过图形的形式列出来比较占用内存的对象。它的下面还有一个Biggest Objects,从名字上就能看出,它里面包含了在内存中占据内存最多的几个对象的信息。
Top Consumers和上面介绍的Dominator Tree都是我们在考虑减少APP内存占用时需要重点观察的地方。找到最占内存的对象实例,并尽可能的减小它占据的内存,如果是内存泄漏则应该直接回收它。
4.Leak Suspects
在Leak Suspects中会直接给出MAT对于内存中存在问题的分析,点击Details就能查看导致当前内存问题类的的引用链,MAT会自动化的帮助我们找到内存泄漏的具体原因,这也是MAT中查找内存泄漏最快的方法。
不过有时候,手机系统的内存问题也会在这里面给出反馈。对于手机系统的bug,可以不必理会。
5.OQL
OQL一种数据查询语言,使用它我们就可以一种类似SQL语句形式,查询出我们需要的类的信息。
6.thread_overview
产看当前内存中存在的线程信息。
7.unreachable Objects Histogram
内存中可被回收的对象,但是现在未被回收的对象,这些未被回收对象可以作为参考,并不一定是导致APP内存泄漏的原因。
MAT的大致使用,就介绍完毕了,下面我们来介绍一个Android开发中几乎一定会用到的一个第三方的内存泄漏检测框架——Leak Canary。
四、Leak Canary
Leak Canary是大名鼎鼎的Square公司专门为检测Android内存泄漏而开发一个第三方框架。需要注意的是,LeakCanary只能用来监控内存泄漏,它并不支持监控其他的内存问题。
github地址:https://github.com/square/leakcanary
英文帮助文档:https://square.github.io/leakcanary/
LeakCanary的使用
最新版的LeakCanary在使用时,不需要做任何初始化操作,只需要在项目的build.gradle中添加以下依赖即可。
dependencies {
// debugImplementation,因为LeakCanary应该只在调试版本中运行。
debugImplementation'com.squareup.leakcanary:leakcanary-android:2.0-beta-2'
}
运行APP后会在手机生成一个Leaks的APP,当在我们在调试集成了LeakCanary的APP时(仅在debug模式下使用),如果检测到内存泄漏时,LeakCanary将自动在手机上显示通知,并将内存泄漏的信息保存在LeaksAPP中。
排查内存泄漏
当产生内存泄漏后,LeakCanary会给出如下图所示的内存泄漏的引用链。
泄漏跟踪中的每个节点都是Java对象,可以是类,对象数组或实例。 每个节点都有一个对下一个节点的引用。在UI中,该引用为紫色。
在LeakCanary给出报告中,每一个节点都标识了是否正在发生泄漏,在它后面的括号中还给出相应的解释。
- Leaking:YES 正在发生泄漏,
- Leaking:NO 没有发生泄漏,
- Leaking:UNKNOWN 未知。
大致观察LeakCanary的报告后,我们就需要开始缩小观察范围来确定内存泄漏的原因。
在LeakCanary有这样一条规则,如果一个节点没有泄漏,那么指向它的任何先前引用都不是泄漏源,也不会泄漏。同样,如果一个节点泄漏,那么泄漏跟踪下的任何节点也会泄漏。由此,我们可以推断出内存泄漏原因出现在最后一次Leaking:NO和第一次Leaking:YES之间类中。
在本例中就对应下图的这四个部分,泄漏的原因往往就出这里面。在报告中用红色下波浪线标出来的部分,是LeakCanary认为导致内存泄漏的原因,也是我们接下来要重点排查的地方。
我们直接查看Application中的leakedViews,会发现正是在Application中保存View的代码导致了内存泄漏的发生,接下来就是尝试如何修复这段代码了。
val leakedViews = mutableListOf ()
示例只是给出,如何根据LeakCanary的报告,缩小排查范围,并一步步找到内存泄漏的原因,请不要去关注示例中的这段代码是如何会导致内存泄漏的。
实际开发中,通过引入LeakCanary基本就可以找到绝大多数的内存泄漏。通过定制LeakCanary,我们甚至有能力在APP发布后依然能够保证获取开发时遗漏的内存泄漏点,关于定制请参考LeakCanary的官方文档:https://square.github.io/leakcanary/recipes/
五、实际应用场景
上面介绍了三种各具特点内存分析与检测工具,在实际的开发中,我们应该根据项目组对于内存关注度的不同,组合使用不同的工具。
小团队
这类型团队是当前国内占比较多的一部分,Android开发组长期只有一两个人,APP的日活跃用户也比较少,却有着大量的需求亟待完成,甚至于需求本身可能都十分模糊。对于这样的团队关注的重心要集中在业务和功能上,如何保证APP不出bug才是重点。
建议:在APP中集成LeakCanary,整理、收集内存泄漏的报告,在空闲时尝试调试内存问题。调试之后一定要做充分测试,防止出现其他bug。
中等规模团队
这类型的团队基本长期都有三个人以上,APP的日活跃用户数比较多。这种团队的leader要适时关注一下APP的使用流畅度,着手解决APP中的内存泄漏、卡顿等问题,并定期发布相关的团队报告,让团队中其他人引以为戒。
建议:在APP中集成LeakCanary,每个开发人员在完成自己开发任务的同时,也要保证自己开发的功能不会出现被LeakCanary捕获的内存泄漏。如果不能根据LeakCanary定位内存泄漏的点,需要进一步使用MAT来排查。
团队的leader在版本发布前,要使用Memory Profiler监测每个新功能的内存时间线,图像的时间线相对平滑则是合格的。如果出现了剧烈波动的锯齿图像,表明出现了内存抖动,要着手修复,保持这样的节奏基本可以避免绝大多数内存方面的性能问题。监测的任务也可以交给团队内的测试人员。
六、总结
到这里,对于Android内存优化中常用的三种工具就介绍完了。熟练掌握各种分析工具的使用,能够帮助我们快速定位、解决开发中遇到的各种内存问题。既能帮助程序员提升自我,也能给用户一个良好的使用体验。
下一篇将会从实际的项目出发,来总结一下开发中会遇到的各种内存问题,感谢您的阅读!