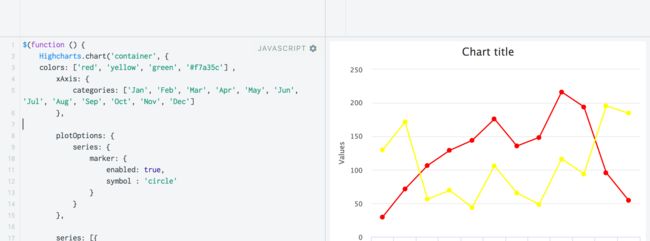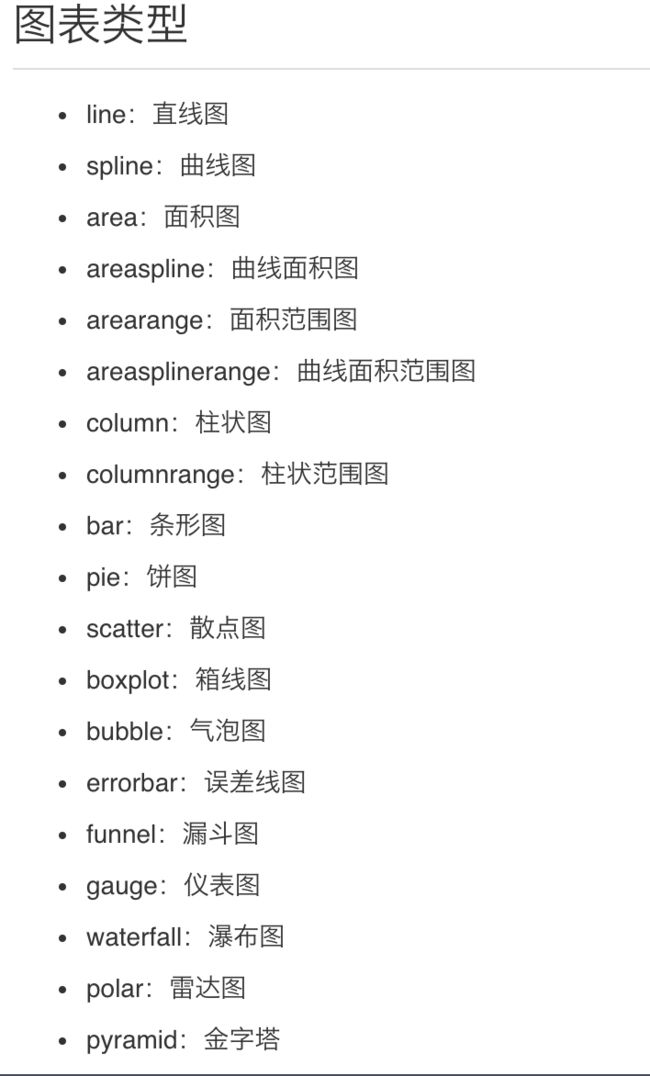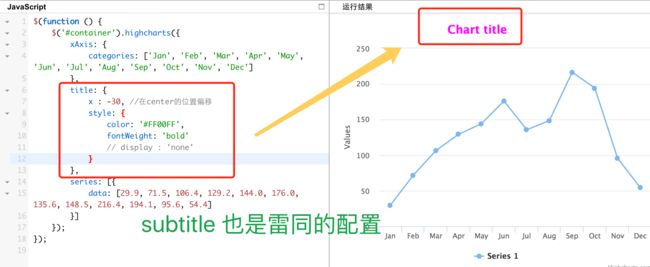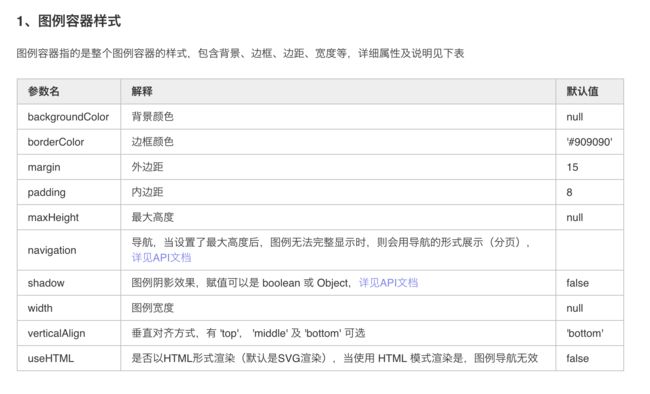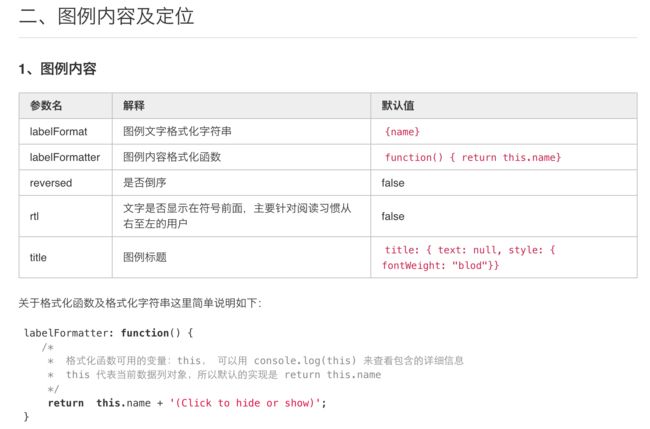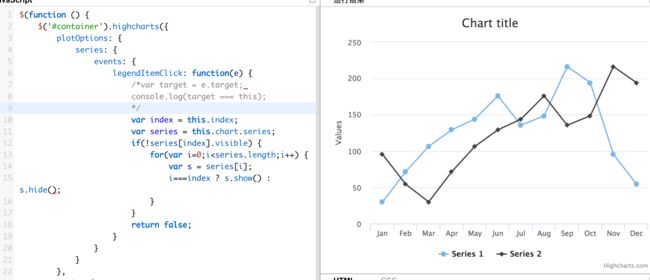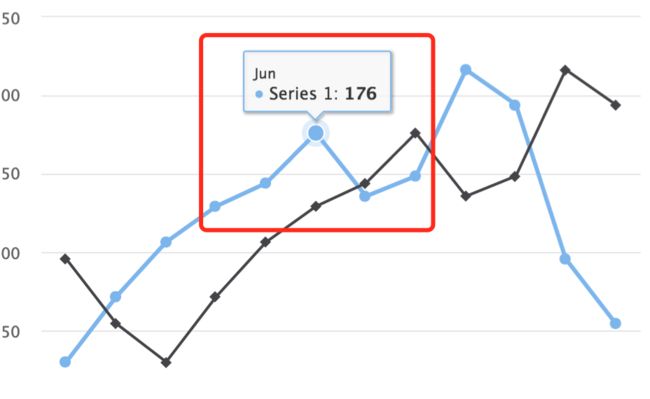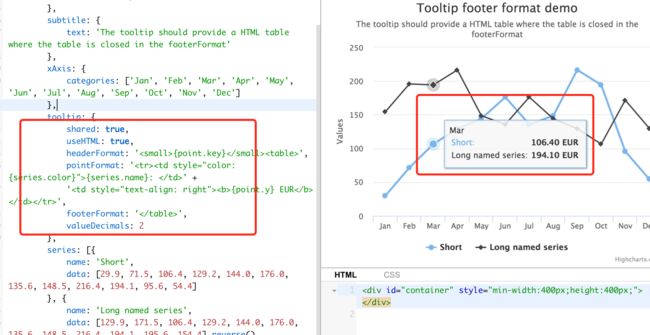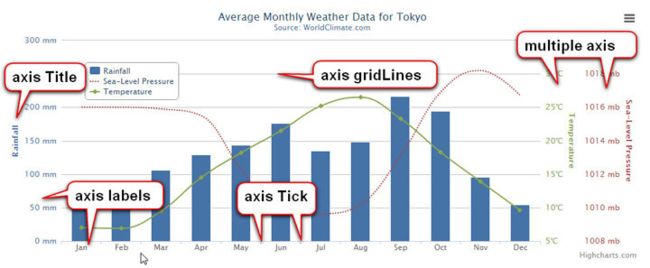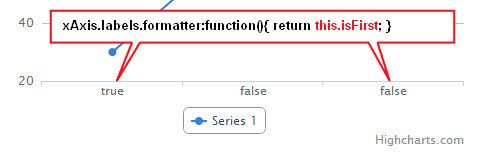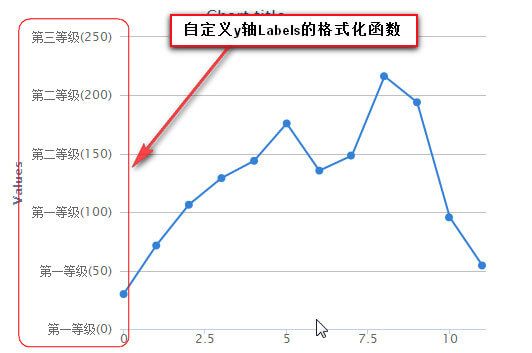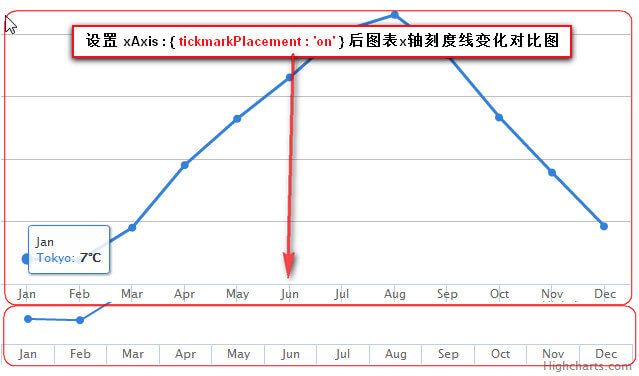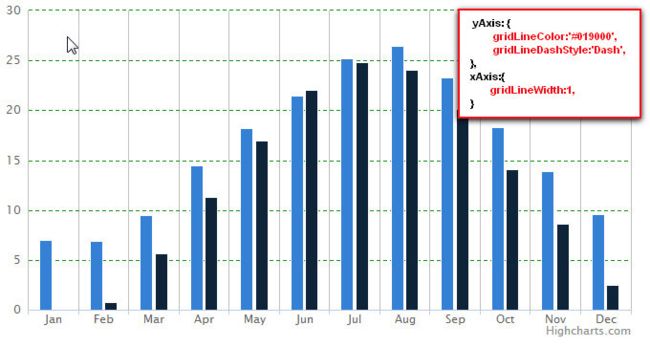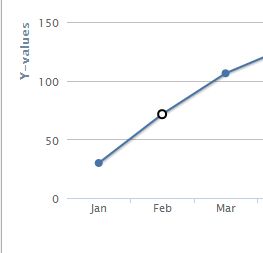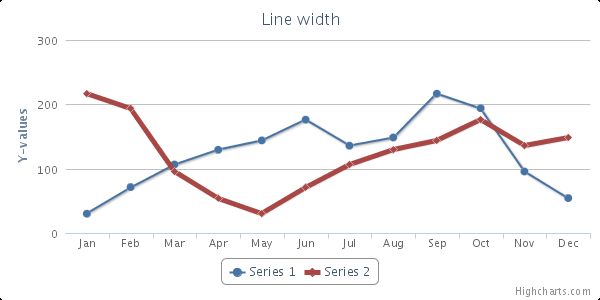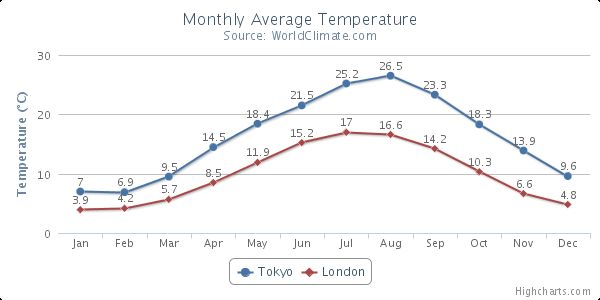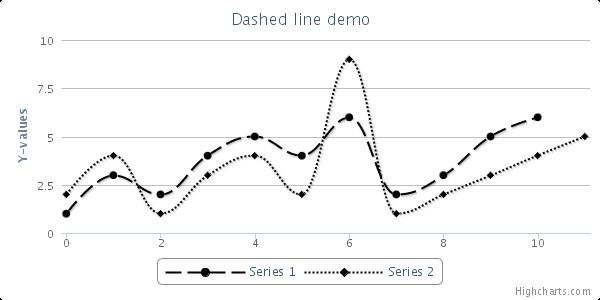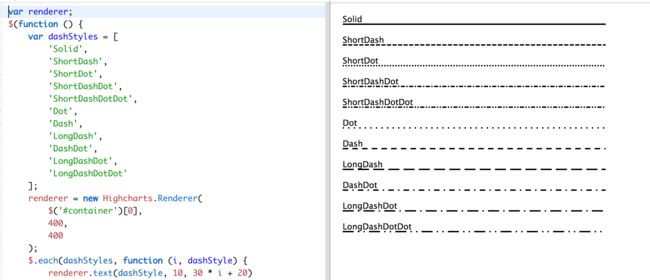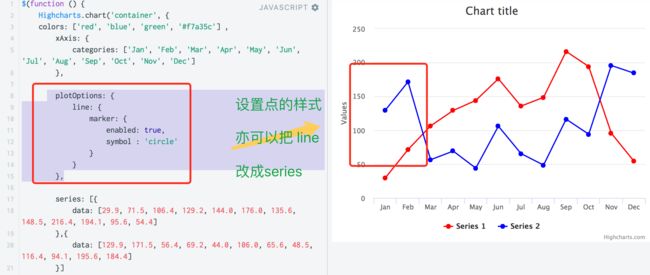最近老喜欢夸人。
真是 吾辈之楷模,业界之精英,家里好男人。社会好榜样,人民好公仆,能上厅堂。能下厨房。能搬砖起舞,能舞枪弄棒,能吞能吐,能屈能伸
图表插件,业界有很多,有highcharts 和echarts ,D3抑或其他,但是个人觉得 highchairs 确实好用。起码我理解起来是这样的
这篇文章不是简单的讲解怎么使用highcharts 。 官网有get started。
Highcharts 基本组成
Highcharts 包含标题(Title)、坐标轴(Axis)、数据列(Series)、数据提示框(Tooltip)、图例(Legend)、版权标签(Credits)等,另外还可以包括导出功能按钮(Exporting)、标示线(PlotLines)、标示区域(PlotBands)、数据标签(dataLabels)等
我们姑且由浅入深的来看下这些
首先假设我们已经有了html 页面 , 我们现在需要做的就是改变 options
颜色(colors)
Highcharts 中数据列的颜色是通过 colors 来指定的,colors 是个颜色值数组,默认是:
colors: ['#7cb5ec', '#434348', '#90ed7d', '#f7a35c', '#8085e9', '#f15c80', '#e4d354', '#8085e8', '#8d4653', '#91e8e1']
共有 10个默认颜色,你可以修改颜色值或增加颜色个数来自定义图表数据列颜色。
每个点的形状通过plotOptions 控制
plotOptions: {
series: {
marker: {
enable: true,
symbol: 'circle'
}
}
},
chart , title ,subtitle
一图解决的事情就不唧唧歪歪了。
版权标签(Credits)
图例(Legend)
图例。用不同形状、颜色、文字等 标示不同数据列,通过点击标示可以显示或隐藏该数据列。
下面是详细描述
默认图例点击事件
1、默认图例点击事件
图例默认的点击行为是显示或隐藏当前数据列。
plotOptions: {
series: {
events: {
legendItemClick: function(e) {
/*
* 默认实现是显示或隐藏当前数据列,e 代表事件, this 为当 前数据列
*/
}
}
}
}
2、禁用图例点击隐藏效果
plotOptions: {
series: {
events: {
legendItemClick: function(e) {
return false;
}
}
}
}
数据提示框(Tooltip)
数据提示框指的当鼠标悬停在某点上时,以框的形式提示该点的数据,比如该点的值,数据单位等。数据提示框内提示的信息完全可以通过格式化函数动态指定;通过设置 tooltip.enabled = false
即可不启用提示框。
提示框外观
下面的实例代码给出了关于数据提示框的外观的常用配置
tooltip: {
backgroundColor: '#FCFFC5', // 背景颜色
borderColor: 'black', // 边框颜色
borderRadius: 10, // 边框圆角
borderWidth: 3, // 边框宽度
shadow: ture, // 是否显示阴影
animation: true // 是否启用动画效果
style: { // 文字内容相关样式
color: "#ff0000",
fontSize: "12px",
fontWeight: "blod",
fontFamily: "Courir new"
}
}
提示框内容
html 内容
数据提示框默认(在没开启支持 HTML 模式的情况下)支持少量的 HTML 标签,包括 b br strong i em,标签的内容可以通过 style 属性来指定,不过仅限文字相关的 CSS 样式属性。
通过设置 ** tooltip.useHTML = true **
可以开启 HTML 模式,即可以用纯 HTML 内容来渲染数据提示框(默认是以 SVG 渲染)。
开启 HTML 模式后,就可以给提示框添加 链接、图片、表格等 HTML 元素,给提示框添加表格的示例代码是:
tooltip: {
shared: true,
useHTML: true,
headerFormat: '{point.key}',
pointFormat: '{series.name}: ' +
'{point.y} EUR
',
valueDecimals: 2
}
值的前缀、后缀及小数点
在展现数据信息是,我们经常会给数据添加一些修饰信息,例如数据单位。highcharts 提供了 valuePrefix、valueSuffix 来给数据添加前缀及后缀。
tooltip: {
valuePrefix: '¥',
valueSuffix: '元'
}
另外,对于小数点的处理,可以通过 valueDecimals 来指定保留小数位数(当然可以通过格式化函数来进行更复杂的处理)。
对于多个数据列数据提示框添加后缀时,一般是将属性分别配置在数据列中,实例:
series: [{
name: 'Rainfall',
type: 'column',
yAxis: 1,
data: [49.9, 71.5, 106.4, 129.2, 144.0, 176.0, 135.6, 148.5, 216.4, 194.1, 95.6, 54.4],
tooltip: {
valueSuffix: ' mm'
}
}, {
name: 'Temperature',
type: 'spline',
data: [7.0, 6.9, 9.5, 14.5, 18.2, 21.5, 25.2, 26.5, 23.3, 18.3, 13.9, 9.6],
tooltip: {
valueSuffix: '°C'
}
}]
坐标轴(Axis)
所有的图表除了饼图都有X轴和Y轴,默认情况下,x轴显示在图表的底部,y轴显示在左侧(多个y轴时可以是显示在左右两侧),通过设置** chart.inverted = true ** 可以让x,y轴显示位置对调。下图为图表中坐标轴组成部分
坐标轴标题。默认情况下,x轴为null(也就是没有title),y轴为'Value'
设置坐标轴标题的代码如下:
xAxis:{
title:{
text:'x轴标题'
}
}
yAxis:{
title:{
text:'y轴标题'
}
}
坐标轴刻度标签
坐标轴标签(分类)。Labels常用属性有enabled 、formatter、setp、staggerLines
1)enabled
是否启用Labels。x,y轴默认值都是true,如果想禁用(或不显示)Labels,设置该属性为false即可。
2)Formatter
标签格式化函数。默认实现是:
formatter:function(){ return this.value;}
this.value
代码坐标轴上当前点的值(也就是x轴当前点的x值,y轴上当前点的y值),除了value变量外,还有axis、chart、isFirst 、isLast
可用。例如调用this.isFirst的结果如下图所示
另外一个例子,实现更高级的自定义格式化函数,截图如下:
实现代码如下:
yAxis: {
labels: {
formatter:function(){
if(this.value <=100) {
return "第一等级("+this.value+")";
}else if(this.value >100 && this.value <=200) {
return "第二等级("+this.value+")";
}else {
return "第三等级("+this.value+")";
}
}
}
}
3)Step
Labels显示间隔,数据类型为number(或int)。下图说明了step的用法和作用
4)staggerLines
水平轴 Labels 显示行数。(该属性只对水平轴有效)当 Lables 内容过多时,可以通过该属性控制显示的行数。和该属性相关的还有maxStaggerLines属性。
3、坐标轴刻度
Tick为坐标轴刻度。默认情况下x轴刻度高(tickLength
属性)为5px,宽为1px;y轴宽为0px(也就是不显示刻度)。Tick相关的属性主要有tickLength、tickWidth、tickColor、tickInterval、tickmarkPlacement。
1)tickLength、tickWidth、tickColor 分别代表刻度线的长度、宽度、颜色。
2)tickInterval 刻度间隔。其作用和Lables.step 类似,就是不显示过多的x轴标签内容,不同的是,tickInterval是真正意义上的调整刻度,而Lables.step只是调整Labels显示间隔。所以在实际应用中,tickInterval 用的多。
3)tickmarkPlacement刻度线对齐方式,有between和on 可选,默认是between。设置为on
后的变化如下图:
Axis gridLines
坐标轴网格线。默认情况下,x轴网格线宽度为0,y轴网格线宽度为1px。网格线共有三个属性可设置,分别是:
gridLineWidth
gridLineColor
gridLineDashStyle
1)gridLineWidth
网格线宽度。x轴默认为0,y轴默认为1px。
2)gridLineColor
网格线颜色。默认为:#C0C0C0。
3)gridLineDashStyle
网格线线条样式。和Css border-style类似,常用的有:Solid、Dot、Dash
下图为自定义x和y轴的gridLines效果图
数据列(Series)
数据列配置是 Highcharts 最复杂也是最灵活的配置,如果说 Highcharts 是灵活多变,细节可定制的话,那么数据列配置就是这个重要特性的核心
一、什么是数据列
数据列是一组数据集合,例如一条线,一组柱形等。图表中所有点的数据都来自数据列对象,数据列的基本构造是:
series : [{ name : '', data : []}]
提示:数据列配置是个数组,也就是数据配置可以包含多个数据列。数据列中的 name 代表数据列的名字,并且会显示在数据提示框(Tooltip)及图例(Legend)中。
二、数据列中的数据
在数据列的 data 属性中,我们可以定义图表的数据数组,通常有三种定义方式:
1、数值数组。在这种情况下,配置数组中的数值代表 Y 值,X 值则根据 X 轴的配置,要么自动计算,要么从 0 起自增,或者是根据 pointStart
及 pointInterval
自增;在分类轴中, X 值就是 categoies
配置,数值数组配置实例如下:
data : [1, 4, 6, 9, 10]
2、包含两个值的数组集合。在这种情况下,集合中数组的第一个值代表 X, 第二个值代表 Y;如果第一个值是字符串,则代表该点的名字,并且 X 值会如 1 中所说的情况决定。数组集合的实例:
data : [ [5, 2], [6,3], [8,2] ]
3、数据点对象集合。在这种情况下,集合中元素都是数据点对象,对象中可以配置数据见 plotOptions.series
或 plotOptions.{图表类型}
所列。配置实例:
data : [{ name : "point 1", color : "#00ff00", y : 0}, { name : "Point 2", color : "#ff00ff", y : 5}]
另外,通过这种方式还可以增加额外变量,详见例子:增加额外变量
三、数据点及标记
在直角坐标图(即常规的包含X、Y轴的图表)中,数据点相当于图表中的一个 (x,y)点。数据点的配置可以在数据列中是数据数组里指定。对于其他类型的图表(非直角坐标图),数据点不仅仅表示 X,Y值,例如在范围图中,数据点包含 x,low, high值;在 OHLC (蜡烛柱状图)中,数据点包含 x,open , high, low, close;在饼图或仪表图中,数据点只表示一个值。
数据点配置适用所有图表,下面的例子说明了如何指定某个点的颜色:
series : [{
data : [ 29,9, 71.5, 106.4,
{
y : 200,
color : "#BF0B23"
}, 194.1 , 20 ]
}]
在 直线图、曲线图、面积图及面积范围图中可以为数据点指定标记,可以是某种形状, 图片等,实例:
series : [{
data: [29.9, 71.5, 106.4, 129.2, 144.0, 176.0, 135.6,148.5,
{
y: 216.4,
marker: {
fillColor: '#BF0B23',
radius: 10
}
}, 194.1, 95.6, 54.4]
}]
四、数据列配置
数据列共有三个级别的配置,权重从低到高依次如下:
配置在 plotOptions.series 中
对应的 API 为:plotOptions.series 中,针对所有类型图表有效,一般是通用配置。配置在 plotOptions.{图表类型} 中
对应的 API 为 : plotOptions 下的指定图表类型,针对当前类型图表有效,一般是某一种图表的通用配置。
配置在 series 中对应的 API 为:series, 针对当前数据列有效
以上三中方式自上往下权重依次递增的,也就是配置在 series 中的属性会覆盖 plotOptions 中的配置。 Highcharts API 的这种层级关系体现了 API 设计的继承性和灵活性。
下面列举数据列的一些常用属性
1、动画(Animation)
Highcharts 图表默认是以动画的形式展现图形加载过程的,可以通过 series.animation或 plotOptions.series.animation来指定动画相关配置(是否启用动画,动画效果等)。
2、颜色(Color)
可以通过 series.color 来指定数据列的颜色,通过 plotOptions.{图表类型}.color 来给某一种类型的图表设定颜色。
3、点的选择(Selection)
通过设置 allowPointSelect = true 可以使数据点可选择
plotOptions: { series: { allowPointSelect: true }}
对应的获取选中的点是通过 chart.getSelectedPoints() 函数来实现的
var selectedPoints = chart.getSelectedPoints();
提示:按住 CTRL 或 SHIFT 键可以多选
4、线条宽度(lineWidth)
可以通过 lineWidth 来指定线条宽度
series: [{
data: [216.4, 194.1, 95.6],
lineWidth: 5
}]
5、鼠标形状(cursor)
cursor 属性可以指定鼠标形状,即指定当鼠标悬停在数据列上时对应的鼠标样式(当配置了数据列点击事件时)。
6、数据标签(dataLables)
数据标签指的是在数据点上显示一些数据信息标签,对应的 API 为 series.data.dataLabels
plotOptions: {
line: {
dataLabels: {
enabled: true
}
}
}
数据标签默认显示当前数据点的点值,可以通过 formatter函数或 format来对其格式化。
plotOptions: {
line: {
dataLabels: {
enabled: true,
formatter: function() {
return this.x + " " + this.y;
},
// format: "{x} {y}"
}
}
}
7、线条样式(Dash Style)
dashStyle 可以指定线条的样式 (这里有 Highcharts 支持的所有 线条样式)
series: [{ data: [1, 3, 2, 4, 5, 4, 6, 2, 3, 5, 6], dashStyle: 'longdash'
}]