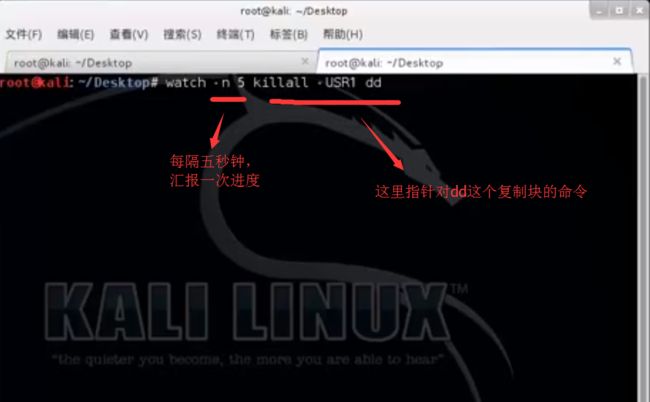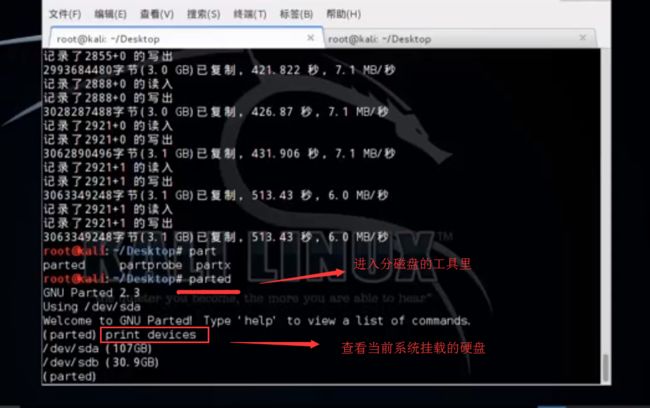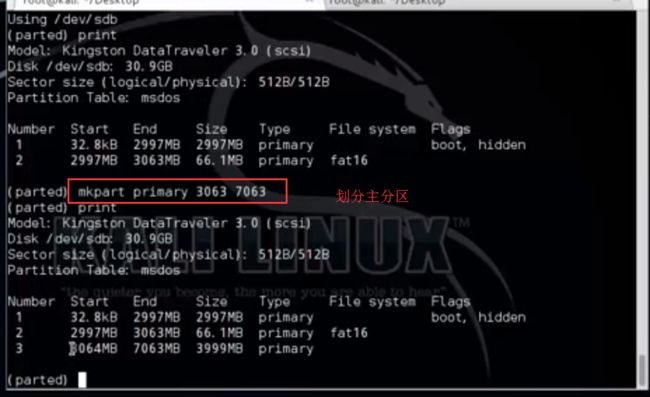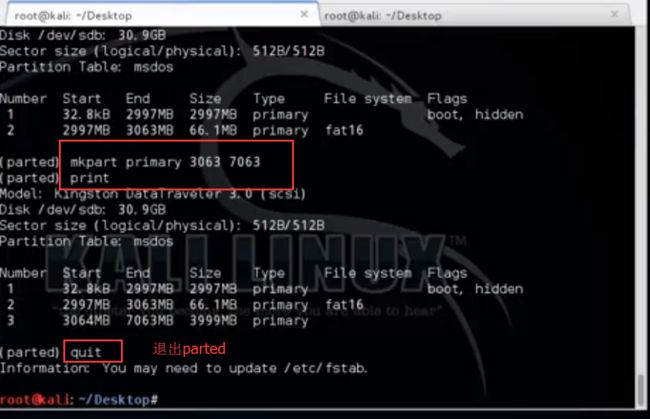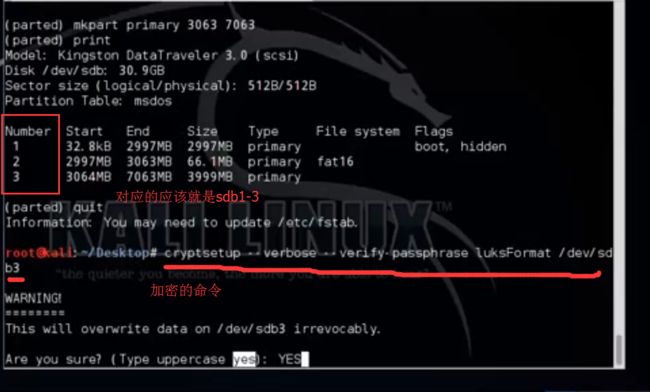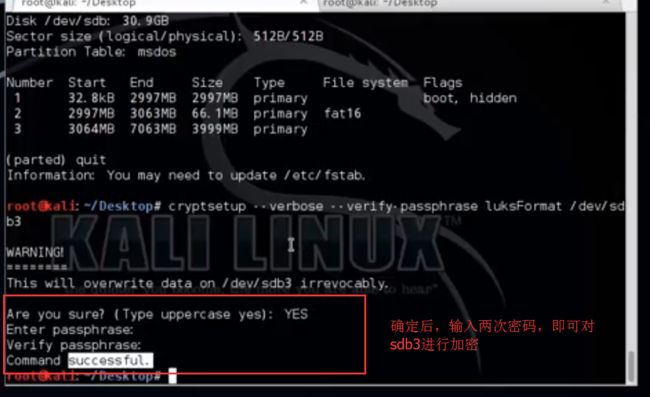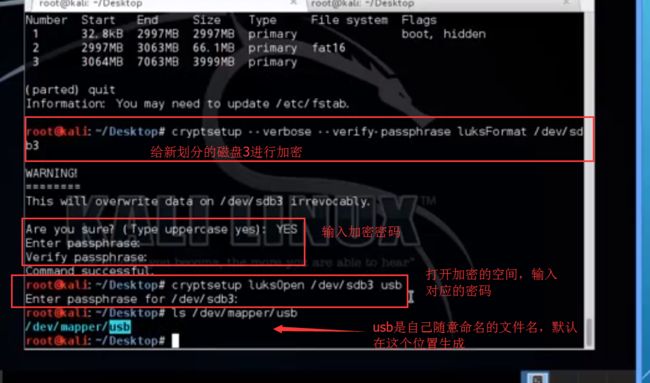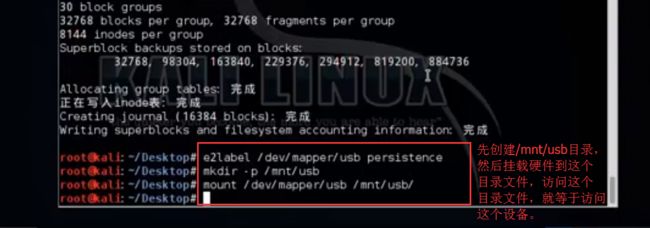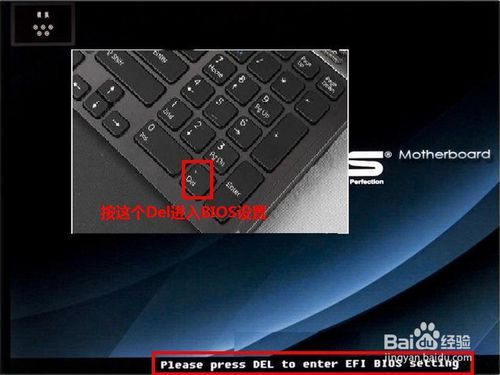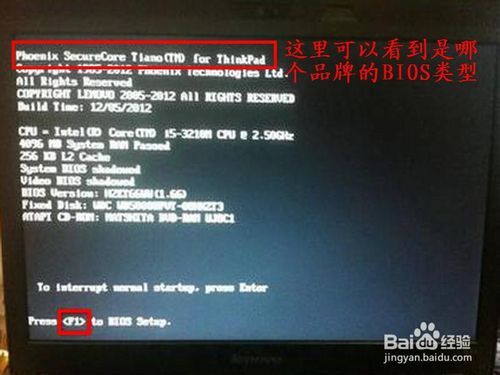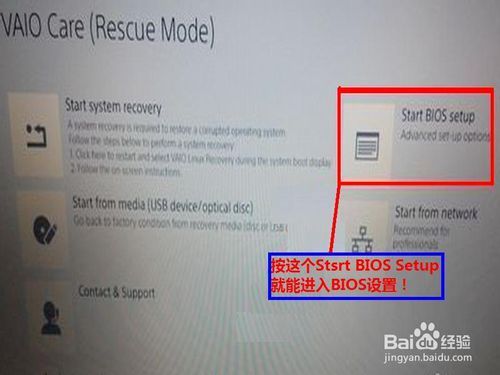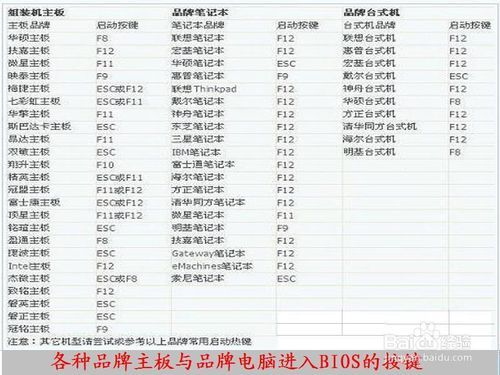课程评价:暂时手边没有多余的U盘,还没有进行实践。总体来说,苑老师的这个讲的算是比较详细了,即使有我不会的地方,只要简单百度一下就好。我也提一个小缺陷吧,可能是我基础不好,在划分磁盘的那里的命令,虽然知道命令的功能,但是,不清楚每一个命令背后的意义,说的通俗点,就是不知道为什么划分磁盘要先这样敲命令,再那样敲命令,如果苑老师能将这部分也加上,通俗的讲解一下,就十分完美了!但是,总体来说,苑老师的视频,真的是我见过的kali视频中,最良心的一个!
基于块的复制和基于文件的复制的不同之处:
基于文件的复制,如果删除后,经过数据还原,依旧可以还原,因为操作系统只是简单的删除了索引。基于块的复制,是将硬盘上的每一个细节都复制过去。是一种完完全全的复制。
linux环境下制作持久加密的USB启动U盘:
demesg 查看系统日志变化,插上U盘会显示相应的日志。
假如U盘中原来有系统,或者东西,可以这么搞一搞:
当有一个完全空的U盘后,进行下面操作:
输完这个命令,是不会显示进度的,除非用另一个命令去显示进度:
这里之后,再用启动U盘的时候,选择那个加密的启动就可以了。
下面是复制粘贴百度的进入BIOS的方法:
下面做一些基本简要的介绍,大家先学几个关于BIOS的基本的英语单词。这些单词是经常在要进入BIOS中能看到的,记住了,以后想要进入任何电脑的BIOS,只要看见这些单词,也就知道该怎样进入了。这叫做授人以鱼,不如授人以渔。
1,BIOS, 全称(Base Input Output System),中文是"基本输入输出系统"。
2,COMS, 是一个储存芯片,它主要储存硬件的基本信息、计算机在启动时需要自检硬件配置信息、就由它提供,但COMS只是一个储存芯片,那它的信息从哪里来呢,它的信息是由BIOS设置而来,BIOS只是一个设置程序,大家不要把BIOS与COMS搞混了。
3,pleases 请
4,press 按动,按下
5,Del 键盘右下角的一个键
6,Esc 键盘左上角的一个键
7,Enter 进入,确定
8,go to 去,到
9,Setup 设置安装
10,Setting 设置
11,run 运行
12,Utility 实用程序
然后学几句英语,当然也是进入BIOS的几句英语。
英文:Press Esc to enter SETUP
中文;按Esc键进入BIOS设置
英文:Press F2 go to Setup Utility
中文;按F2去设置BIOS实用程序
英文:Press DEL to enter EFI BIOS SETUP
中文;按Del键进入EFI模式的BIOS进行设置
英文:Press Del run Setup
中文;按Del键运行(BIOS)设置
英文:Press F1 run Setup
中文;按F1键运行(BIOS)设置
英文:Press to Setup
中文;按F2进行(BIOS)设置
虽然BIOS成百上千,但功能都是一样的,对硬件信息进行保存设置,所以设置方法上也大同小异,90%以上的电脑设置方法都差不多,进入BIOS按键也就那几个,只要把上面的英文加上这几个按键,进入BIOS就轻车熟路了。
工具/原料
各种电脑
各种BIOS
方法/步骤
1,进入电脑桌面前一般都会有八个画面,这只是比较老式电脑的一般模式类型,有的电脑把登陆窗口与系统选择界面给关闭了,所以不会完全有这八个画面 ,现在很多新电脑,尤其是笔记本电脑也并不一定有这八步,为了兼容老式电脑,这里还是以这八步为标准来讲述进入步骤。
显卡信息(图1)->log图信息(图2)->BIOS版本信息(图3)->硬件配置信息(图4)->系统选项(图5)->Windwos登陆(图6)->Windows加载(图7)->欢迎画面(图8)
八个画面解释说明:
图1,显卡的版本信息。
图2,log图,这里也是进入BIOS的进入点,这里要不进,后面就没机会再进BIOS了,在这里,还得先说两件事,
第一件是BIOS密码的事,很多人的电脑BIOS是没有设置密码的,可以直接进入BIOS,如果有密码,就先得输入密码才能进入BIOS。
第二件是COMS信息丢失的事,如果没有了COMS配置信息,就不会进入第三个画面,而是进入配置错误提示画面。
图3,显示BIOS的版本信息等等。
图4,显示硬件配置信息。
图5,在这里选择你要启动的操作系统。
图6,如果设置了用户帐户和密码,就要先进行登陆,
图7,加载Windows。
图8,欢迎画面是最后一个进入桌面前的画面。
有四个常见进入BIOS的方法与几个特殊的进入方式,下面逐步说说进入方法:
2,第一种常见类型为按Del键,如下图:电脑开机启动时,过了显卡信息后到log图时,屏幕下方会出现“Press DEL to enter EFI BIOS SETUP”这个提示,(这句话的中文意思是:"按Del键进入EFI模式的BIOS进行设置",也就是我在上面让大家学的那几个英文单词,只要你了解了那几个英文单词,自然也就知道这句英文的意思)立即按“Del”键就能进入BIOS设置程序。
例如:按Del进入BIOS的电脑主要以Award BIOS类型AMI BIOS为主,90%以上的电脑都是以Del进入BIOS.。
3,第二种常见类型为按Esc键,同样在开机进入logon画面时会出现“Press Esc to enter SETUP”这个提示,中文是:按Esc键进入BIOS设置。
例如:按Esc进入BIOS的电脑主要以AMI BIOS类型和MR BIOS为主
4,第三种常见类型为按F2键,开机后马上就能看到“Press F2 go to Setup Utility”这一行,是不是字眼很熟悉,意思是“按F2去设置BIOS实用程序“
例如:常见按F2进入BIOS的笔记本电脑与台式电脑主机有:
HP SONY Dell Acer SUONI
MingJi Fujitsu Quadtel ThinkPad 315ED
还有大多数台湾品牌电脑启动时也都按F2
5,第四种常见类型为按F1键,要按F1才能进入BIOS的电脑。
1、IBM(冷开机按F1,部分新型号可以在重新启动时启动按F1)
2、Toshiba(冷开机时按ESC然后按F1)
3,DongZi(冷开机时按esc然后按f1)
4,下面的ThinkPad系列,开机时按住F1键不松手,直到屏幕上出现Easy Setup为止,才能进入BIOS。
系列有:365X/XD系列,380,560,600,755,760,765,770。
5,下面系列当看到屏幕上出现ThinkPad标志时,快速按下F1键即可进入BIOS。
系列有: 240,390,570,i系列1400,i系列1200,A系列,T系列,X系列,R系列。
6,下面介绍一些特殊BIOS的进入按键方法:
Compaq(康柏)电脑(开机右上角有闪动光标时按F10,或开机就不停地点按按F10)
7,还有一个比较特殊的进入BIOS方式就是新的索尼笔记本电脑,它必须先按ASSIST键,这个键在键盘的最上方,我用红框标示出来了。进入之后还会进入另一个vaio care页面。
8,进入到这个vaio care页面后,按那个"Start BIOS setup"后,这时BIOS界面才会出来。
最后,介绍一些品牌电脑按热键就能进入BIOS的方法,
如Award BIOS:开机按Ctrl+Alt+Esc。
如AST BIOS:开机按Ctrl+Alt+Esc。
如Phoenix BIOS:开机按Ctrl+ALt+S。
由于不能把所有品牌电脑BIOS的热键进入方法一一列出来,所以,最后我把大家一些常见的品牌电脑,它们进入BIOS的热键用列表的方法给列出来,试一试,看能不能找到你的电脑类型,
END
注意事项
因为第二个图出现时间会非常短,所以只要一开机就不停地点按进入BIOS键,以免错过进入BIOS时机。
如果在第二个画面时,因为时间过短而看不清楚进入BIOS按键是哪个,可以按键盘上的pause暂停键进行暂停,不过要掌握暂停时机。