ReSharper是一个著名的代码生成工具,其能帮助Microsoft Visual Studio成为一个更佳的IDE。实质上,ReSharper特征可用于C#,VB.net,XML,Asp.net,XAML,和构建脚本。 使用ReSharper,你可以进行深度代码分析,智能代码协助,实时错误代码高亮显示,解决方案范围内代码分析,快速代码更正,一步完成代码格式化和清理,业界领先的自动代码重构,高级的集成单元测试方案,和强大的解决方案内导航和搜索。
安装指南
ReSharper是Visual Studio扩展。它支持Visual Studio 2010、2012、2013、2015、2017和2019。安装后,您将 在Visual Studio的主菜单中找到新的 ReSharper条目。此菜单中提供了大多数ReSharper命令。但是,编辑器,解决方案资源管理器和其他Visual Studio窗口中集成了许多功能。大多数ReSharper命令也可通过键盘快捷键使用。
在安装之前,您可能需要检查系统要求。
从ReSharper 9.0开始,所有JetBrains .NET产品均以ReSharper Ultimate的形式在统一安装程序中提供 。在安装程序中,您可以选择要安装和更新的产品。只需单击几下即可完成新安装。但是,如果要从早期版本(尤其是8.2或更早版本)进行升级,则某些细节可能并不明显。默认情况下,JetBrains .NET产品安装在 当前用户配置文件中,但是您也可以为所有用户安装工具的特定配置 。本主题将帮助您简化安装过程。
您还可以通过命令行安装和卸载ReSharper 。
新安装使用默认设置
如果是第一次安装ReSharper,安装过程将非常简单。
首次安装ReSharper
1、运行安装程序文件。
2、确保 已选择要安装产品旁边的“ 安装”选项(蓝色)。
3、默认情况下,所选产品将安装到目标计算机上的所有Visual Studio版本中。如有必要,可以在安装程序窗口的底部取消选择某些Visual Studio版本。(所选版本为蓝色)。
4、阅读并接受许可协议,然后单击 安装 程序对话框底部的“安装”。
与以前的版本处理
ReSharper不允许您在一台计算机上的同一Visual Studio版本中安装其不同版本。但是,可以在不同的Visual Studio版本中安装几个不同的版本。
同样重要的是要注意,如果您安装了多个JetBrains dotNet产品,则某些版本可能不兼容。例如,不可能在同一Visual Studio版本中安装ReSharper 9.0和dotTrace 5.0。例如,如果您拥有ReSharper 8.2和dotCover 2.5,然后决定将dotCover升级到同一Visual Studio版本中的3.0版,则安装程序不仅会删除dotCover 2.5,还会删除ReSharper 8.2。
如果您的计算机上安装了ReSharper的先前版本,则安装程序将自动删除有冲突的版本(同一Visual Studio版本中的先前安装)。如有必要,安装程序还可以删除不冲突的版本。
如果安装程序检测到先前安装过的任何JetBrains dotNet产品,则“ 显示详细信息” 链接将显示在安装程序窗口的右上角。单击此链接以检查现有版本,并查看安装程序将如何处理它们。
例如,在下图中,只有一个版本冲突。ReSharper 9.0不会发生冲突,因为它已安装到Visual Studio 2013中,而当前安装目标是Visual Studio 2012和2015。无论如何,应删除Visual Studio 2012和2015中的先前安装,因此在它们旁边禁用了跳过选项 。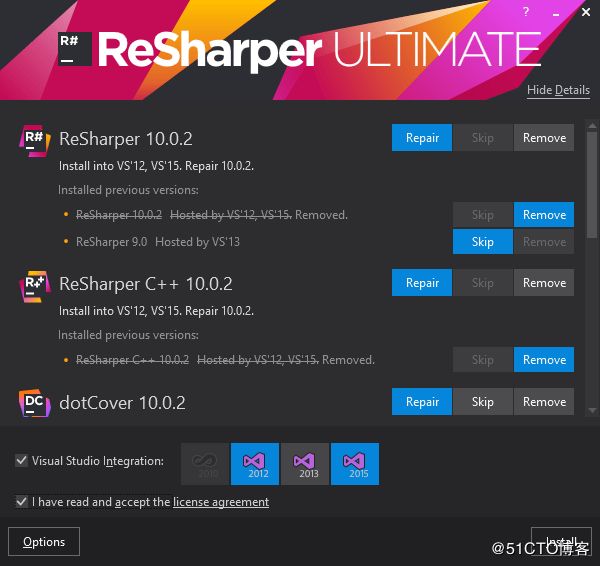
安装到的Visual Studio的实验实例
Visual Studio的实验性实例功能(以前称为自定义配置单元)旨在用于开发和调试Visual Studio扩展,并维护运行Visual Studio所需的配置的单独副本。每个实验实例都可以具有完全不同的配置,从主题和窗口布局到加载的扩展。
默认情况下,JetBrains dotNET产品作为Visual Studio主要实例的按用户扩展安装。在其他现有实例中不可见。但是,它可以安装到其他实验实例中。例如,您可能需要使用它来试用 ReSharper插件。
要安装到实验实例,请运行安装程序,单击“ 选项”,然后输入实例的名称。开始安装之前,实验实例不需要存在。
要在实验实例中启动Visual Studio,请在命令行中运行以下命令:
devenv.exe /rootSuffix InstanceName
静音和机器广泛安装模式
默认情况下,JetBrains dotNET产品安装在当前用户配置文件中。这是推荐的安装方式,因为它不需要管理权限,它允许自动更新等。但是,在某些环境中,需要为多个用户安装产品和/或自动进行安装。有以下几种自定义安装方式:
- 通过命令行
- 安装配置完安装选项后,安装程序可以创建一个命令,该命令将所有配置选项作为命令行参数传递。您可以复制此命令,然后在自定义安装方案中使用它。例如,您可以将安装程序放在共享文件夹中,并在其旁边放置带有命令的批处理文件。用户执行此文件后,将立即为该用户静默安装指定的配置。
- 您可以在本文中找到命令行参数的完整列表 。
- 通过命令行在计算机范围内进行安装安装
- 程序还可以创建命令,以在特定计算机上为其用户配置文件中的所有用户安装指定的配置。运行此命令后,安装程序和配置参数将被复制到 目标计算机上的%PROGRAMFILES(x86)\ JetBrains \ InstallationData文件夹中,并且特殊命令将添加到所有用户的登录脚本中。然后,将为登录该计算机的每个用户自动完成安装。
- 在当前计算机上
- 进行计算机范围内的安装您也可以直接在当前计算机上按照上一个选项的说明执行计算机范围内的安装。
- 在计算机范围内将程序安装到“ Program Files”文件夹中(所有用户模式)
- 在某些公司环境中,不允许将程序安装到用户配置文件中。在这种情况下,您可以将所需的JetBrains dotNET产品安装到“ Program Files”文件夹中,从而使它们可供当前计算机上的所有用户使用。
- 此安装模式与用户配置文件中的现有安装不兼容。也就是说,如果用户配置文件中安装了任何JetBrains dotNET产品,则需要先卸载它们,然后再安装到“程序文件”中,反之亦然。
请注意,所有自定义安装模式都需要管理权限。
要执行自定义安装
1、运行安装程序文件。
2、点击 选项在安装程序对话框的底部。
4、确保 已选择要安装产品旁边的“ 安装”选项(蓝色)。
5、默认情况下,所选产品将安装到目标计算机上的所有Visual Studio版本中。如有必要,可以在安装程序窗口的底部取消选择某些Visual Studio版本。(所选版本为蓝色)。
6、阅读并接受许可协议,然后单击“ 下一步”。
7、如果选择了“ 所有用户”模式,则所选产品将安装到“程序文件”文件夹中。
如果选择了 管理模式,则可以在最后一个向导页面上复制安装命令。
通过工具箱应用程序管理ReSharper
工具箱应用程序 是一个控制面板,使您可以从单个访问点管理所有JetBrains开发人员工具,包括ReSharper。它使您可以在Visual Studio的不同版本中启动ReSharper,维护同一工具的不同版本,安装更新并在需要时将其回滚。它还会记住您的 JetBrains帐户, 并在安装和注册新工具时使用它自动登录。
通过Toolbox App安装ReSharper
1、下载工具箱应用程序。
2、启动安装文件。
3、安装完成后,接受JetBrains隐私策略并使用您的JetBrains帐户登录。
安装目录
从ReSharper 9.0,dotCover 3.0,dotTrace 6.0和dotPeek 1.3开始,JetBrains dotNet产品默认安装在以下目录中:
%LOCALAPPDATA%\JetBrains\Installations
如果已使用“ 所有用户”模式安装ReSharper ,则安装目录为:
对于64位系统,为
%PROGRAMFILES(x86)%\ JetBrains \ Installation;
对于32位系统,为
%PROGRAMFILES%\ JetBrains \ Installs。
安装到Visual Studio实验实例中的产品目录以实验实例名称作为后缀。

