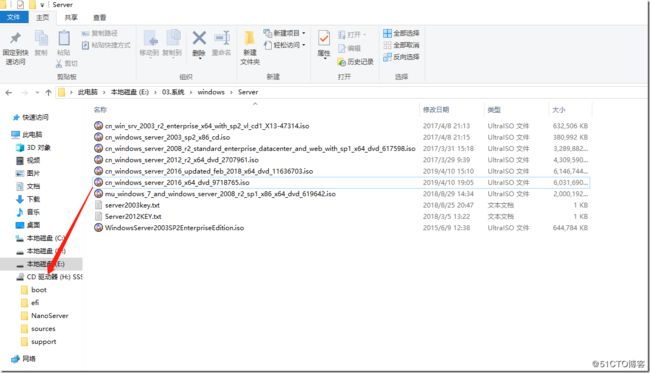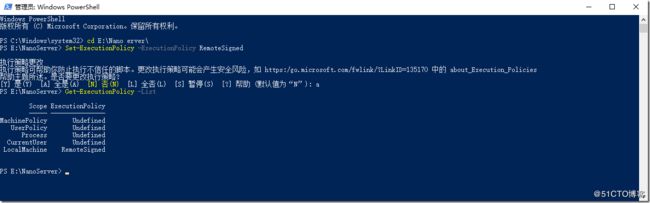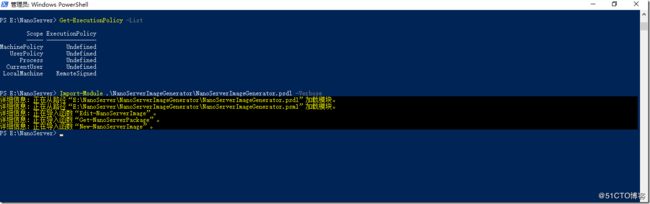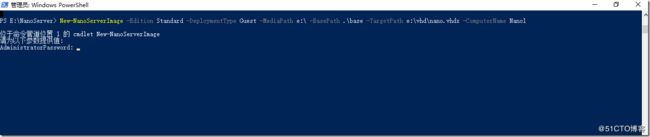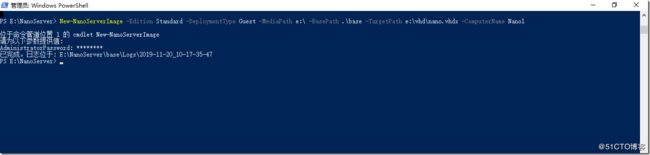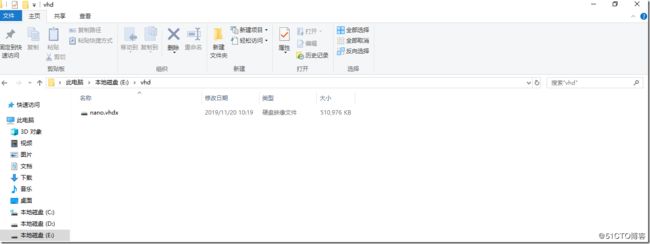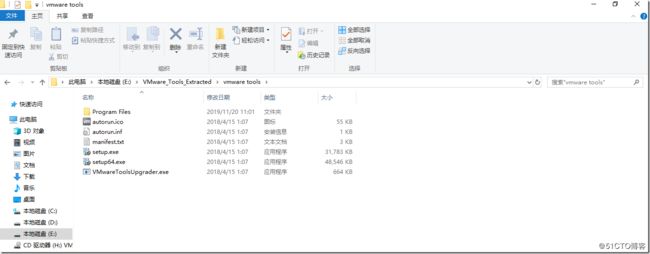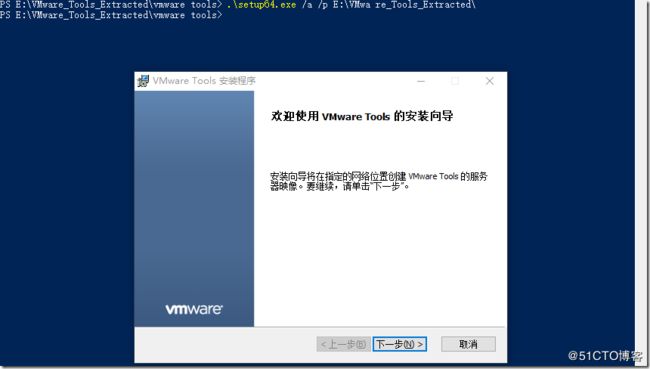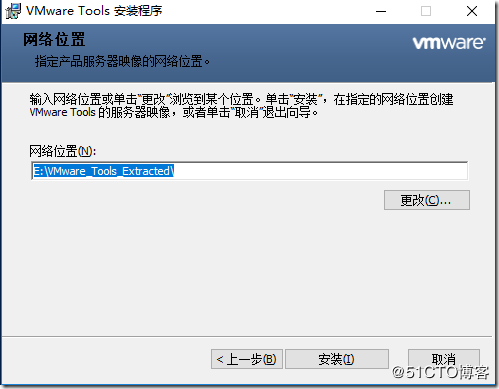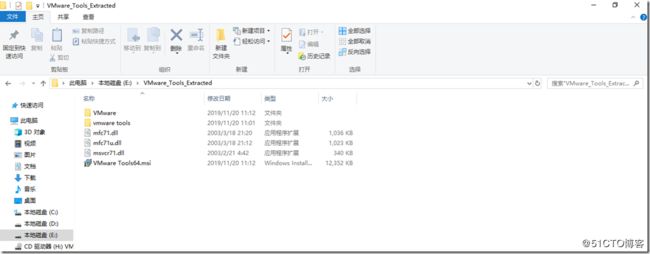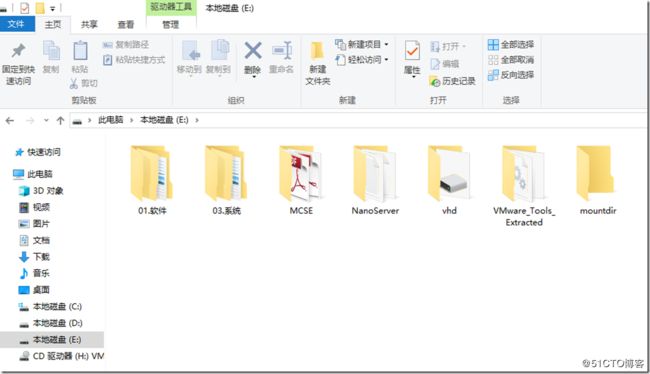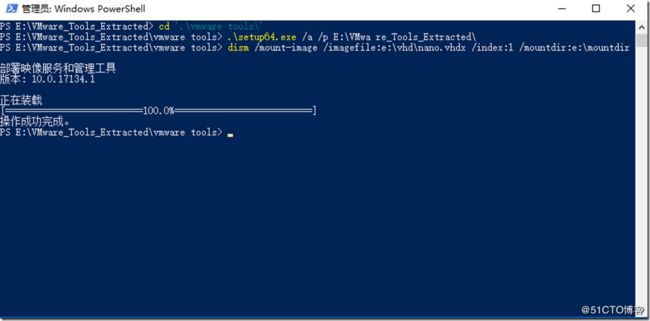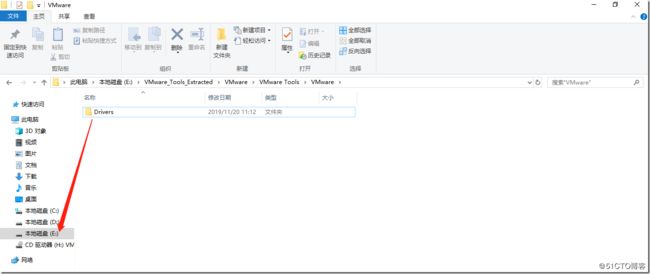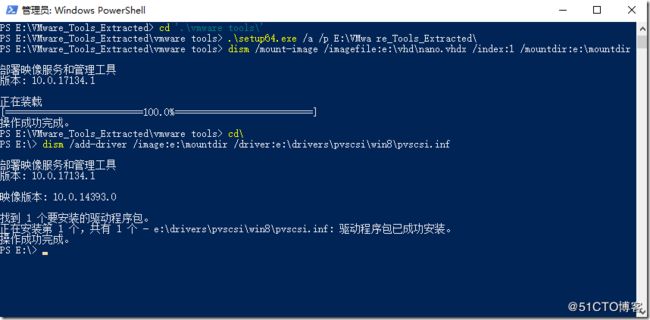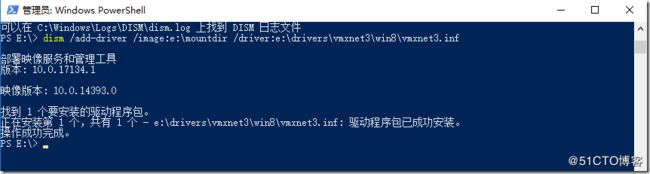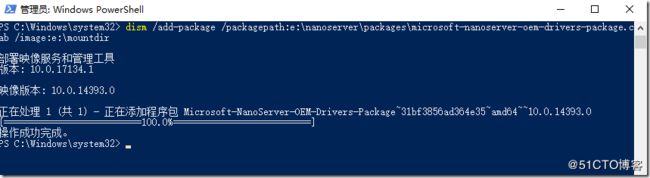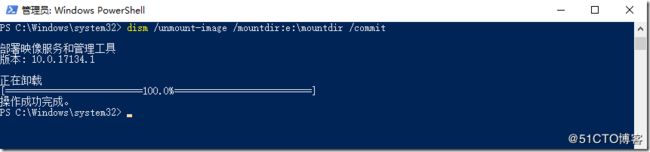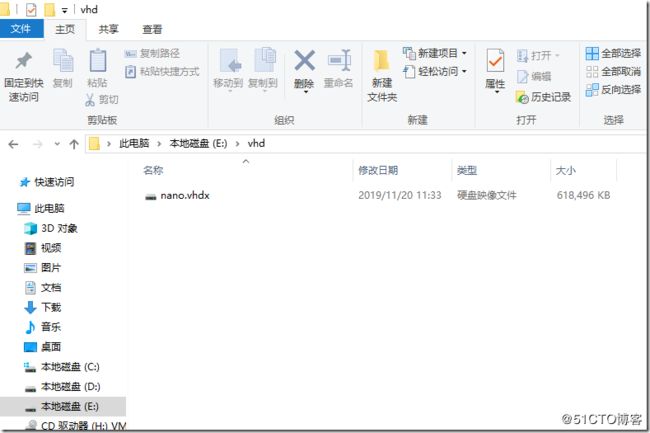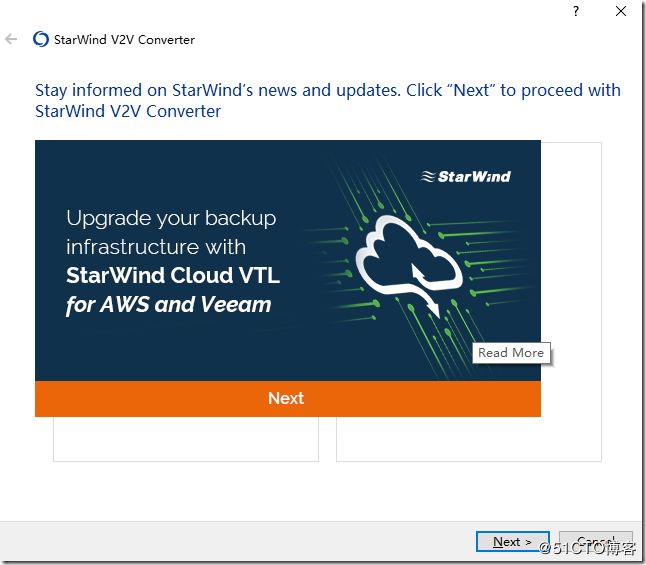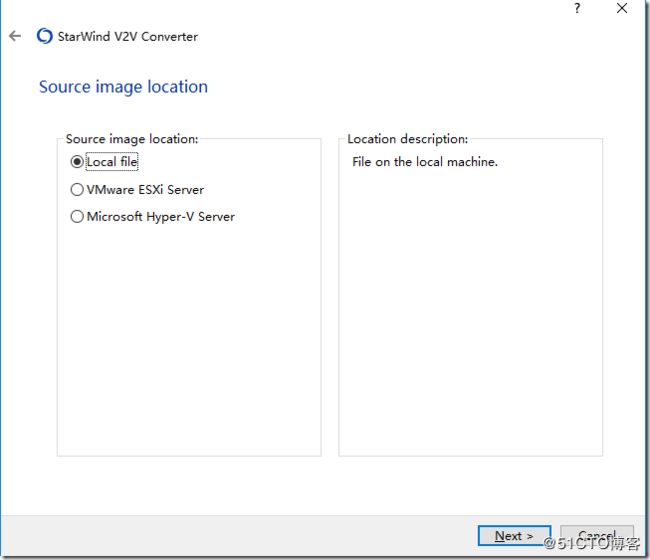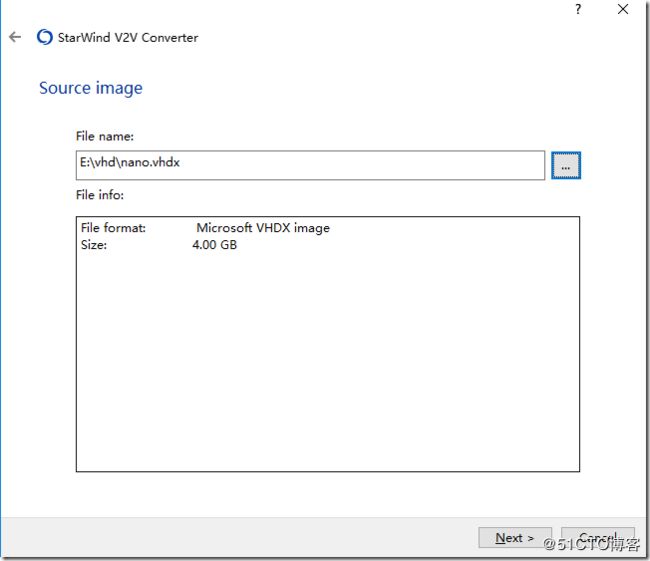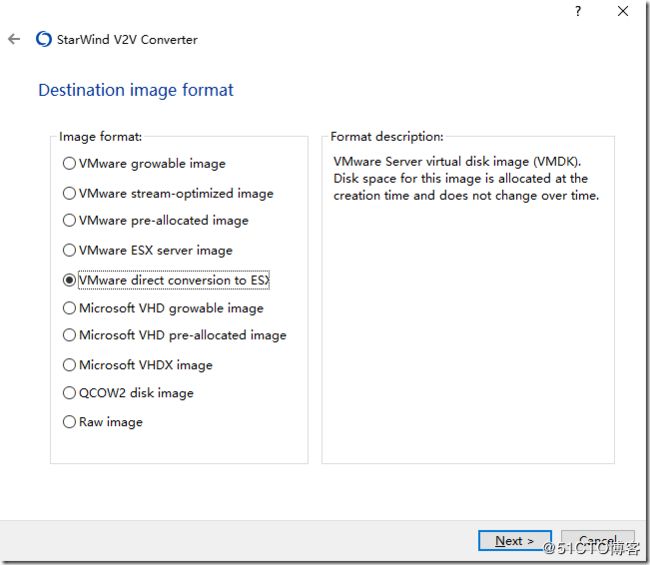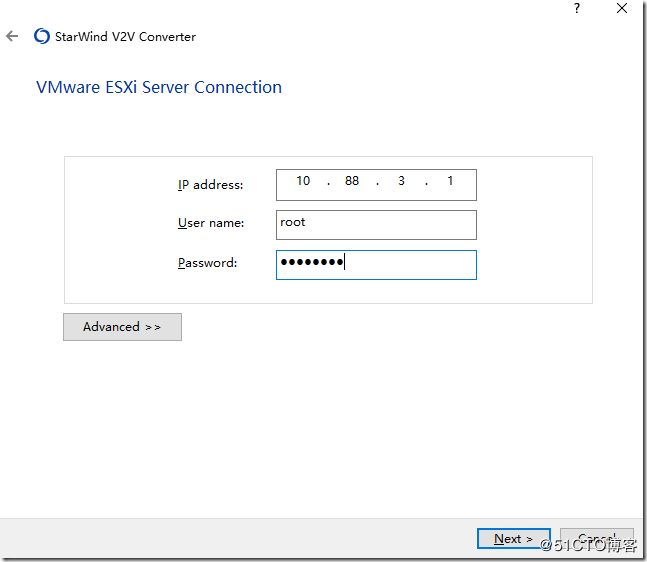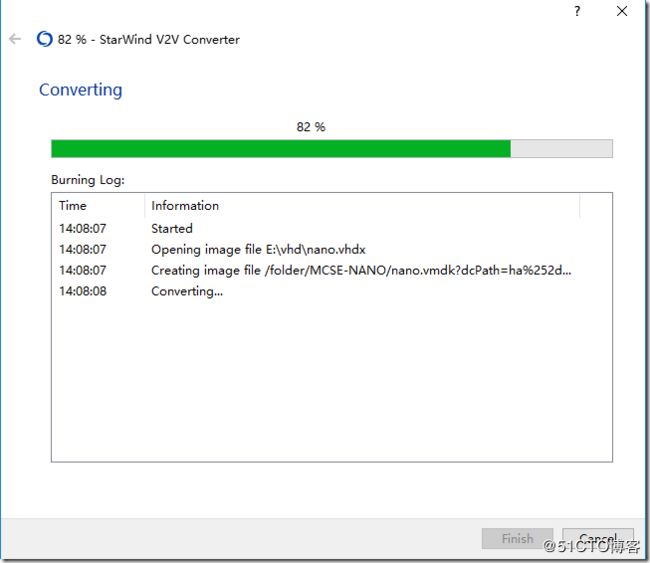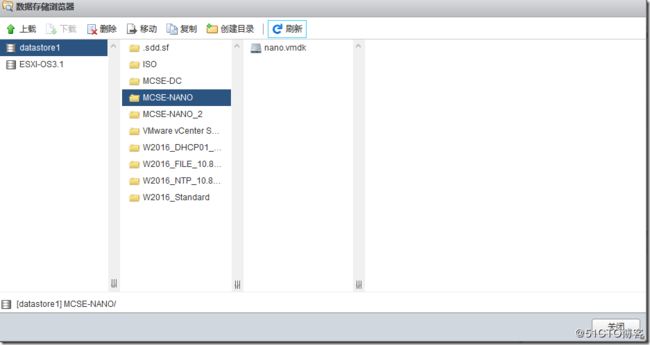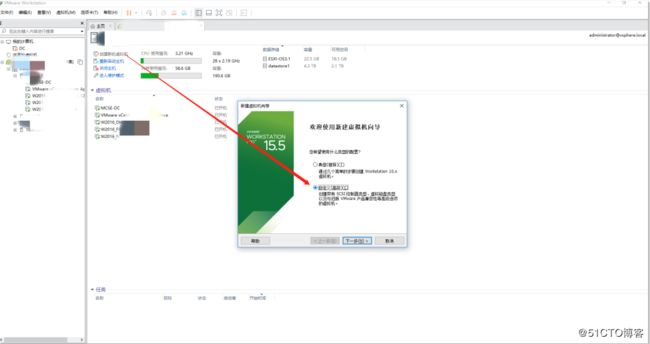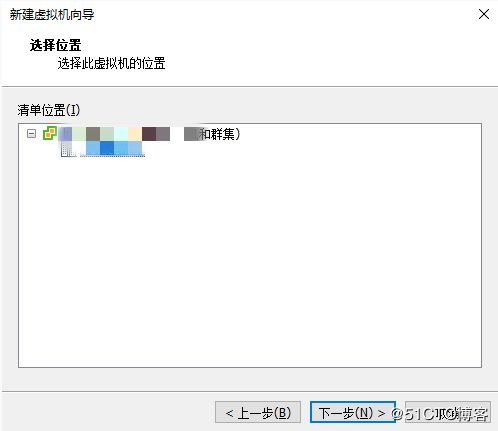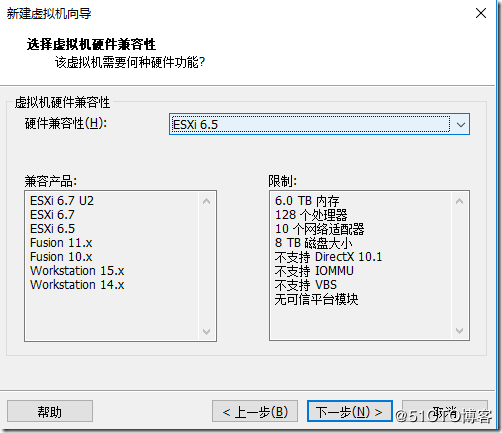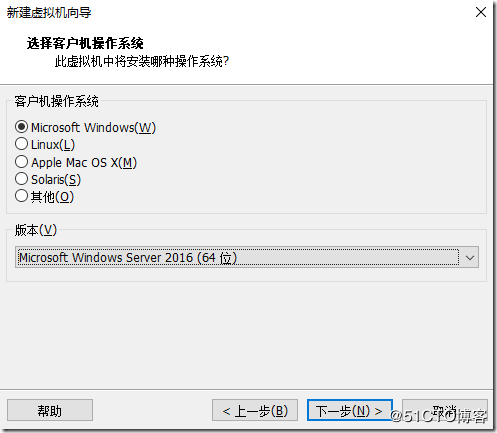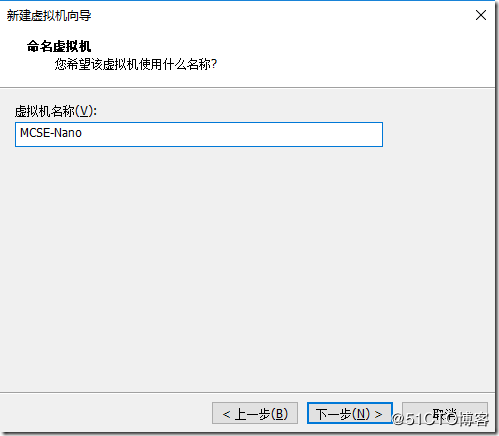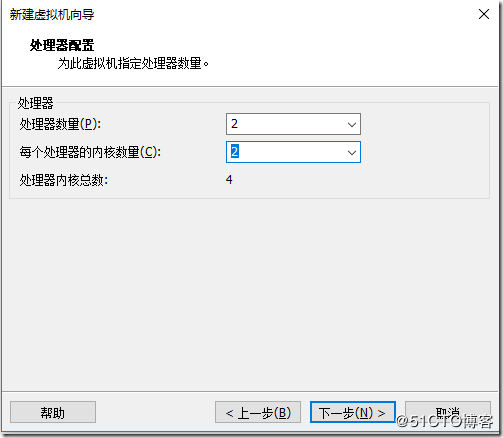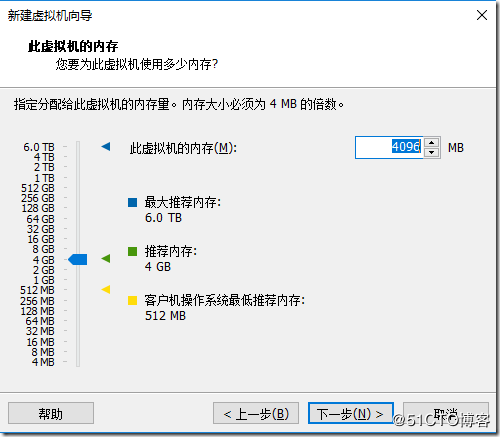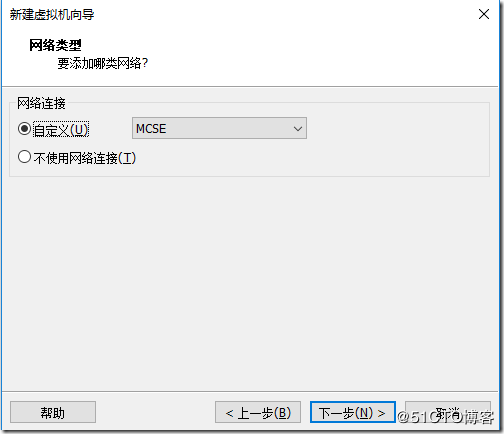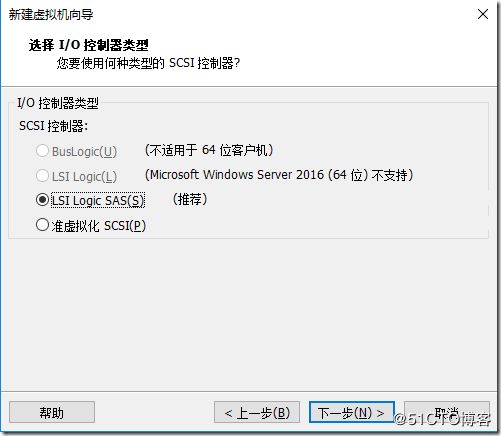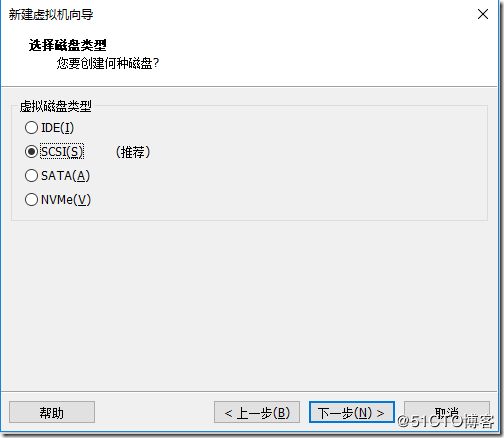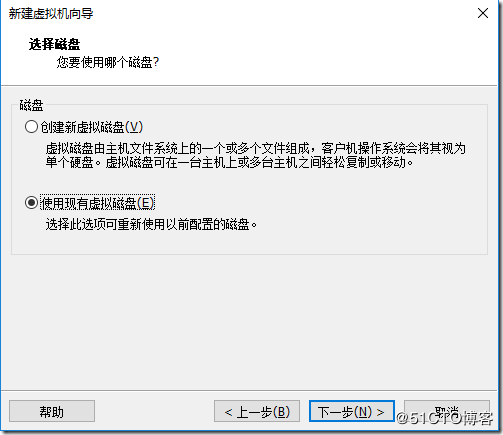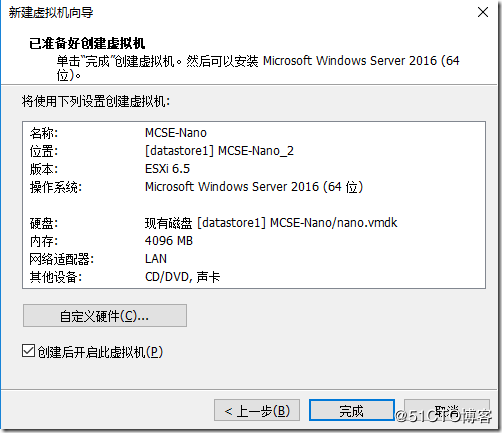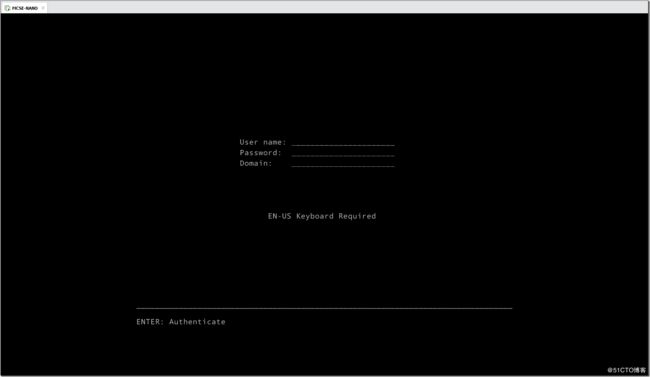今天在学习WINSERVER 2016时老师讲到了nano服务器,就想动手试试。发现网上大部分教程都是讲如何使用Windows Powershell工具创建vhdx虚拟机,然后使用hyper-V虚拟环境挂载的案例。因自己所在公司工作环境中多为vMware虚拟化环境,因此我们还需要将VHDX文件转换为vmware可以识别的vmdk格式的数据文件,本文主要介绍NANO服务器如何创建以及挂载到ESXI主机上。
环境准备
1.Windows10 专业版
2.Windows Server 2016 简体中文版
一、获取NanoServer镜像文件
找到本地Windows Server 2016 镜像文件,将其装载至光盘驱动器
二、复制NanoServer文件夹到本地磁盘(我复制到E盘根目录下)
三、 启动Windows PowerShell控制台(以管理员身份运行,必须)
四、切换到E盘NanoServer目录下
五、使用命令查询PowerShell当前策略设置
查询结果为 Restricted 受限制的,因此我们需要修改安全策略
六、修改PowerShell安全策略
查看修改结果
七、导入NanoServer自带PowerShell模块(在NanoServer文件夹下NanoServerImageGenerator中)
**导入模块才可以创建NanoServer磁盘映像文件
八、创建VHDX格式磁盘映像文件
输入Administrator 用户的密码:P@ssw0rd(以后登录要用,别忘记!!!)
习惯输入8位,字母加数字,输入完成后 ,即将开始生成磁盘映像文件 E:\vhd\Nano.vhdx
-MediaPath指定ISO的根路径
-BasePath指定一个文件夹创建复制服务器重新封装
-TargetPath指定一个路径包含文件名和扩展创建VHDX或VHD
-Computer_name指定计算机名
完成后如下图:
打开存储目录,发现已经生成了名为nano.vhdx的数据文件
九、打开一台网络中已经部署完成的vMware vSphere虚拟机,在编辑配置中挂载vmware tools工具
E盘新建文件夹 VMware_Tools_Extracted,并将vmware tools光盘中的文件拷贝到如下文件夹中(此处文件夹位置可随意创建)
使用下列命令将vmtools安装文件setup64.exe 驱动释放到 E盘VMware_Tools_Extracted文件夹内,命令执行后弹出如下安装界面
下一步 ,选择E盘刚才新建的VMware_Tools_Extracted文件夹
点击安装,完成后查看E盘文件夹 VMware_Tools_Extracted内容如下图所示
十、使用DISM工具 安装VMware驱动程序
E盘新建一个文件夹mountdir
使用DISM挂载刚生成的Nano.vhdx文件
挂载后E盘mountdir文件夹变为一个磁盘图标
复制刚才解压出的VMware_Tools_Extracted 内 VMware驱动文件夹到E盘根目录
路径比较长,找到对应文件夹即可
使用DISM安装VMware驱动,主要包含一下三个文件
安装vcscsi.inf
安装vmci.inf (注意文件所在路径)
安装vmxnet3.inf(注意文件所在路径)
DISM可以在已生成的vhdx基础上安装补丁包,需要安装OEM驱动包(否则无法启动)
此步骤耗时较长,请耐心等待,本人机器配置较高,几分钟就完成了
提交DISM安装更改
至此,我们已经将驱动文件加载到了新的nano.vhdx文件中(文件大小由500多M变为600M)
十 一、转换VHDX镜像为VMware格式镜像
安装StarWind V2V Image Converter软件 ,网上很好找,百度一下即可,运行界面如下
点击Next,选择Local file,点击Next
选中刚才生成的VHDX文件,Next
根据不同的VM系统,选择不同格式,参考如下:
vmware growable image 针对vmware workstation
vmware direct conversion to ESXI 针对vmware vSphere ESXI
选择需要导出到网络中的ESXI服务器连接信息,NEXT
选择数据文件存储位置及数据文件名称,NEXT
转换中,直至完成
登陆ESXI主机,点击存储,点击浏览存储文件,查看nano.vmdk文件已经拷贝到MCSE-NANO文件夹中
十二、新建VMware虚拟机
1.点击新建虚拟机,使用自定义模式 (这里我使用了workstation控制台来远程我的vCenter服务器,使用传统网页版同理操作)
2.选择服务器虚拟机安装位置
3.选择要安装到哪台ESXI虚拟主机,点击下一步
4.选择虚拟机存储磁盘位置,点击下一步
5.配置虚拟机硬件兼容性,这里选择ESXI 安装版本,点击下一步
6.选择操作系统类型,点击下一步
7.输入虚拟机名称
8.选择UEFI模式
9.进行虚拟机硬件资源配置,此处根据硬件条件自行调整,NANO服务器因占用资源少,所以基本2个CPU,512M内存就够使用了
10.内存默认4G,点击NEXT
11.选择网络连接,此处选择之前已经定义的MCSE网络
12.SCSI控制器默认即可
13.磁盘类型选择SCSI
14.使用之前以经上传的nano.vmdk数据文件
15.虚拟机创建完成,点击完成打开虚拟机
十三、启动虚拟机
开启此虚拟机,启动后界面如下图所示
User name是administrator Password是 前面第 八 步骤中设置的密码
Domain保持空
回车后如下图
到此NANO服务器在ESXI主机上安装就完成了,关于参数配置可以根据实际需要自行规划,此处就不做详细介绍。 (上面装载的镜像文件记得弹出!)
信息技术部 温庆彬 2019年11月20日