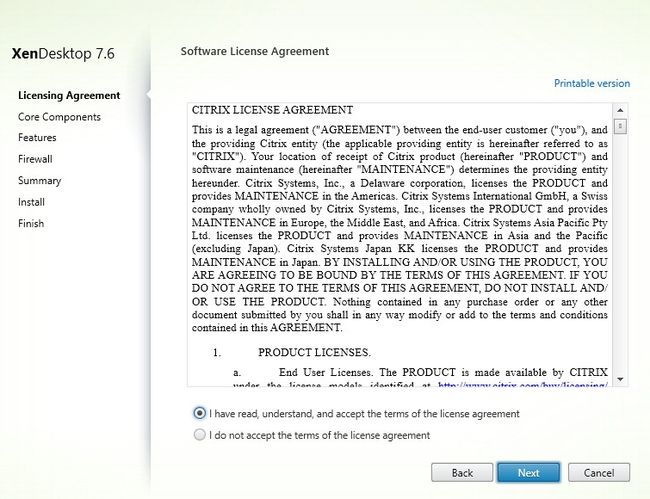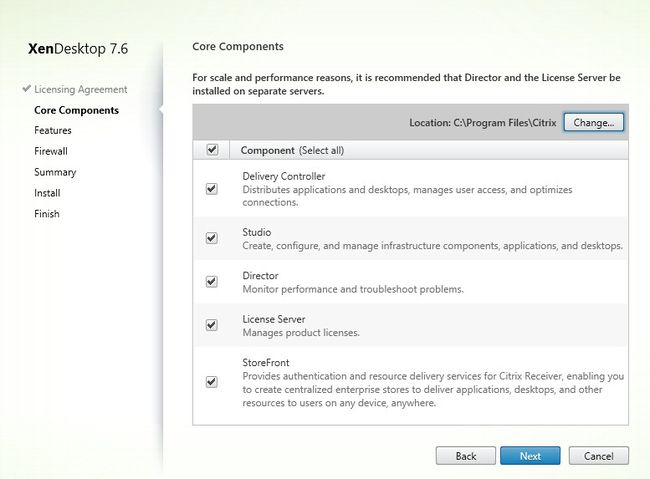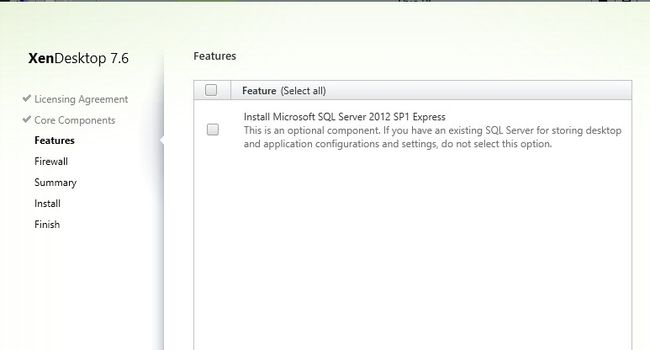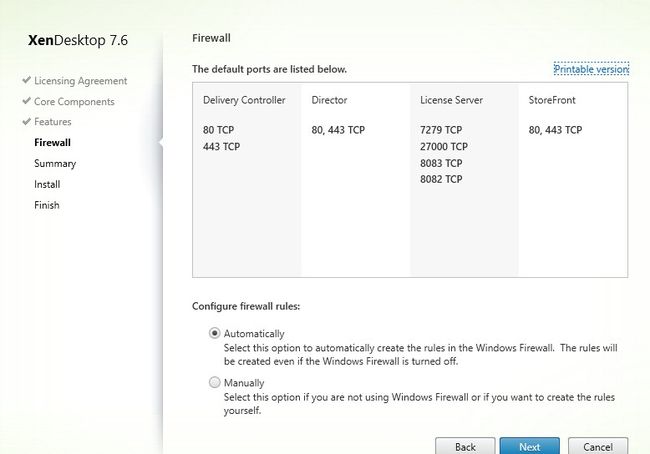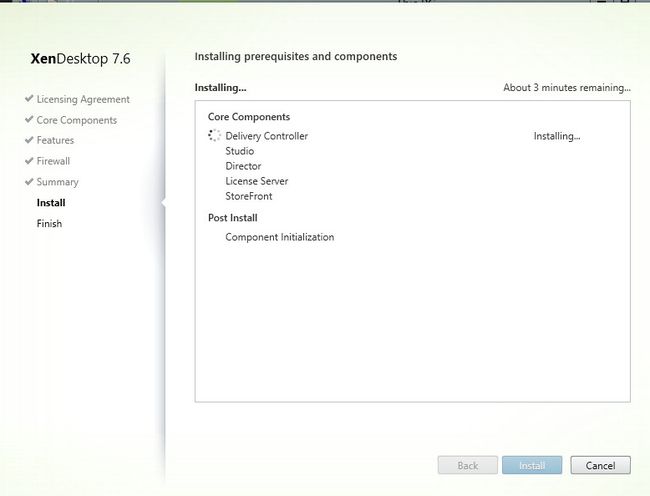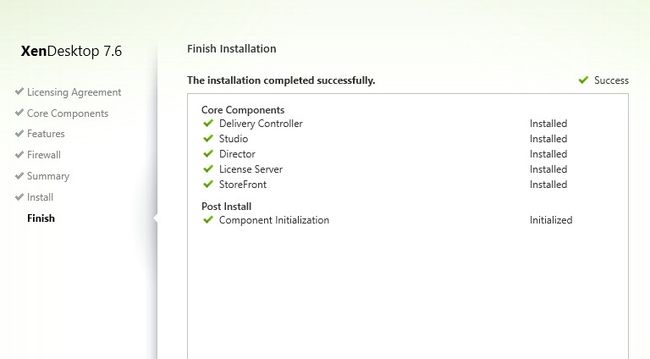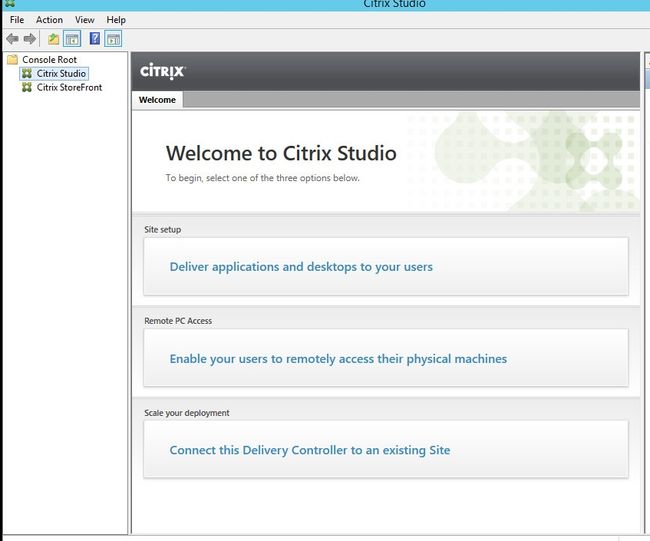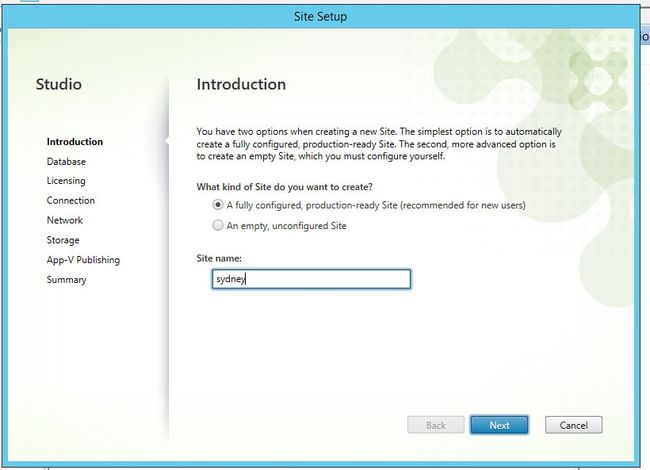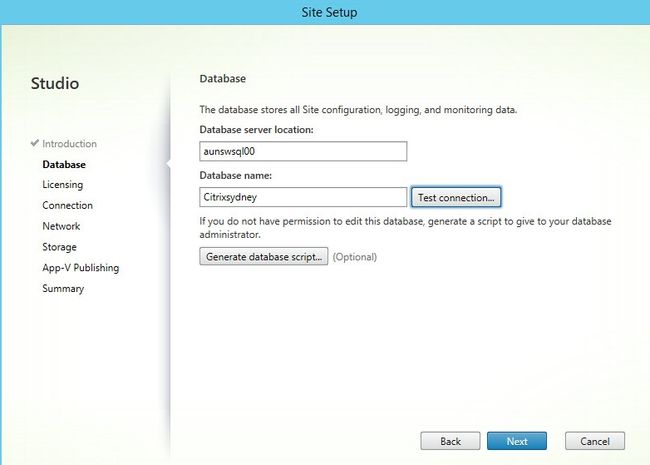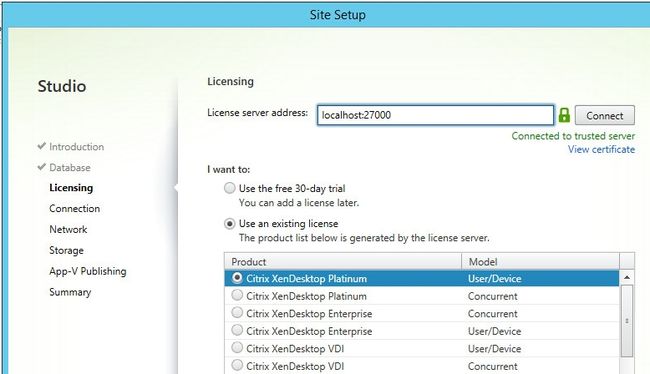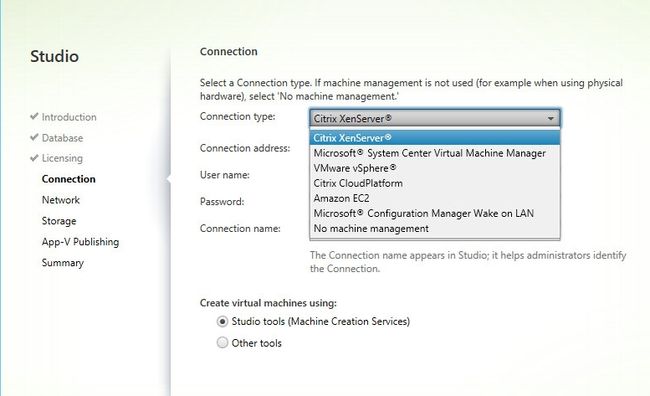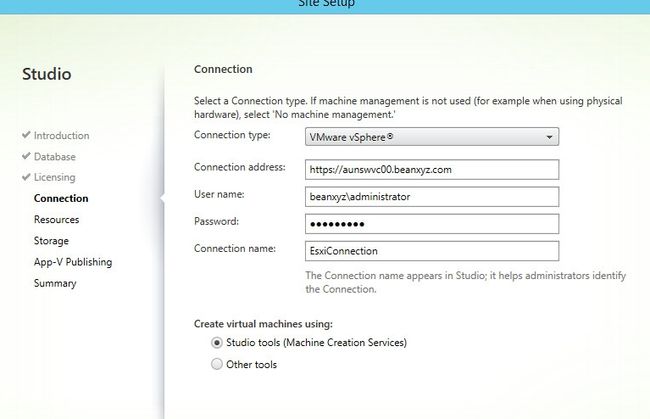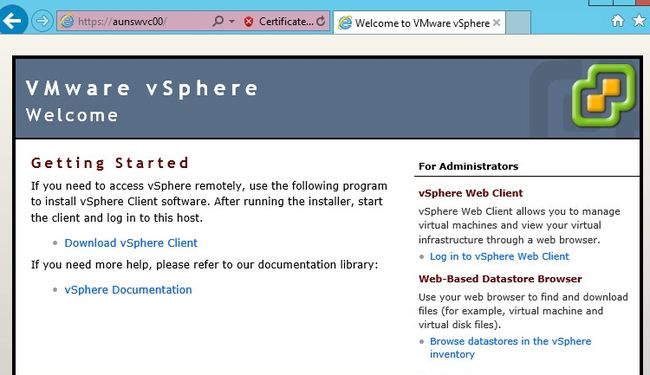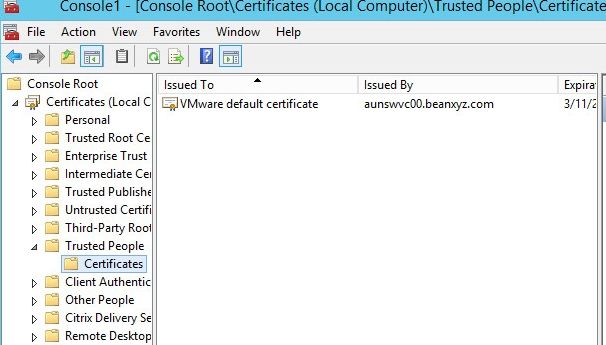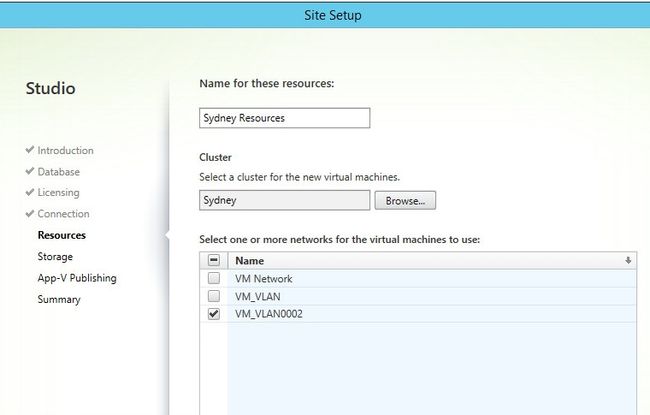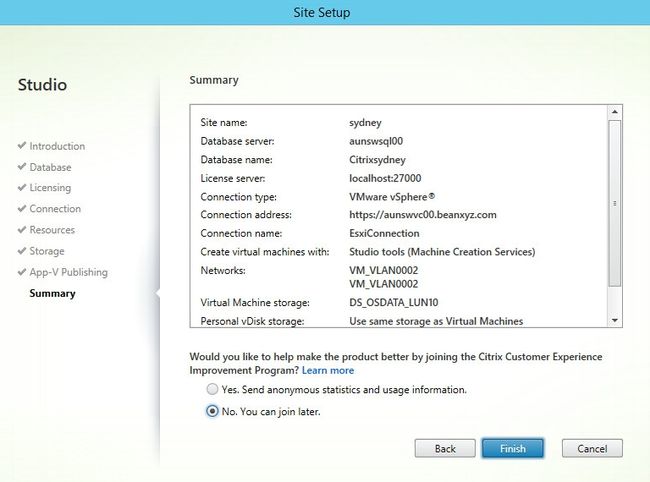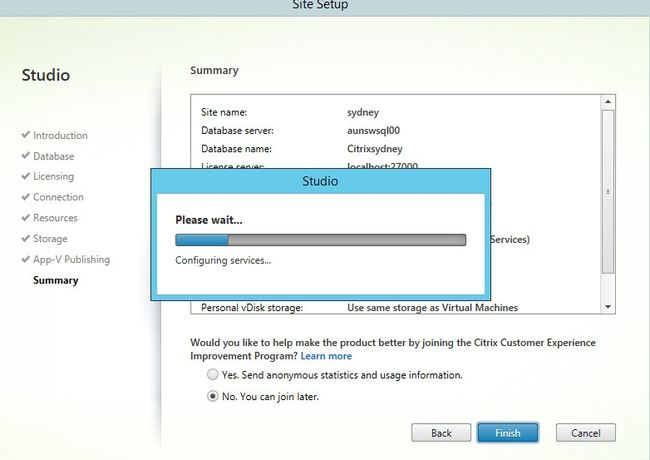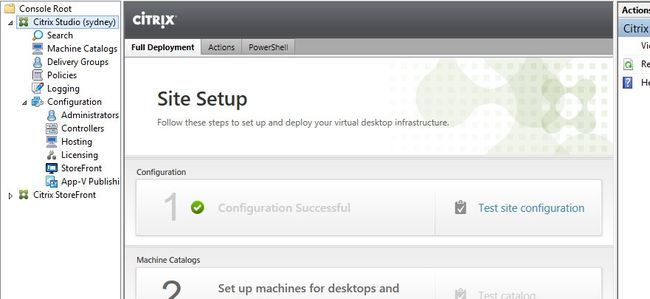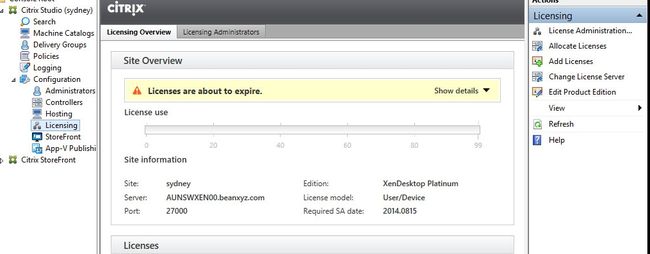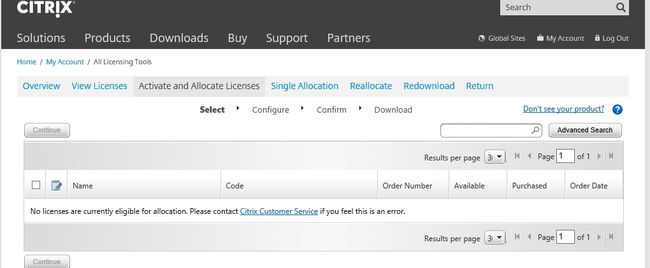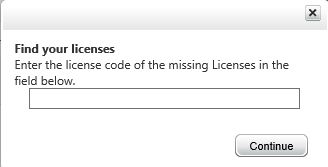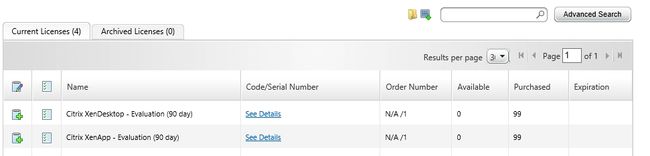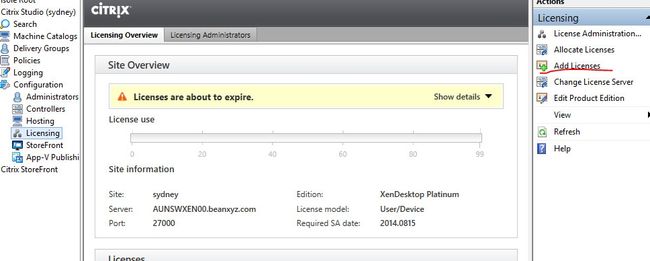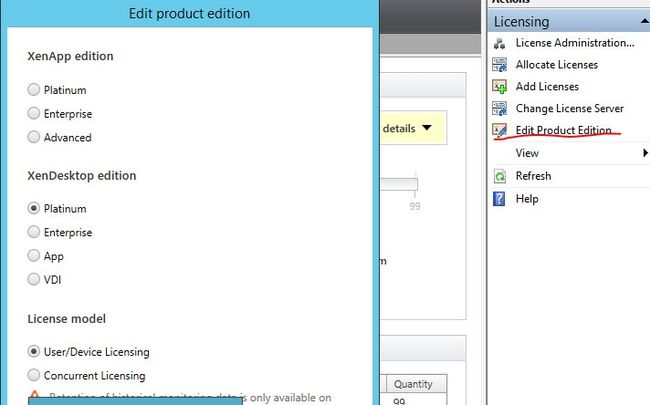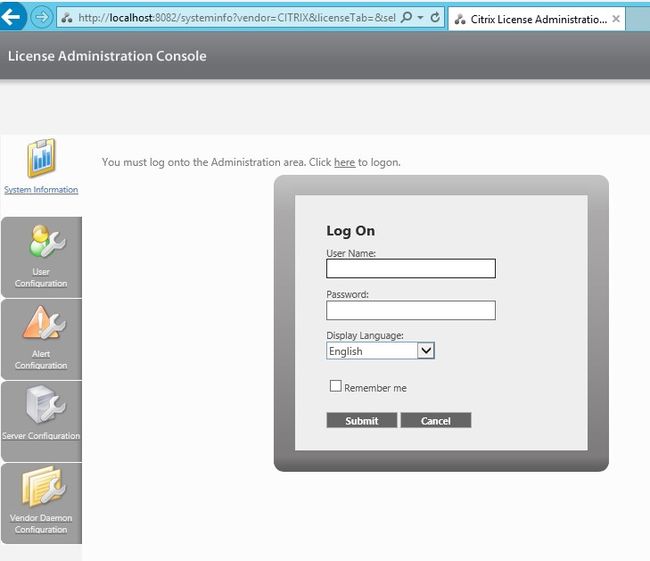- NetBackup7.6客户端安装及配置
Sp0n
1.从官网选择对应版本进行下载2.解压并进入目录执行安装命令./install3.正确填写服务端名称、客户端名称可以看到NBU客户端已经安装好并在后台运行了4.可以在/user/openv/netbackup/bp.conf文件中修改服务端名和客户端名5.打开防火墙1556端口(让服务端和客户端可以正常互连)
- Ubuntu 修改镜像源为阿里云【详细步骤】
甘蓝聊Java
【更新中...】项目中的那些事ubuntu阿里云ubuntu源apt源阿里云ubuntu源
文章目录修改步骤第1步:安装vim软件第2步:备份源第3步:修改为阿里云镜像附录-其它版本配置ubuntu14.04LTS(trusty)(EOL)ubuntu16.04LTS(xenial)(EOL)ubuntu18.04LTS(bionic)ubuntu20.04LTS(focal)ubuntu22.04LTS(jammy)ubuntu23.04(lunar)ubuntu24.04(noble
- Linux磁盘分区、挂载、LV扩容
EllisonPei
title:2020-10-13-Linux磁盘分区、挂载、LV扩容date:2020-10-1311:20:20categories:[linux]tags:[linux分区扩容]toc:trueLinux磁盘分区、磁盘格式化、挂载磁盘也可以参考博客:https://www.jianshu.com/p/63516e8de27d系统centos7.6磁盘分区先执行fdisk-l查看未分区的磁盘,i
- Failed to fetch http://packages.ros.org.ros/ubuntu/dists/xenial/InRelease
尝试了将地址修改成http://packages.ros.org/ros/ubuntu/dists/xenial/InRelease,更差;尝试了sudorm-f/etc/apt/sources.list.d/ros-latest.list/binary-amd64/Packages不建议这么做。过了一阵子,自己好了!!!!总结:查看自己网络连接,或者等一会再update,自己就好了。
- Gradio全解7——Additional Features:补充特性(下)
龙焰智能
Gradio全解教程gradio附加功能批处理函数安全访问文件资源清理缓存
Gradio全解7——AdditionalFeatures:补充特性(下)前言本篇摘要7.AdditionalFeatures:补充特性7.6访问网络请求和Analytics应用分析7.6.1直接访问网络请求7.6.2Analytics:应用分析7.7OAuth授权7.7.1OAuth:通过HuggingFace登录7.7.2OAuth:使用外部供应商7.8安全访问文件7.8.1Gradio文件访
- pip方式安装MindSpore Ascend版本
pip方式安装MindSporeAscend版本参考:https://www.mindspore.cn/install/本文档介绍如何在Ascend环境的Linux系统上,使用pip方式快速安装MindSpore。安装MindSpore与依赖软件下表列出了安装MindSpore所需的系统环境和第三方依赖。软件名称版本作用Ubuntu18.04/CentOS7.6/EulerOS2.8/openEu
- ubuntu 6.8.0 安装xenomai3.3
ZPC8210
ROSubuntulinux运维
通过以下步骤来获取和准备Linux内核6.8.0的源码,并应用Xenomai补丁:1.下载Linux内核6.8.0源码你可以从TheLinuxKernelArchives下载Linux内核6.8.0的源码。以下是具体步骤:访问内核官方网站:打开TheLinuxKernelArchives。找到对应版本的内核:在网站中找到内核6.8.0的下载链接。通常在v6.x目录下。下载源码:下载linux-6.
- GitHub每周最火火火项目(6.30-7.6)
FutureUniant
Github周推githubmicrosoft人工智能ai计算机视觉
1.NanniCoder/MediaCrawler项目名称:MediaCrawler项目介绍:该项目采用Python语言开发,专注于多平台媒体内容的爬取工作。从用途来看,它能够精准抓取小红书笔记、抖音视频、快手视频、B站视频、微博帖子、百度贴吧帖子及评论、知乎问答文章等各类媒体平台的内容。在使用场景方面,对于新媒体运营者而言,可借助它批量采集行业内多平台的热门内容、竞品动态,为自身内容创作、运营策
- Dockerfile设置时区alpine
背景:最近在写golang相关代码。其中用到了时间操作的相关函数,如下:nowTime:=time.Now()nUnixEndTime:=nowTime.Unix()nHour,nMin,nSec:=nowTime.Clock()但代码跑在docker容器中,时间就取不对了。原因为容器中的时区与本机时区不一致。处理:设置docker容器的时区,Dockerfile如下设置:FROMalpineLA
- KVM 虚拟化技术性能测试与调优
wespten
OpenStackvSphere虚拟化云平台SDN服务器测试工具运维
系统虚拟化有很多的好处,如提高物理资源利用率、让系统资源更方便监控和管理、提高系统运维的效率、节约硬件投入的成本等等。那么,在真正实施生产环境的虚拟化时,到底选择哪种虚拟化方案呢?选择商业软件VMwareESXi、开源的KVM和Xen,还是微软的Hyper-V,或者有其他的虚拟化方案?在进行虚拟化方案的选择时,需要重点考虑的因素中至少有两个至关重要:虚拟化方案的功能和性能,这二者缺一不可。功能是实
- Mariadb-Server的二进制安装
linux土老帽
linux土老帽mariadblinuxcentos
搭建环境:OS:centos7.6版本mariadb:mariadb-10.2.25-linux-x86_64.tar.gz#下载地址:DownloadMariaDBServer-MariaDB.org1.创建用户组useradd-r-s/sbin/nologin-d/data/mysqlmysql#创建用户-r系统账户-s指定shell/sbin/nologin-d指定家目录但是不创建原因是系统
- Cline中配置MCP
Alexon Xu
MCP
1、自动安装MCP默认AI生成的配置会报错:spawnnpxENOENTspawnnpxENOENT,然后排查了npx安装都是OK的,需要使用cmd运行npx,配置如下:{"mcpServers":{"sequentialthinking":{"autoApprove":[],"disabled":false,"timeout":60,"command":"cmd.exe","args":["/c
- zlmediakit webrtc搭建使用
iummature
webrtc
webrtc编译与使用|ZLMediaKit官方文档参考编译机器:centos7.6gcc版本10.1.0(GCC)cmakeversion3.23.0web播放rtsp流视频,使用webrtc毫秒级延迟_webrtc播放rtsp流-CSDN博客依赖准备openssl安装(openssl版本要求1.1以上)我的安装目录在/opt/projects/open/openssllibsrtp安装对于一些
- 修改Docker Root Dir
.Eyes
dockerdocker
DockerRootDir修改环境:-dockerversion1.13-OS:centos7.6-虚拟机:已完成文件系统新建dockerinfo查看默认位置#dockerinfo|grepRootWARNING:You'renotusingthedefaultseccompprofileDockerRootDir:/var/lib/docker编辑/etc/docker/daemon.json添
- XEN和KVM云计算虚拟化技术
电脑天空
视频教程云计算kvmxen
一、XEN和KVM云计算虚拟化技术01_虚拟化技术基础原理详解02_Xen虚拟化及DomU的实现03_Xen基于iscsi共享实现实时迁移04_kvm虚拟化下载链接:链接:http://pan.baidu.com/s/1milQbNU密码:90ct二、xen虚拟化技术实战详解视频教程01-xen基本原理02-xen安装与使用详解03-xen基本原理及安装使用总结04-xen的使用详解05-xen的
- 【云原生技术】docker pull postgres:15-alpine request returned 500 Internal Server Error for API
阿寻寻
云原生dockereureka
dockerpullpostgres:15-alpinerequestreturned500InternalServerErrorforAPIrouteandversionhttp://%2F%2F.%2Fpipe%2FdockerDesktopLinuxEngine/v1.49/images/create?fromImage=docker.io%2Flibrary%2Fpostgres&tag=
- 昇腾服务器安装系统,服务器安装系统
剑啸九天
昇腾服务器安装系统
服务器安装系统内容精选换一换yuminstallzlib-devel-y此处yum源为CentOS7.6镜像本地源,可自行根据需要在/etc/yum.repos.d路径下修改文件配置。tar-xvfSTAR-2.7.1a.tar.gzcdSTAR-2.7.1aexportBLAST_TOP=`pwd`visource/Makefile按“i”进入编辑华为云帮助中心,为用户提供产品简介、价格说明、购
- gpfs的安装配置与部署
杰克逊的日记
linux运维服务器gpfs
一、系统准备1.环境要求操作系统:RHEL7.4/7.5/7.6/8.x、SUSELinuxEnterpriseServer12/15等。所有节点需保持相同内核版本(uname-r检查)。硬件:至少3个节点(1个管理节点+2个数据节点)。每节点至少2块磁盘(1块系统盘,1块用于GPFS数据)。双网卡(管理网络:192.168.1.0/24,数据网络:10.0.0.0/24)。2.基础配置#1.关闭
- CentOS7安装显卡驱动
贲_WM
CentOScentos显卡
服务器安装了CentOS7.6操作系统(带GUI的服务器),安装了RTX6000显卡,以下开始安装显卡驱动,并测试UE4。1、下载驱动从官方驱动|NVIDIA下载驱动程序,此处下载了NVIDIA-Linux-x86_64-515.57.run。2、禁用nouveau检查系统是否存在nouveau驱动:lsmod|grepnouveau如果没有输出则表示禁用成功,进入下一步。如果有输出则表示存在no
- 软件调试纵横谈-18-页堆
张某人的胡思乱想
windbgdebugwindows
18.页堆_哔哩哔哩_bilibili周日继续看录像学习,页堆。书接上回,FreCheck程序在free时才检测到堆块被破坏,需要启动页堆,提前到堆块被破坏时就出异常。设置gflag标记打开一个管理员权限的命令行窗口。PSC:\cpp\vc2022\FreCheck\Debug>gflags.exe-i.\FreCheck.exeNoRegistrySettingsforFreCheck.exee
- Python中for循环使用enumerate() 函数
Hongjie Shen
python列表django
Python中for循环使用enumerate()函数enumerate()是python的内置函数、适用于python2.x和python3.xenumerate参数为可遍历/可迭代的对象(如列表、字符串、元组)实例:>>>seq=['one','two','three']>>>fori,elementinenumerate(seq):...printi,element...0one1two2t
- X11 - Xorg Drivers -- Xorg-Server环境下移植显示屏和鼠标,键盘,触摸屏等驱动
香雨亭榭
嵌入式XorgX11inputvideolinux
平台:ARM翻译自:http://www.linuxfromscratch.org/blfs/view/7.6/x/x7driver.html#libevdev##增加X11的显示屏,鼠标,键盘,触摸屏的支持xorg-server又称X11服务器,该软件是基于X协议的一种实现,这个服务器提供显示屏,鼠标,键盘,触摸屏的接口,我们只需要将这些接口的驱动库添加到X11这个软件中即可。在Xorg的有关的
- Python+Openpyxl操作Excel
聪明的一休哥哥
Python办公自动化接口测试爬虫excelpython爬虫数据分析办公自动化
目录一、安装二、Excel工作流程三、示例:创建Excel并更新数据四、示例:读取Excel并更新数据五、工作簿操作六、工作表操作七、单元格操作7.1更新数据7.2获取行数和列数7.3删除行和列7.4合并单元格7.5单元格格式7.6单元格样式7.7设置单元格行高和列宽大家好,我是聪明的一休哥哥!Excel有两种常见的格式:xls和xlsx,Python的第三方库openpyxl,可以用来处理xls
- Pingora vs. Nginx vs. 其他主流代理服务器性能对比
中国lanwp
nginx运维
Pingoravs.Nginxvs.其他主流代理服务器性能对比核心对比概览特性Pingora(Cloudflare)NginxEnvoyHAProxyCaddyTraefik开发公司CloudflareNginx,Inc/F5Lyft/CNCFHAProxyTechApache2.0社区Containous核心语言RustCC++CGoGo并发模型异步/多线程事件驱动事件驱动事件驱动协程协程HTT
- Linux服务器漏洞修复—OpenSSH升级到9.8(CentOS 7.6)
罗曼蒂克笑往事
linux服务器centos
离线安装包提取地址链接:百度网盘请输入提取码提取码:uaio一:查看版本和下载1.1所需安装包目录1.2:查看系统openssh包rpm-qa|grepopenssh1.3:查看版本ssh -V1.4:下载地址Indexof/pub/OpenBSD/OpenSSH/portable/二:安装telnet建议安装,如果你升级到一半,VPN突然掉了,或者网络断开,你就连不上xshell了,如果安装了t
- CentOS 7.6 Perl环境搭建:rpm安装包大全
Pella732
本文还有配套的精品资源,点击获取简介:Perl是一种广泛应用于系统管理、文本处理和网络编程的脚本语言。在CentOS7.6操作系统中,安装Perl通常使用RPM包。本文档提供了一份适用于CentOS7.6的PerlRPM安装包集合,包括27个常用包,并详细指导如何通过yum或dnf进行安装和管理。为了确保Perl环境的正确配置和稳定运行,本文还提供了安装顺序文件"perl安装顺序.txt",用户需
- 如何在Windows系统中升级到最新版本的PowerShell
我很爱编程
PowerShellPowerShell
PowerShell是Windows系统中的强大命令行工具,默认版本为5.1。然而,微软已经推出了更强大的PowerShell7.5和预览版7.6,这些新版本不仅具备更快的性能,还支持跨平台运行(Windows、Linux和macOS),并带来了智能语法补全、多线程优化等新特性。如果你还在苦苦坚持使用旧版本,那么是时候进行升级了!一、检查当前PowerShell版本在升级之前,我们需要先查看当前系
- 根目录0xa0属性对应的Ntfs!_SCB中的FileObject是什么时候被建立的----NTFS源代码分析--重要
sitelist
nt4源代码分析FileObject_SCBReadIndexBufferStreamCommonNtfsCreateInter
根目录0xa0属性对应的Ntfs!_SCB中的FileObject是什么时候被建立的第一部分:0:kd>gBreakpoint9hitNtfs!ReadIndexBuffer:f717388655pushebp0:kd>kc#00Ntfs!ReadIndexBuffer01Ntfs!FindFirstIndexEntry02Ntfs!NtfsUpdateFileNameInIndex03Ntfs!
- 代码随想录算法训练营Day30 | 452. 用最少数量的箭引爆气球 435. 无重叠区间 763.划分字母区间
I won.
数据结构算法
452.用最少数量的箭引爆气球问题描述:有一些球形气球贴在一堵用XY平面表示的墙面上。墙面上的气球记录在整数数组points,其中points[i]=[xstart,xend]表示水平直径在xstart和xend之间的气球。你不知道气球的确切y坐标。一支弓箭可以沿着x轴从不同点完全垂直地射出。在坐标x处射出一支箭,若有一个气球的直径的开始和结束坐标为xstart,xend,且满足xstart≤x≤
- 常见编码小结
Bruce_xiaowei
笔记总结经验网络安全密码学
常见编码小结以下是关于Base64、Base32、Base16、uuencode、xxencode、URL编码、jjencode、aaencode的详细介绍:1.Base64定义:Base64是一种基于64个可打印字符(A-Z、a-z、0-9、+、/,填充符=)的二进制到文本编码方案,用于将二进制数据(如图片、文件)转换为ASCII文本格式,便于文本协议传输(如电子邮件、JSON)。特点:数据膨胀
- 基本数据类型和引用类型的初始值
3213213333332132
java基础
package com.array;
/**
* @Description 测试初始值
* @author FuJianyong
* 2015-1-22上午10:31:53
*/
public class ArrayTest {
ArrayTest at;
String str;
byte bt;
short s;
int i;
long
- 摘抄笔记--《编写高质量代码:改善Java程序的151个建议》
白糖_
高质量代码
记得3年前刚到公司,同桌同事见我无事可做就借我看《编写高质量代码:改善Java程序的151个建议》这本书,当时看了几页没上心就没研究了。到上个月在公司偶然看到,于是乎又找来看看,我的天,真是非常多的干货,对于我这种静不下心的人真是帮助莫大呀。
看完整本书,也记了不少笔记
- 【备忘】Django 常用命令及最佳实践
dongwei_6688
django
注意:本文基于 Django 1.8.2 版本
生成数据库迁移脚本(python 脚本)
python manage.py makemigrations polls
说明:polls 是你的应用名字,运行该命令时需要根据你的应用名字进行调整
查看该次迁移需要执行的 SQL 语句(只查看语句,并不应用到数据库上):
python manage.p
- 阶乘算法之一N! 末尾有多少个零
周凡杨
java算法阶乘面试效率
&n
- spring注入servlet
g21121
Spring注入
传统的配置方法是无法将bean或属性直接注入到servlet中的,配置代理servlet亦比较麻烦,这里其实有比较简单的方法,其实就是在servlet的init()方法中加入要注入的内容:
ServletContext application = getServletContext();
WebApplicationContext wac = WebApplicationContextUtil
- Jenkins 命令行操作说明文档
510888780
centos
假设Jenkins的URL为http://22.11.140.38:9080/jenkins/
基本的格式为
java
基本的格式为
java -jar jenkins-cli.jar [-s JENKINS_URL] command [options][args]
下面具体介绍各个命令的作用及基本使用方法
1. &nb
- UnicodeBlock检测中文用法
布衣凌宇
UnicodeBlock
/** * 判断输入的是汉字 */ public static boolean isChinese(char c) { Character.UnicodeBlock ub = Character.UnicodeBlock.of(c);
- java下实现调用oracle的存储过程和函数
aijuans
javaorale
1.创建表:STOCK_PRICES
2.插入测试数据:
3.建立一个返回游标:
PKG_PUB_UTILS
4.创建和存储过程:P_GET_PRICE
5.创建函数:
6.JAVA调用存储过程返回结果集
JDBCoracle10G_INVO
- Velocity Toolbox
antlove
模板toolboxvelocity
velocity.VelocityUtil
package velocity;
import org.apache.velocity.Template;
import org.apache.velocity.app.Velocity;
import org.apache.velocity.app.VelocityEngine;
import org.apache.velocity.c
- JAVA正则表达式匹配基础
百合不是茶
java正则表达式的匹配
正则表达式;提高程序的性能,简化代码,提高代码的可读性,简化对字符串的操作
正则表达式的用途;
字符串的匹配
字符串的分割
字符串的查找
字符串的替换
正则表达式的验证语法
[a] //[]表示这个字符只出现一次 ,[a] 表示a只出现一
- 是否使用EL表达式的配置
bijian1013
jspweb.xmlELEasyTemplate
今天在开发过程中发现一个细节问题,由于前端采用EasyTemplate模板方法实现数据展示,但老是不能正常显示出来。后来发现竟是EL将我的EasyTemplate的${...}解释执行了,导致我的模板不能正常展示后台数据。
网
- 精通Oracle10编程SQL(1-3)PLSQL基础
bijian1013
oracle数据库plsql
--只包含执行部分的PL/SQL块
--set serveroutput off
begin
dbms_output.put_line('Hello,everyone!');
end;
select * from emp;
--包含定义部分和执行部分的PL/SQL块
declare
v_ename varchar2(5);
begin
select
- 【Nginx三】Nginx作为反向代理服务器
bit1129
nginx
Nginx一个常用的功能是作为代理服务器。代理服务器通常完成如下的功能:
接受客户端请求
将请求转发给被代理的服务器
从被代理的服务器获得响应结果
把响应结果返回给客户端
实例
本文把Nginx配置成一个简单的代理服务器
对于静态的html和图片,直接从Nginx获取
对于动态的页面,例如JSP或者Servlet,Nginx则将请求转发给Res
- Plugin execution not covered by lifecycle configuration: org.apache.maven.plugin
blackproof
maven报错
转:http://stackoverflow.com/questions/6352208/how-to-solve-plugin-execution-not-covered-by-lifecycle-configuration-for-sprin
maven报错:
Plugin execution not covered by lifecycle configuration:
- 发布docker程序到marathon
ronin47
docker 发布应用
1 发布docker程序到marathon 1.1 搭建私有docker registry 1.1.1 安装docker regisry
docker pull docker-registry
docker run -t -p 5000:5000 docker-registry
下载docker镜像并发布到私有registry
docker pull consol/tomcat-8.0
- java-57-用两个栈实现队列&&用两个队列实现一个栈
bylijinnan
java
import java.util.ArrayList;
import java.util.List;
import java.util.Stack;
/*
* Q 57 用两个栈实现队列
*/
public class QueueImplementByTwoStacks {
private Stack<Integer> stack1;
pr
- Nginx配置性能优化
cfyme
nginx
转载地址:http://blog.csdn.net/xifeijian/article/details/20956605
大多数的Nginx安装指南告诉你如下基础知识——通过apt-get安装,修改这里或那里的几行配置,好了,你已经有了一个Web服务器了。而且,在大多数情况下,一个常规安装的nginx对你的网站来说已经能很好地工作了。然而,如果你真的想挤压出Nginx的性能,你必
- [JAVA图形图像]JAVA体系需要稳扎稳打,逐步推进图像图形处理技术
comsci
java
对图形图像进行精确处理,需要大量的数学工具,即使是从底层硬件模拟层开始设计,也离不开大量的数学工具包,因为我认为,JAVA语言体系在图形图像处理模块上面的研发工作,需要从开发一些基础的,类似实时数学函数构造器和解析器的软件包入手,而不是急于利用第三方代码工具来实现一个不严格的图形图像处理软件......
&nb
- MonkeyRunner的使用
dai_lm
androidMonkeyRunner
要使用MonkeyRunner,就要学习使用Python,哎
先抄一段官方doc里的代码
作用是启动一个程序(应该是启动程序默认的Activity),然后按MENU键,并截屏
# Imports the monkeyrunner modules used by this program
from com.android.monkeyrunner import MonkeyRun
- Hadoop-- 海量文件的分布式计算处理方案
datamachine
mapreducehadoop分布式计算
csdn的一个关于hadoop的分布式处理方案,存档。
原帖:http://blog.csdn.net/calvinxiu/article/details/1506112。
Hadoop 是Google MapReduce的一个Java实现。MapReduce是一种简化的分布式编程模式,让程序自动分布到一个由普通机器组成的超大集群上并发执行。就如同ja
- 以資料庫驗證登入
dcj3sjt126com
yii
以資料庫驗證登入
由於 Yii 內定的原始框架程式, 採用綁定在UserIdentity.php 的 demo 與 admin 帳號密碼: public function authenticate() { $users=array( &nbs
- github做webhooks:[2]php版本自动触发更新
dcj3sjt126com
githubgitwebhooks
上次已经说过了如何在github控制面板做查看url的返回信息了。这次就到了直接贴钩子代码的时候了。
工具/原料
git
github
方法/步骤
在github的setting里面的webhooks里把我们的url地址填进去。
钩子更新的代码如下: error_reportin
- Eos开发常用表达式
蕃薯耀
Eos开发Eos入门Eos开发常用表达式
Eos开发常用表达式
>>>>>>>>>>>>>>>>>>>>>>>>>>>>>>>>>>>
蕃薯耀 2014年8月18日 15:03:35 星期一
&
- SpringSecurity3.X--SpEL 表达式
hanqunfeng
SpringSecurity
使用 Spring 表达式语言配置访问控制,要实现这一功能的直接方式是在<http>配置元素上添加 use-expressions 属性:
<http auto-config="true" use-expressions="true">
这样就会在投票器中自动增加一个投票器:org.springframework
- Redis vs Memcache
IXHONG
redis
1. Redis中,并不是所有的数据都一直存储在内存中的,这是和Memcached相比一个最大的区别。
2. Redis不仅仅支持简单的k/v类型的数据,同时还提供list,set,hash等数据结构的存储。
3. Redis支持数据的备份,即master-slave模式的数据备份。
4. Redis支持数据的持久化,可以将内存中的数据保持在磁盘中,重启的时候可以再次加载进行使用。
Red
- Python - 装饰器使用过程中的误区解读
kvhur
JavaScriptjqueryhtml5css
大家都知道装饰器是一个很著名的设计模式,经常被用于AOP(面向切面编程)的场景,较为经典的有插入日志,性能测试,事务处理,Web权限校验, Cache等。
原文链接:http://www.gbtags.com/gb/share/5563.htm
Python语言本身提供了装饰器语法(@),典型的装饰器实现如下:
@function_wrapper
de
- 架构师之mybatis-----update 带case when 针对多种情况更新
nannan408
case when
1.前言.
如题.
2. 代码.
<update id="batchUpdate" parameterType="java.util.List">
<foreach collection="list" item="list" index=&
- Algorithm算法视频教程
栏目记者
Algorithm算法
课程:Algorithm算法视频教程
百度网盘下载地址: http://pan.baidu.com/s/1qWFjjQW 密码: 2mji
程序写的好不好,还得看算法屌不屌!Algorithm算法博大精深。
一、课程内容:
课时1、算法的基本概念 + Sequential search
课时2、Binary search
课时3、Hash table
课时4、Algor
- C语言算法之冒泡排序
qiufeihu
c算法
任意输入10个数字由小到大进行排序。
代码:
#include <stdio.h>
int main()
{
int i,j,t,a[11]; /*定义变量及数组为基本类型*/
for(i = 1;i < 11;i++){
scanf("%d",&a[i]); /*从键盘中输入10个数*/
}
for
- JSP异常处理
wyzuomumu
Webjsp
1.在可能发生异常的网页中通过指令将HTTP请求转发给另一个专门处理异常的网页中:
<%@ page errorPage="errors.jsp"%>
2.在处理异常的网页中做如下声明:
errors.jsp:
<%@ page isErrorPage="true"%>,这样设置完后就可以在网页中直接访问exc