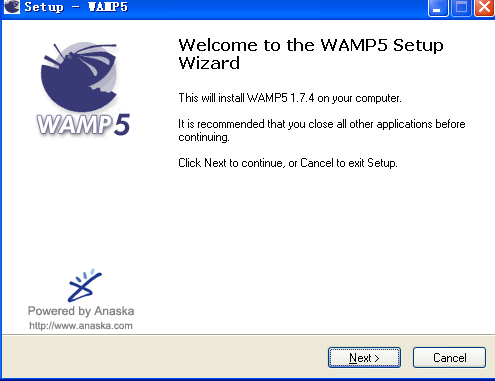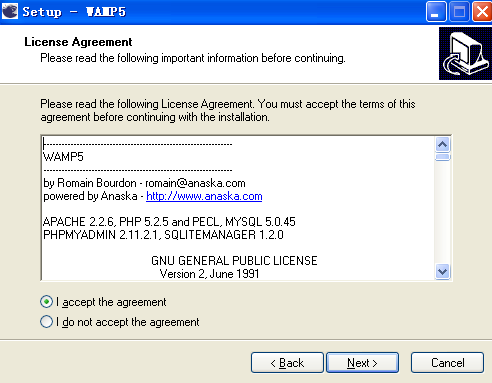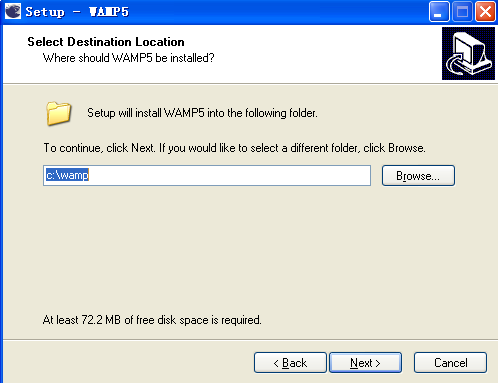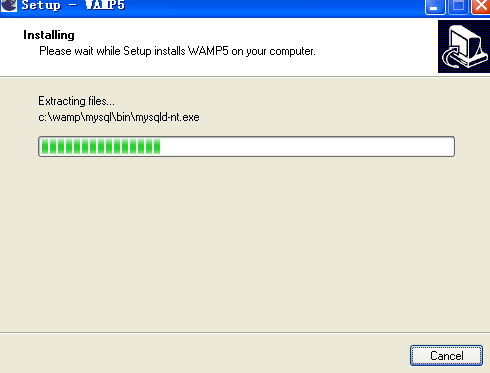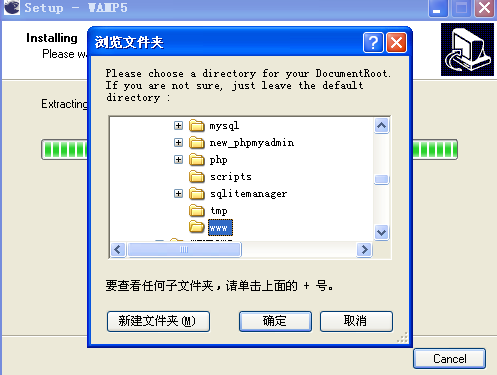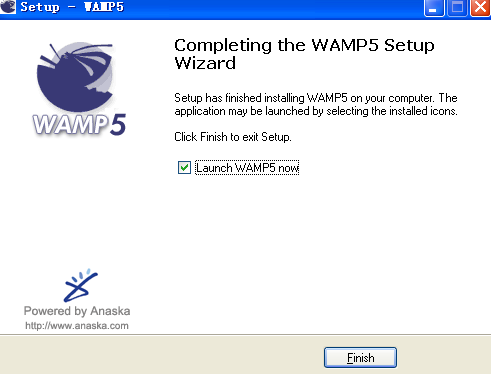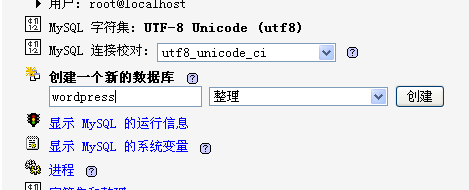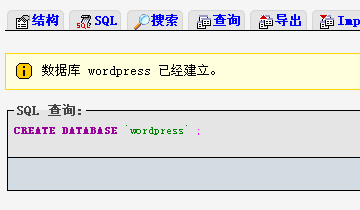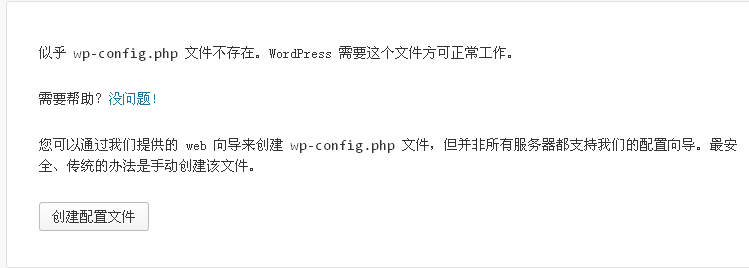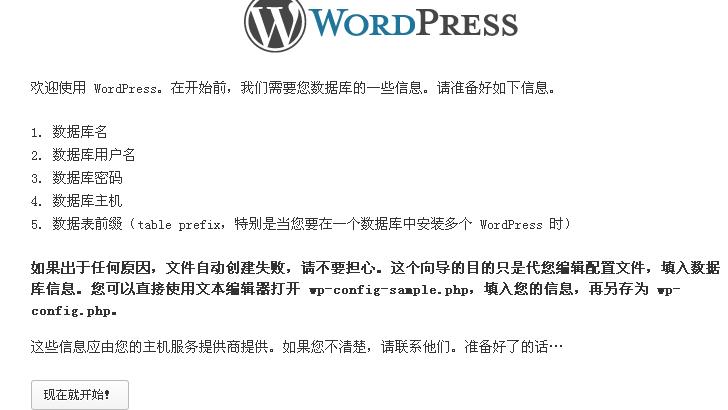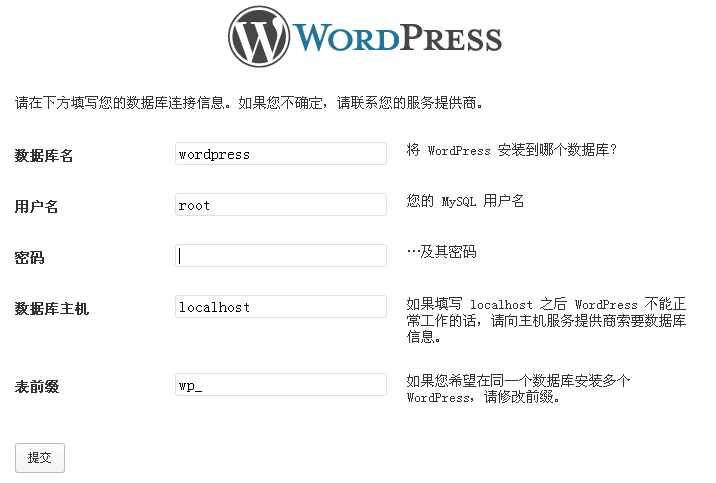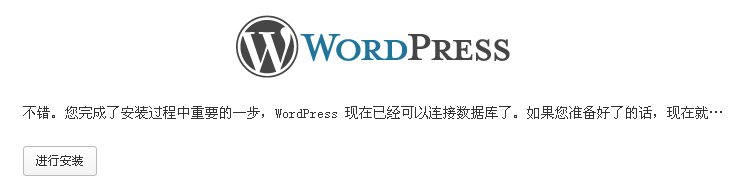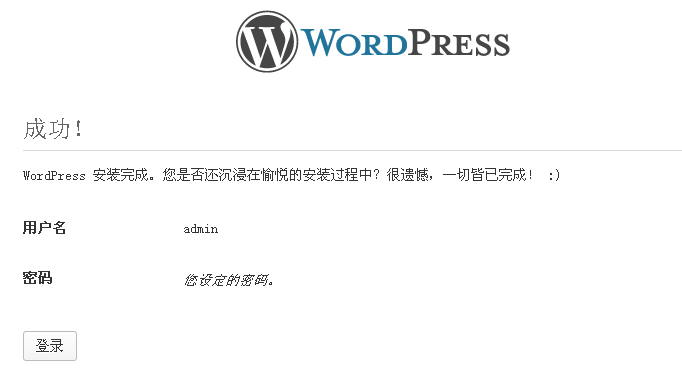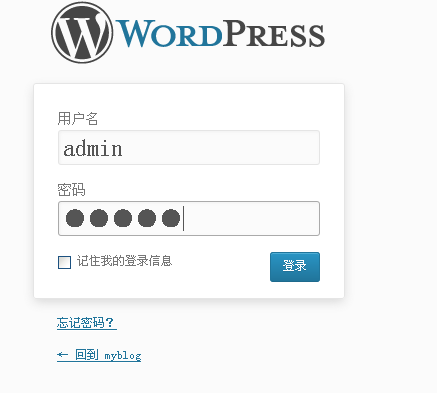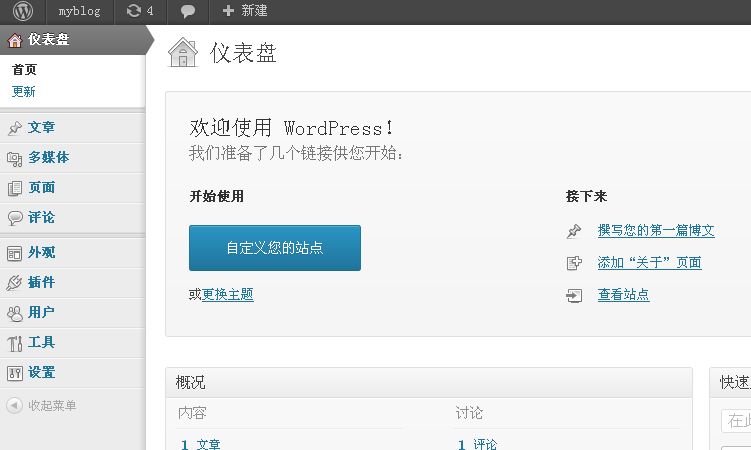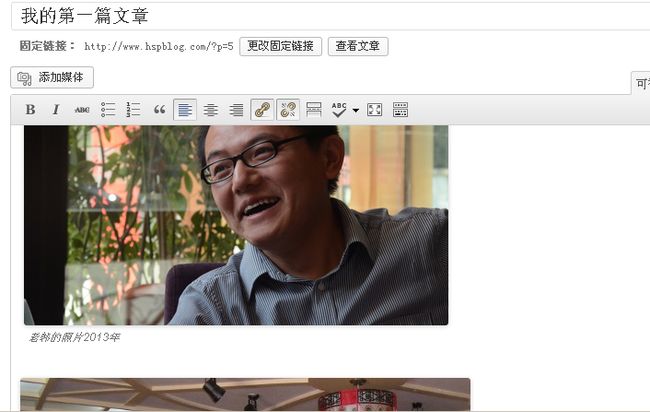韩顺平老师创办 泰牛程序员 ,详情看 http://php.imeixue.cn
文章摘要: WordPress是最热门的开源个人信息发布系统(CMS)之一,基于PHP+MySQL构建。WordPress提供的功能包括:
①可以使用WordPress来开发个人博客
②可以使用WordPress来开发各种类型网站
很多初学者不太清楚如何安装和使用wordpress, 所以写一篇文章来介绍一下。
1.wordpress的特点
1.1 WordPress使用广泛
使用WordPress平台的发行商约占全球网站的10%, WordPress官方网站的每月独立访问用户数则达到3亿。
1.2学习WordPress你需要的基础
入门级需要html css 和div+css 就可以了,如果要深入掌握需要php linux mysql javascript 等知识。
1.3能使用好WordPress的关键
①模板(自定义模板)
②插件(可以开发自己的插件)
2.wordpress安装步骤
2.1 下载该软件
下载网址: http://cn.wordpress.org/
2.2安装wordpress运行环境
如果读者会自己搭建wamp或者lamp 请自己搭建好,如果是自己搭建要求
·PHP5.2.4或更新版本
·MySQL5.0或更新版本
如果读者对搭建wamp或者lamp不太熟悉,最简单的方式就是下载wamp软件包,安装搭建,这里我给大家演示一下如何安装wamp软件包.
①下载wamp软件包
②下载地址http://pan.baidu.com/s/13ikfl
③下载后解压WAMP5-v1.7.4.rar,然后进入解压文件夹,找到wamp5_1.7.4.exe 文件
④双击wamp5_1.7.4.exe 开始安装
安装路径可以自行选择,后面几个窗口就直接是下一步即可.
下面选择默认的网站根目录,一般来说就是wamp目录下的www目录:
后面又可以直接下一步即可: 直到你看到提示安装成功的页面
点击finish按钮,可以启动wamp.
2.3检测安装是否成功
如果安装成功,你在浏览器中输入http://localhost会看到这样的页面,说明安装成功.
2.4下面开始安装wordpress软件, 把下载的wordpress源码包wordpress-3.5.2-zh_CN.zip 解压,然后进入解压文件夹wordpress-3.5.2-zh_CN ,找到wordpress 文件夹,将该文件夹拷贝到c:/wamp/www 下
2.5我们再wamp配置一个虚拟主机,如果是在本机上安装,域名你可以任意指定,比如我这里指定域名为www.hspblog.com
①修改httpd.conf文件 , 该文件在c:/wamp / Apache2/conf/打开vhosts配置文件
# Virtual hosts
Includeconf/extra/httpd-vhosts.conf
②在c:/wamp/Apache2/conf/extra 找到httpd-vhosts.conf 文件配置虚拟主机增加二个配置节点,具体如下:
DocumentRoot "C:/wamp/www/wordpress"
ServerName www.hsplog.com
allow from all
DocumentRoot"C:/wamp/phpmyadmin"
ServerName www.myadmin.com
allow from all
注意点: 这里我们需要把httpd-vhosts.conf文件中原有的部分内容(如下)删除或者注销
ServerAdmin [email protected]
DocumentRoot"/www/docs/dummy-host.localhost"
ServerName dummy-host.localhost
ServerAlias www.dummy-host.localhost
ErrorLog"logs/dummy-host.localhost-error_log"
CustomLog"logs/dummy-host.localhost-access_log common"
ServerAdmin [email protected]
DocumentRoot "/www/docs/dummy-host2.localhost"
ServerName dummy-host2.localhost
ErrorLog"logs/dummy-host2.localhost-error_log"
CustomLog"logs/dummy-host2.localhost-access_log common"
否则后面启动wamp会出错误!
③如果是在windows操作系统下C:\WINDOWS\system32\drivers\etc 找到hosts文件,增加域名与 ip的对应关系
127.0.0.1www.hspblog.com
127.0.0.1www.myadmin.com
④重启wamp
2.6正式开始安装wordpress
①在浏览器中输入http://www.myadmin.com进入phpmyadmin的操作页面.
②创建一个新的数据库,名字为 wordpress 【注: 这里也可以取别的名字】
③创建成功界面
④在浏览器输入http://www.hsplog.com界面如下
提示我们没有wp-config.php配置文件,这时,请点击创建配置文件即可
⑤点击创建配置文件,界面如下
⑥点击开始,根据实际情况输入对应的信息,如下图:
请大家注意密码为空,建议大家把密码设置成数字密码组合的复杂密码,否则安全性极差.
⑦点击提交按钮,如下图:
⑧点击进行安装,如下图,输入对应的信息
⑨点击安装,如图
⑩点击登录,如图,输入正确的用户名和密码
(11) 登录后,可以看到如下界面
3.wordpress的基本使用
3.1 创建我们第一篇博文, 点击撰写您的第一篇博文,进入到界面:
3.2点击发布,成功了
3.3 在浏览器中输入http://www.hspblog.com/这时我们就看到网站的前端,就是普通用户看到的界面,如下:
后续: wordpress的功能非常强大,提供了大量的插件和模板,此外你还自定义插件和模板,让的的网站变得更加强大。