以前给写过
Win2003/2008
域迁移到
Win2012
的文章,现在
2012
发布已经有一段时间了,正式版的
2012
可以直接支持从
2008/2008R2 Upgrade
,过程相对迁移来说要简单,但风险会高一些,首先要保证你的硬件都能支持
2012
,
Server
没有其它的应用程序,或是所有应用程序都能正常工作在
2012
上!
下面是微软官方提供的可直接升级的版本:
|
如果您运行的是:
|
您能升级到以下版本:
|
|
Windows Server 2008 Standard with SP2 or Windows Server 2008 Enterprise with SP2
|
Windows Server 2012 Standard, Windows Server 2012 Datacenter
|
|
Windows Server 2008 Datacenter with SP2
|
Windows Server 2012 Datacenter
|
|
Windows Web Server 2008
|
Windows Server 2012 Standard
|
|
Windows Server 2008 R2 Standard with SP1 or Windows Server 2008 R2 Enterprise with SP1
|
Windows Server 2012 Standard, Windows Server 2012 Datacenter
|
|
Windows Server 2008 R2 Datacenter with SP1
|
Windows Server 2012 Datacenter
|
|
Windows Web Server 2008 R2
|
Windows Server 2012 Standard
|
请注意,不支持以下几中升级方式:
1、
因为
2012
和
08R2
一样只有
64
位版本,但
2008
还有
32
和
64
位之分,所以,不支持
32
位的
2008
直接进行升级!
2、
从一种语言版本升级到另一种语言版本
3、
不支持预览版本的升级
4、
不支持待
Server Core
到
GUI
的升级,反过来了,也不支持
GUI
到
Serfer Core
的升级,但你完成
2012
的安装后,可以在
GUI
和
Serfer Core
模式之间进行切换!
5、
但域控的升级,要注意几个问题,参考:
http://technet.microsoft.com/zh-cn/library/hh994618.aspx
我分别对文件服务器和域服务器进行了升级测试,文件服务器相对简单,域服务器会多一个
Sysprep
的过程,所以是域服务器的
Upgrade
的过程,供大家参考!
1
、首先,在正常运行的域服务器上,将
2012
的
DVD
放入光驱,自动执行
Setup.exe
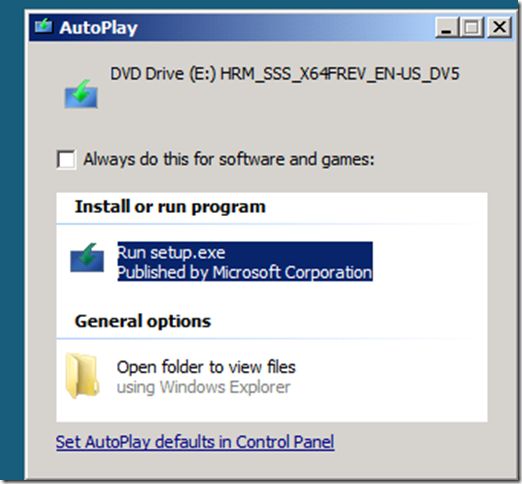
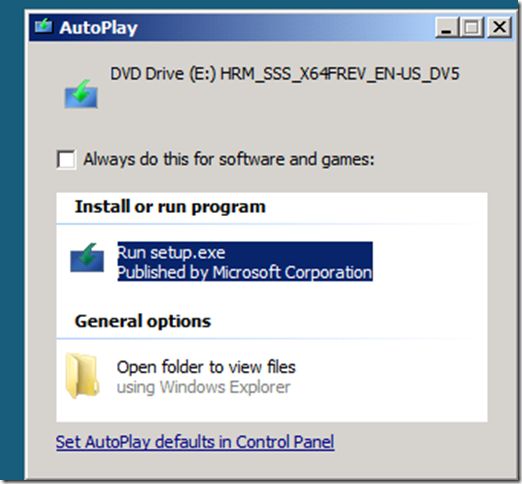
2
、2012
安装界面出来了,直接点击Install Now
3
、提示是否要进行在线Update
,为了节约时间,我这里选择No Thanks


4
、选择你要安装的2012
版本,当然我之前是2008GUI
,所以这里一样要选GUI


5
、接受协议


6
、这里就出现我们所要的选项了:Upgrade
,现有的系统上直接升级到2012
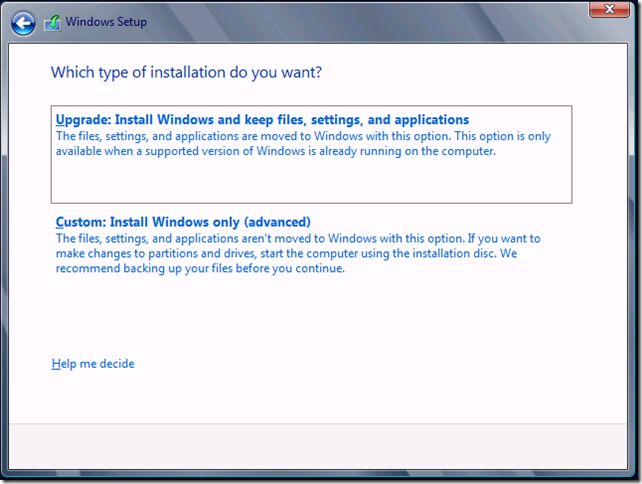
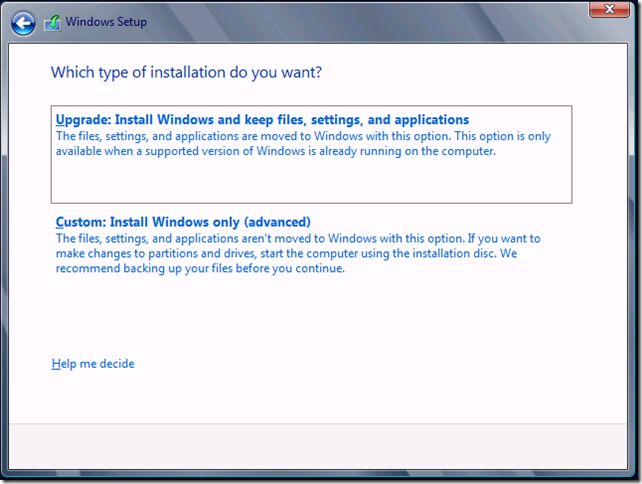
7
、注意这里:会有相关的提示,×××是提醒,红色为警告,我这有一个警告,提示我的域环境中,没有2012
的域控,所以不支持这台域控直接升级到2012
,要先对域架构进行扩展!安装过程无法继续,所以先退出来!


8
、以管理员方式运行的命令提示命,进到光盘的以下目录:E:\support\adprep
(我的光盘为E
),首先对林架构进行扩展,即执行:adprep /forestprep
,注意提示:先要保证你所有的域控必须是运行在2003
或以上环境,确认按“C
”,进行扩展,如果不进确认,按回键退出!这个过程大概要几分钟!
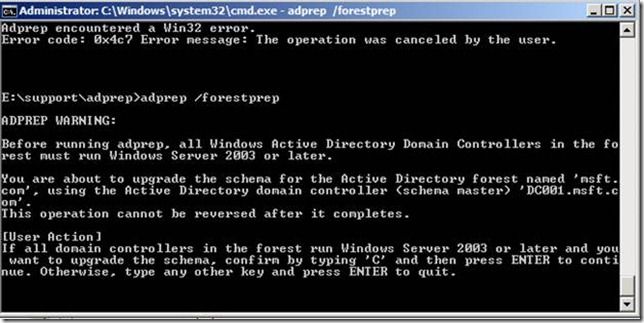
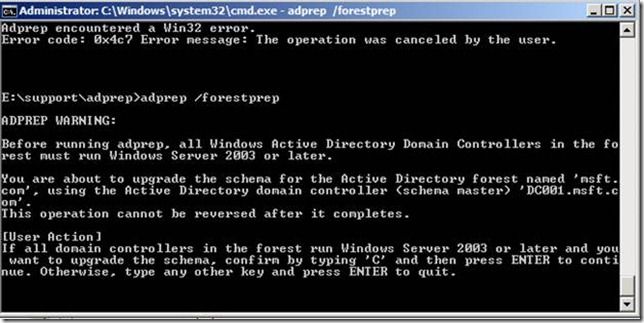
9
、开始进行林架构的扩展


10
、执行完林架构扩展后,还需要对域架构进行扩展,和上面同样的目录下,执行:adprep/Domainprep


11
、这个过程很快就完成了!


12
、退出命令提示符,重新执行步骤1
,即:运行2012
的Setup.exe
,到下图时,没有警告信息了,只有两条提醒:一个是提醒确保你的所有应用能支持2012
,一个是提醒下面的驱动程序会受到影响,确定不影响的放,可以点下一步,开始!


13
、安装开始,中间不需要其它的干预了,系统自动会进行安装及重启!




14
、执行几次重启后,Windows Server 2012
的登录界面出来了,安装已经成功!


15
,最后进到系统,对升级后的系统进行检查看各项功能是否都正常!
文件服务器的升级过程相对简单,没有7-11
这几个步骤,即能完成升级,所有共享、权限都能正常迁移过来!
再次提醒:此方法会有风险,前提是你有做好足够的备份措施或是容错方案,否则尽量用迁移,而避免用升级的方式来做!
©著作权归作者所有:来自51CTO博客作者hubuxcg的原创作品,如需转载,请注明出处,否则将追究法律责任
升级 2012
服务器技术
4
收藏
上一篇:制作Office 2010自动应... 下一篇:Win7环境下,用VHD安装Wi...
6条评论
按时间倒序 按时间正序推荐专栏更多
猜你喜欢
安卓手机"悬停窗"导致Intune及邮件客户端异常 O365 域名清单 红警全能王V2012 Windows Server2016下安装SQL Server2012集群 Windows Server 2012图形用户界面(GUI)和服务器核心(Server Core)之间的切换 Windows Server 2012 R2 安装密钥 Windows Server 2012 R2 WSUS-4:使用配置向导 Windows Server 2012 R2在桌面上显示计算机/网络图标 Visual studio2012密钥 vs2012密钥 本人亲测 真实有效 Windows Server 2012体验之配置存储池 Windows Server 2012 R2 WSUS-5:组策略配置自动更新 VMware VCSA6.0的部署及升级到6.5 详述HP EVA4400/6400/8400/P6000数据恢复解决方案 Citrix实现桌面虚拟化 虚拟机备份 存储与虚拟主机管理 IBM_V7000底层结构及服务器数据恢复案例详解 服务器更换硬盘之后一定要检查是否同步 遇到RAID5阵列硬盘出现问题的情况该如何解决? 详解NetAppFAS3220数据恢复操作方法
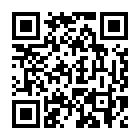







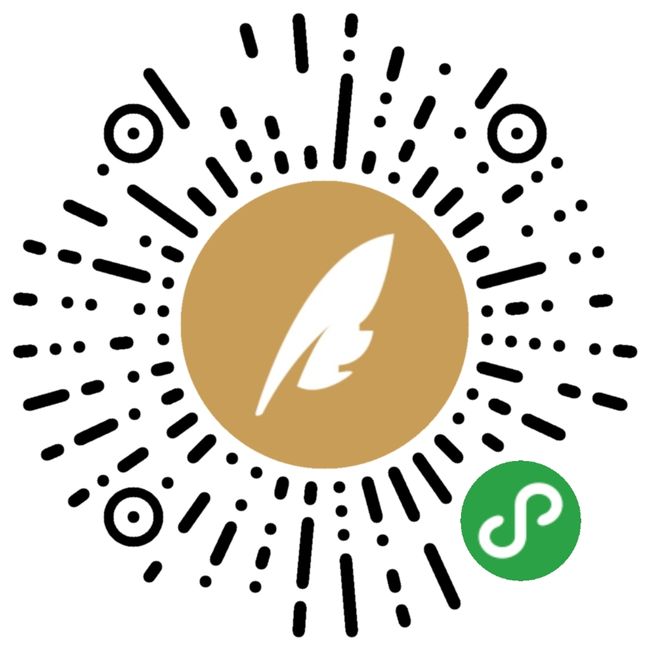
Ctrl+Enter 发布
发布
取消