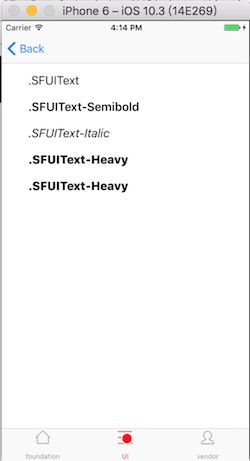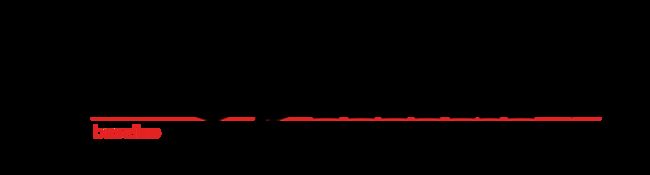一、简介
UIFont类提供了用于获取和设置字体信息的接口。类提供了访问字体的特点,还提供了访问,这是在布局过程中中使用的字体的字形信息系统。他们通过接受它们作为参数的方法,您可以使用字体对象。下面依据源码顺序,分门别类详细测试讲解。
二、测试与详解
1、创建字体(Creating Fonts)
// 根据用户设定的字体大小及粗细设置字体
@available(iOS 7.0, *)
open class func preferredFont(forTextStyle style: UIFontTextStyle) -> UIFont
// 根据系统的用户偏好设置及设备的SizeClass 创建字体
@available(iOS 10.0, *)
open class func preferredFont(forTextStyle style: UIFontTextStyle, compatibleWith traitCollection: UITraitCollection?) -> UIFont
// 根据字体的名字及字体的大小创建字体
public init?(name fontName: String, size fontSize: CGFloat)
// 这个方法是在现有字体基础上获取一个不同大小的字体
open func withSize(_ fontSize: CGFloat) -> UIFont
// 根据描述符及字体的大小去创建Font
@available(iOS 7.0, *)
public init(descriptor: UIFontDescriptor, size pointSize: CGFloat)
通过上面第一二个API设置之后,文本控件中的字体就会以用户的偏好设定去显示,但是如果程序在运行的时候,用户设置修改了字体,此时再切回程序,字体并不会自动的跟着变。基于以上的原因,在iOS10以下的系统,开发者需要监听 UIContentSizeCategoryDidChangeNotification 通知,来重新设置字体。在iOS10以后,需要设置文字控件的属性 adjustsFontForContentSizeCategory为true。
① 首先测试一下 UIFontTextStyle 的各种样式,样式如下
// 标题1样式
@available(iOS 9.0, *)
public static let title1: UIFontTextStyle
// 标题2样式
@available(iOS 9.0, *)
public static let title2: UIFontTextStyle
// 标题3样式
@available(iOS 9.0, *)
public static let title3: UIFontTextStyle
// 大标题样式
@available(iOS 7.0, *)
public static let headline: UIFontTextStyle
// 小标题样式
@available(iOS 7.0, *)
public static let subheadline: UIFontTextStyle
// 主内容样式
@available(iOS 7.0, *)
public static let body: UIFontTextStyle
// 插图样式
@available(iOS 9.0, *)
public static let callout: UIFontTextStyle
// 脚注样式
@available(iOS 7.0, *)
public static let footnote: UIFontTextStyle
// 说明1样式
@available(iOS 7.0, *)
public static let caption1: UIFontTextStyle
// 说明2样式
@available(iOS 7.0, *)
public static let caption2: UIFontTextStyle
测试代码如下:
// MARK: 测试 preferredFont
func testFontTextStyle() {
self.addFontLabelWithTextStyle(style: .title1);
self.addFontLabelWithTextStyle(style: .title2);
self.addFontLabelWithTextStyle(style: .title3);
self.addFontLabelWithTextStyle(style: .headline);
self.addFontLabelWithTextStyle(style: .subheadline);
self.addFontLabelWithTextStyle(style: .body);
self.addFontLabelWithTextStyle(style: .callout);
self.addFontLabelWithTextStyle(style: .footnote);
self.addFontLabelWithTextStyle(style: .caption1);
self.addFontLabelWithTextStyle(style: .caption2);
}
// 添加label
func addFontLabelWithTextStyle(style: UIFontTextStyle) {
let label = UILabel.init(frame: CGRect.init(x: 40, y: 80 + self.textStyleIndex * 40, width: 400, height: 20));
label.text = String(style.rawValue);
label.font = UIFont.preferredFont(forTextStyle: style);
self.view.addSubview(label);
self.textStyleIndex += 1;
}
测试结果如下图
②测试一下 UIContentSizeCategoryDidChangeNotification
测试代码如下:
// MARK: 测试 preferredFont 监听通知
func testPreferredFontNotify() {
NotificationCenter.default.addObserver(self, selector: #selector(resetLabelStyle(notification:)), name: NSNotification.Name.UIContentSizeCategoryDidChange, object: nil)
}
// 回调通知
func resetLabelStyle(notification: Notification) {
self.view.subviews.forEach { (view) in
if view is UILabel {
let label = view as! UILabel;
let style = label.font.fontDescriptor.object(forKey: UIFontDescriptorTextStyleAttribute) as! String
label.font = UIFont.preferredFont(forTextStyle: UIFontTextStyle(rawValue: style));
}
};
}
接下来更改字体的大小及粗细等,路径如下:
设置\通用\辅助功能
更改设置完毕(增加字体的字号)后,切换到测试程序,截图如下:
③ 测试一下iOS10 新添加的文字控件属性,更新系统字体。
在iOS10中,苹果在UILabel中提供了一个新的属性 adjustsFontForContentSizeCategory ,将其设置为True,就可以了自动更新了,不用监听那个通知了。
如下:
label.adjustsFontForContentSizeCategory = true;
经过和与第二条的通知测试一样的流程,结果一致。
④ 粗略讲一下 UITraitCollection
为了表征 Size Classes,Apple 在 iOS 8 中引入了一个新的类,UITraitCollection。这个类封装了像水平和竖直方向的 Size Class 等信息。iOS 8 的 UIKit 中大多数 UI 的基础类 (包括 UIScreen,UIWindow,UIViewController 和 UIView) 都实现了 UITraitEnvironment 这个接口,通过其中的 traitCollection 这个属性,我们可以拿到对应的 UITraitCollection 对象,从而得知当前的 Size Class,并进一步确定界面的布局。
UIViewController 默认遵循了UITraitEnvironment协议,用来监听 traitCollection 的变化,如下:
@available(iOS 8.0, *)
public func traitCollectionDidChange(_ previousTraitCollection: UITraitCollection?)
测试一下, 在VC中添加如下代码:
// MARK: 测试 UITraitCollection
override func traitCollectionDidChange(_ previousTraitCollection: UITraitCollection?) {
print(previousTraitCollection ?? "测试没有获取到TraitCollection");
guard previousTraitCollection != nil else {
return;
}
self.view.subviews.forEach { (view) in
if view is UILabel {
let label = view as! UILabel;
let style = label.font.fontDescriptor.object(forKey: UIFontDescriptorTextStyleAttribute) as! String
label.font = UIFont.preferredFont(forTextStyle: UIFontTextStyle(rawValue: style), compatibleWith: previousTraitCollection);
}
};
}
运行程序,并切换横竖屏,打印如下:
测试没有获取到TraitCollection
<
UITraitCollection: 0x6000000daa90;
_UITraitNameUserInterfaceIdiom = Phone,
_UITraitNameDisplayScale = 2.000000,
_UITraitNameDisplayGamut = sRGB,
_UITraitNameHorizontalSizeClass = Compact, _UITraitNameVerticalSizeClass = Regular,
_UITraitNameTouchLevel = 0,
_UITraitNameInteractionModel = 1,
_UITraitNameUserInterfaceStyle = 1,
_UITraitNameLayoutDirection = 0,
_UITraitNameForceTouchCapability = 1, _UITraitNamePreferredContentSizeCategory = UICTContentSizeCategoryL
>
在第一次运行的时候,并没有获取到当前的 TraitCollection ,切换后猜得到更改后的 TraitCollection ,在切回来的时候,也会打印。
但是在界面上并没有发现字体有什么变化,暂时没有想到用到第二个方法去测试,这里猜测是用来匹配自动布局的时候,字体的缩放。
⑤ 了解一下 UIFontDescriptor 字体描述符
UIFontDescriptor,即用属性字典描述字体的机制。
可以通过字体描述符创建字体,也可以通过字体描述符中的属性字典的更改来更改字体。
字体描述符并非字体,两者是不同的概念,但是二者可进行相互转化。一个 UIFont 对象通过其 fontDescriptor 获得其对应的字体描述符,而UIFont通过初始化函数 init(descriptor:size:) 可根据字体描述符获取对应的字体。
更多关于 UIFontDescriptor的初始化、属性、方法等可参考苹果文档,已经详细表述了,之后有需要也会写篇文章测试记录下。
二、创建系统字体(Creating System Fonts)
// 获取指定尺寸的系统标准字体
open class func systemFont(ofSize fontSize: CGFloat) -> UIFont
// 获取指定尺寸的系统粗体
open class func boldSystemFont(ofSize fontSize: CGFloat) -> UIFont
// 获取指定尺寸的系统斜体
open class func italicSystemFont(ofSize fontSize: CGFloat) -> UIFont
// 获取指定尺寸及粗细程度的系统字体
@available(iOS 8.2, *)
open class func systemFont(ofSize fontSize: CGFloat, weight: CGFloat) -> UIFont
// 获取指定尺寸及存息程度的等宽数字系统字体
@available(iOS 9.0, *)
open class func monospacedDigitSystemFont(ofSize fontSize: CGFloat, weight: CGFloat) -> UIFont
不再赘述, 测试代码如下:
func testGetSystemFont() {
self.addFontLabelWithFont(font: UIFont.systemFont(ofSize: 18));
self.addFontLabelWithFont(font: UIFont.boldSystemFont(ofSize: 18));
self.addFontLabelWithFont(font: UIFont.italicSystemFont(ofSize: 18));
self.addFontLabelWithFont(font: UIFont.systemFont(ofSize: 18, weight: 3));
self.addFontLabelWithFont(font: UIFont.monospacedDigitSystemFont(ofSize: 18, weight: 3));
}
// MARK: 测试获取系统字体
func addFontLabelWithFont(font: UIFont) {
let label = UILabel.init(frame: CGRect.init(x: 40, y: 80 + self.textStyleIndex * 40, width: 400, height: 20));
label.text = font.fontName;
label.font = font;
self.view.addSubview(label);
self.textStyleIndex += 1;
}
结果如下:
由图可知,当前的默认系统字体与monospacedDigitSystemFont获取到的字体是一样的。
三、获取可用的字体名称
// 系统上可用的字体系列的名称数组
open class var familyNames: [String] { get }
// 特定字体系列中可用的字体名称数组。
open class func fontNames(forFamilyName familyName: String) -> [String]
见名知意,测试代码如下(打印系统直邮的所有字体):
func getAllSystemFonts() {
UIFont.familyNames.map {
UIFont.fontNames(forFamilyName: $0);
}.forEach { (fonts:[String]) in
fonts.forEach({
print($0);
})
};
}
测试结果如下:
Copperplate-Light
Copperplate
Copperplate-Bold
KohinoorTelugu-Regular
KohinoorTelugu-Medium
KohinoorTelugu-Light
Thonburi
Thonburi-Bold
Thonburi-Light
CourierNewPS-BoldMT
CourierNewPS-ItalicMT
CourierNewPSMT
......(后续太多,不在列举,可以自己测试一下)
四、获取字体名称属性(Getting Font Name Attributes)
// 获取字体所在的字体系列的名称
open var familyName: String { get }
// 获取字体的名称
open var fontName: String { get }
这两个属性与第三部分一一对应,不再赘述。
五、获取字体指标(Getting Font Metrics)
// 字体的实际大小
open var pointSize: CGFloat { get }
// 基准线以上的高度
open var ascender: CGFloat { get }
// 基准线以下的高度
open var descender: CGFloat { get }
// 最大文字的高度
open var capHeight: CGFloat { get }
// 小写字母(x)的高度(相当于最小)
open var xHeight: CGFloat { get }
// 行的高度
@available(iOS 4.0, *)
open var lineHeight: CGFloat { get }
// 字体加上下留白的高度
open var leading: CGFloat { get }
对于这部分没有概念的话,可以看一下下图(来自维基百科):
六、获取字体描述符
@available(iOS 7.0, *)
open var fontDescriptor: UIFontDescriptor { get }
之前介绍了以下 UIFontDescriptor, 这里就不再赘述了。
七、完毕
UIFont 这个类测试讲解到这里就结束了,在之后的时间里,我会将swift下的UIkit的相关类依次整理一下,温故而知新!感兴趣的童鞋,可以关注我的个人博客网站http://www.wanglongshuai.com。