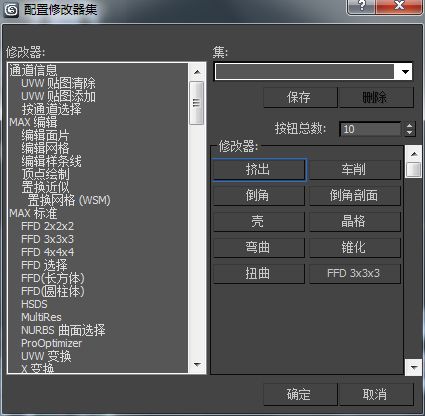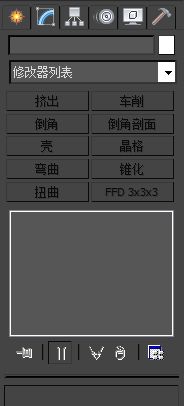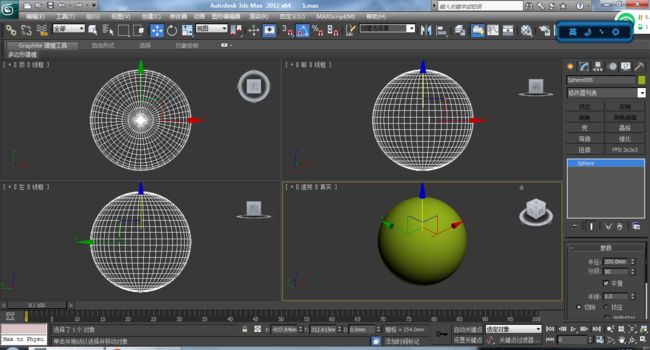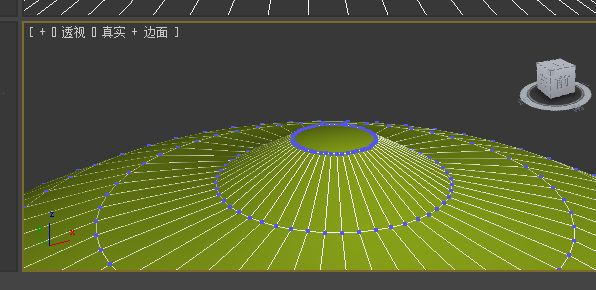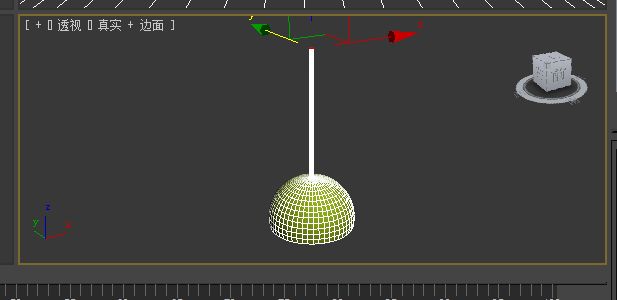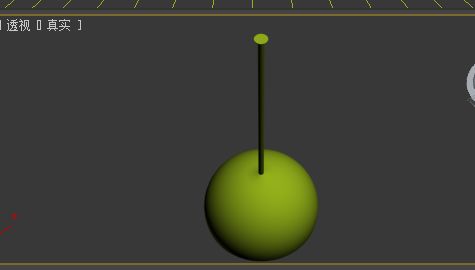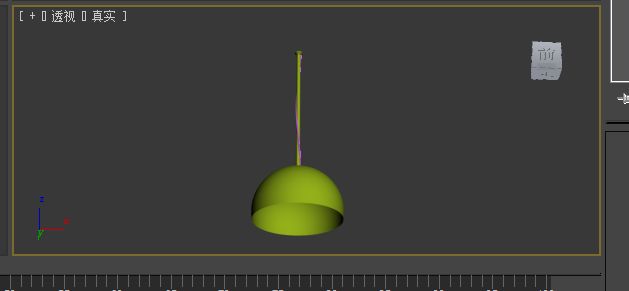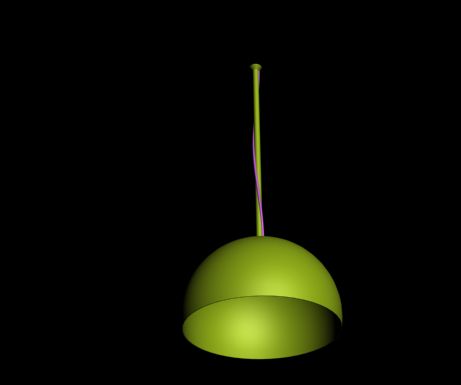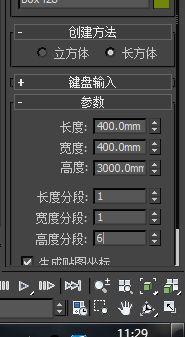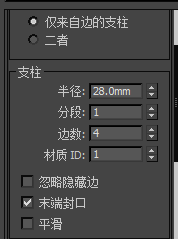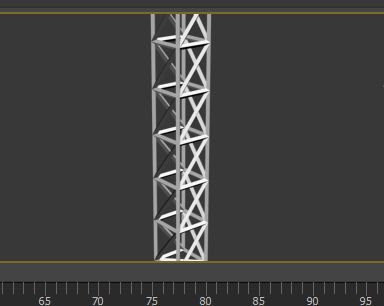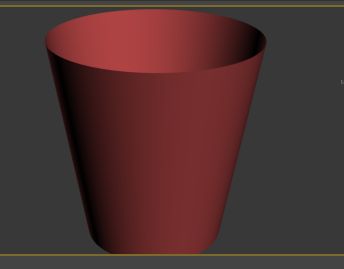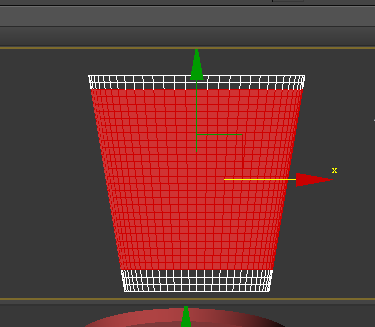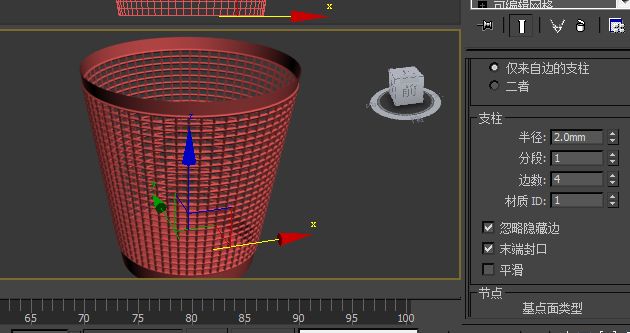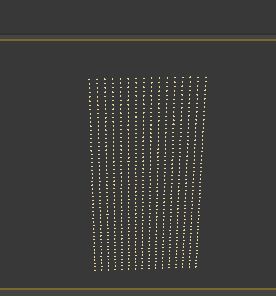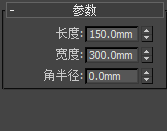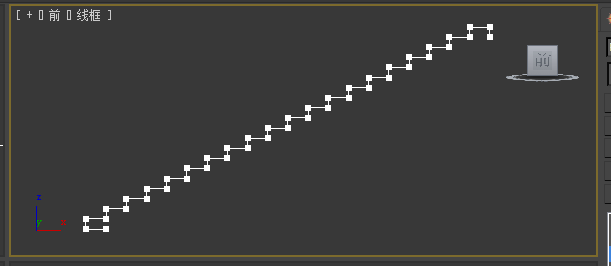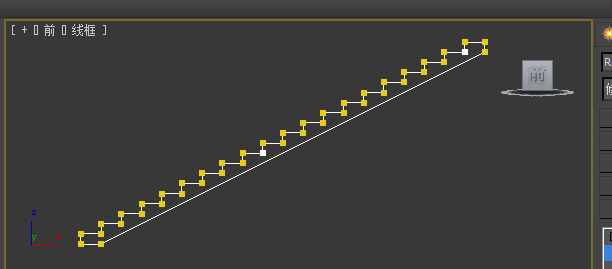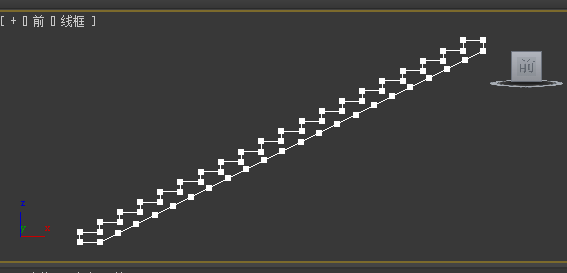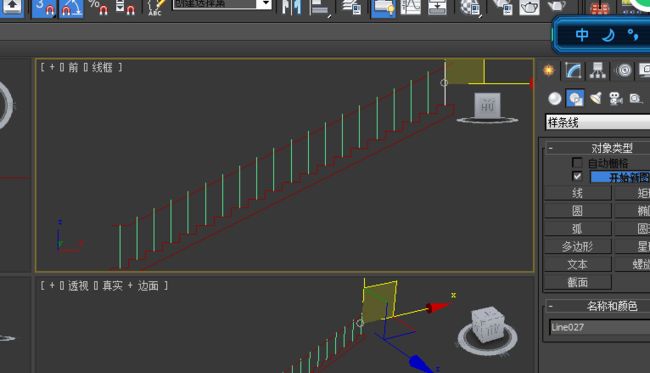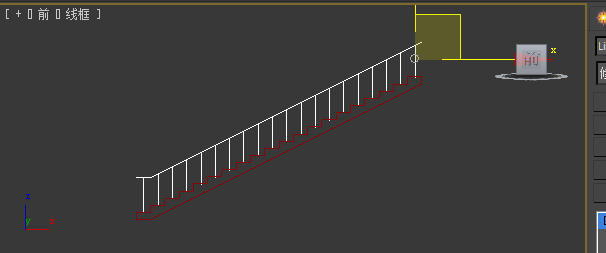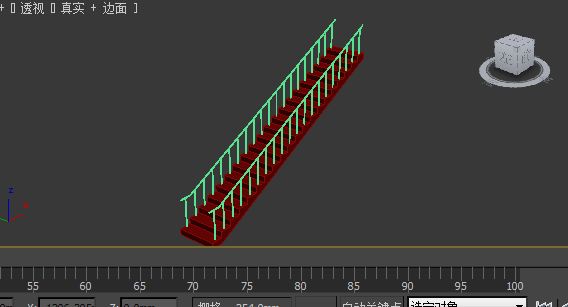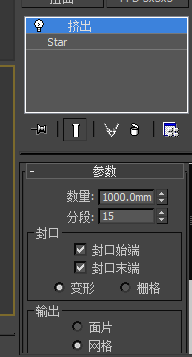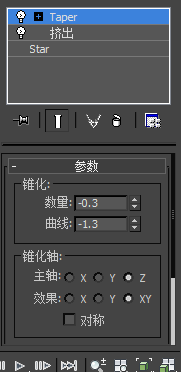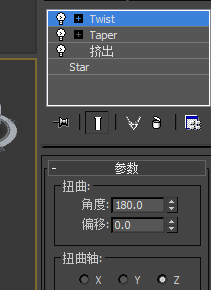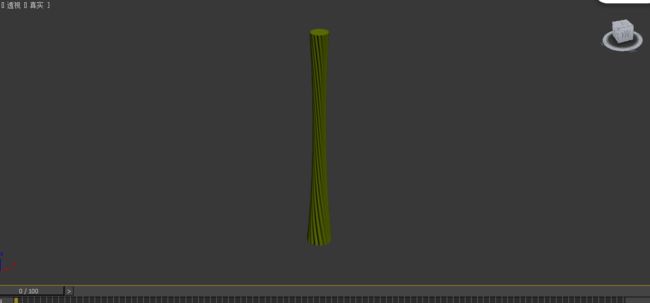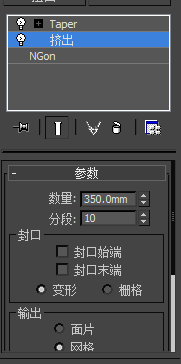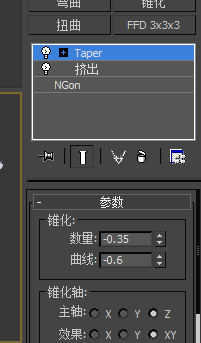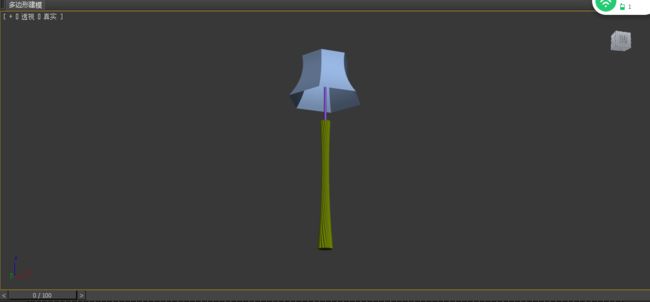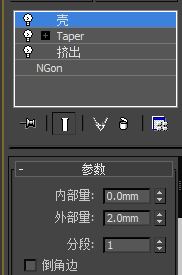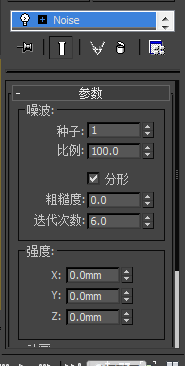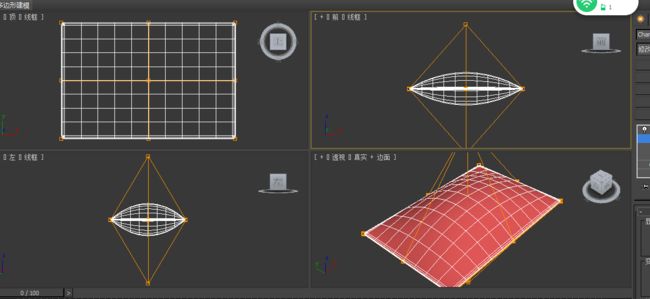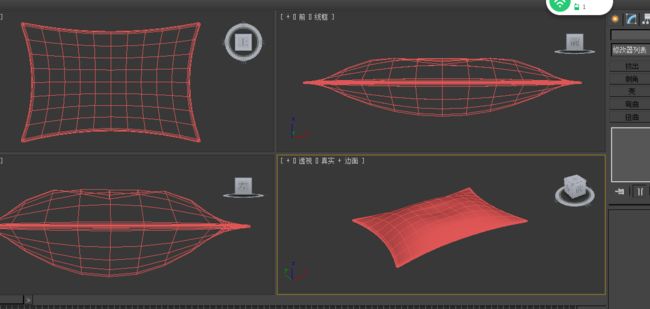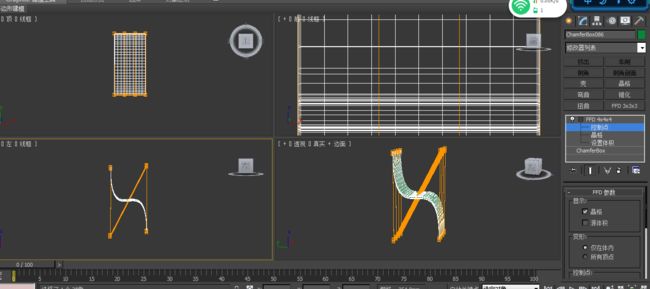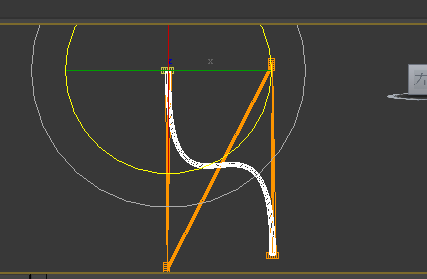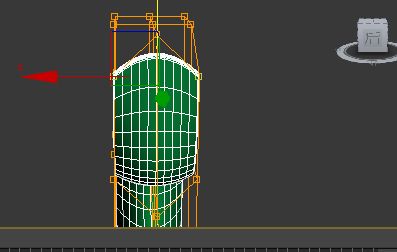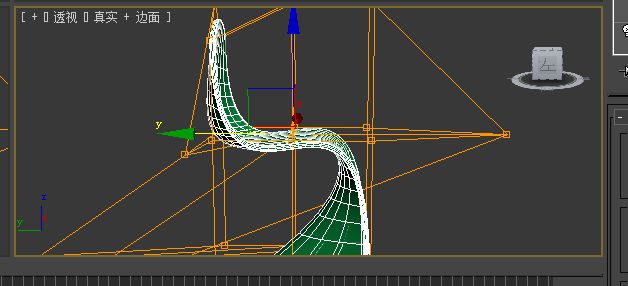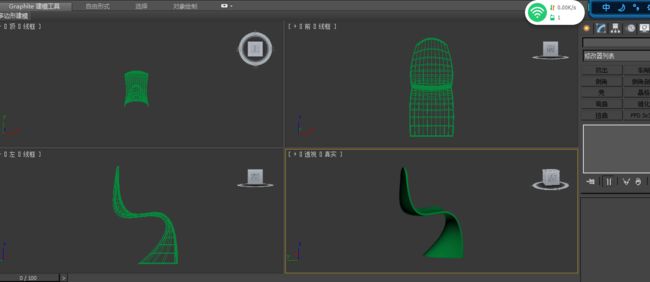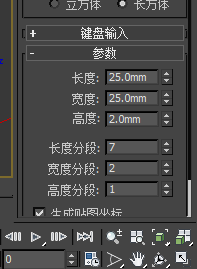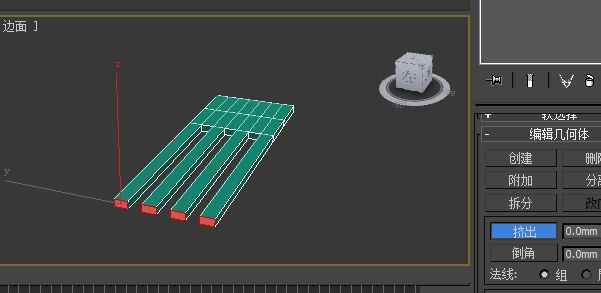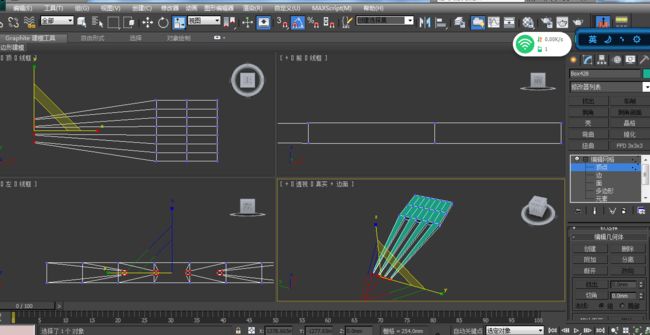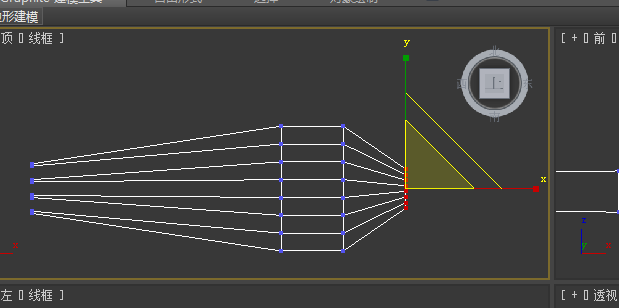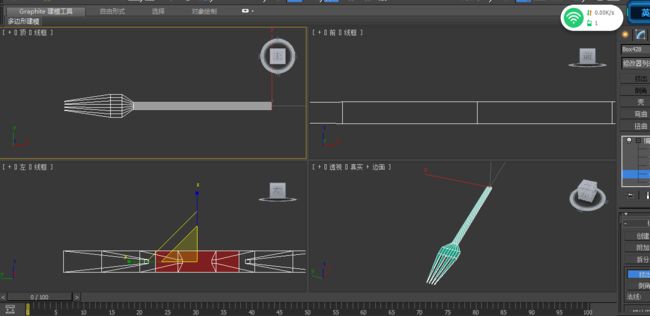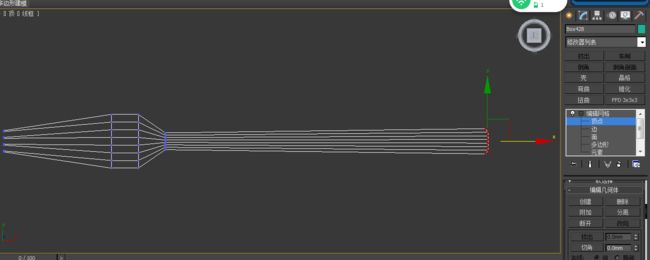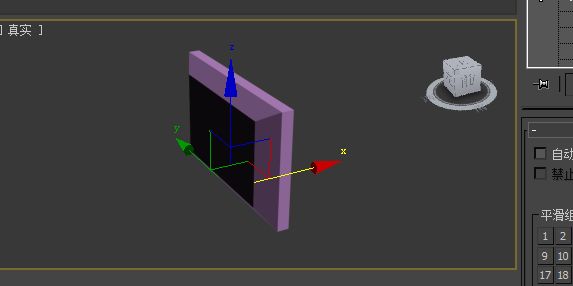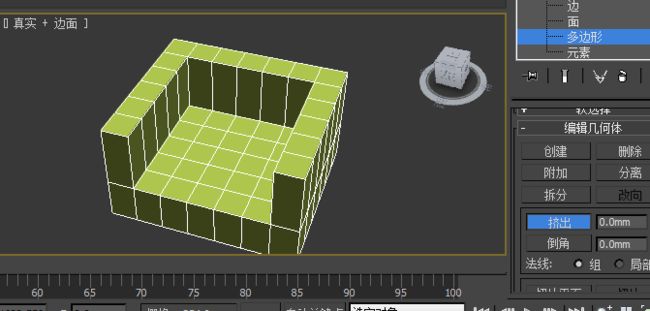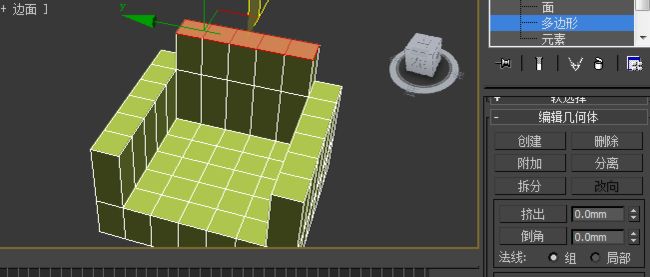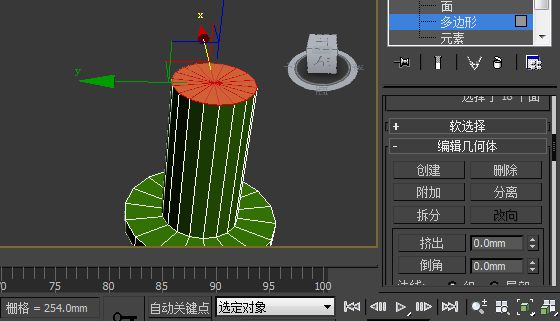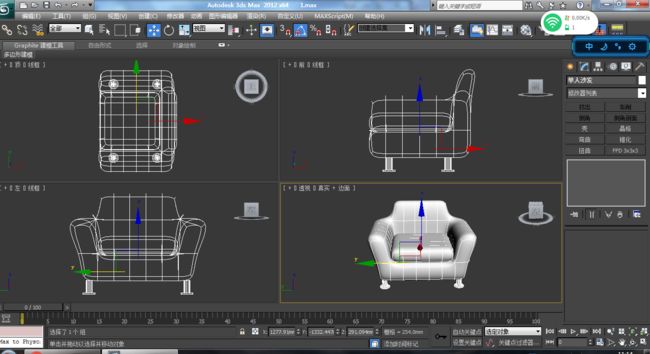4-5
第四课:三维修改器建模
含义:以三维模型位基础,在此基础上施加一个或几个修改器命令,使其变形生成新的三维模型。
小实例1——餐灯(壳修改器)
含义:使单面产生厚度
①配置修改器集
②编辑网格修改器
模型效果:
首先我们了解一下配置修改器集,打开3dmax,找到修改命令面板,找到配置修改器集这个按钮。单击它,选择配置修改器集。
如上图,我们可以找到自己需要的修改命令,然后添加到修改器。
配置好了,单击确定,我们再次单击配置修改器按钮,选择显示按钮,这时候,我们就可以在命令面板中看到我们所配置的修改器,这样子用起来比较方便。
接下来开始餐灯模型的制作,我们先制作餐灯模型的主体。步骤:创建——>几何体——>标准基本体——>球体,先创建一个球体。参数:半径200,分段50。
我们选中球体,可右击球体,选择转化成可编辑网格,或者直接在修改器列表中选择编辑网格,两者方法是一样的,不同的是直接在修改器列表中选择编辑网格,可以在堆栈中返回到sphere这个命令修改,而转化成可编辑网格就不能了,所以我们选择在修改器列表中选择编辑网格。
编辑网格有五个层级,分别是顶点、边、面、多边形和元素层级。编辑网格和多边形修改器基本上是一样的,只不过多边形修改器功能会更加强大。
接下来我们按F4快捷键,表示以边面的形式显示。在这里题外话,显示栅格的快捷键是G。然后选择多边形层级,选中球体下半部,按delete删除。效果如下:
如上图,大体上我们制作出镂空的半球体,但是它没有厚度,往后我们可以给它加个壳命令。
接下来选择顶点层级,选中这个镂空半球体的顶点,制作出如下效果:
然后我们找到编辑几何体的卷软栏中的切角参数,切角参数为10,效果如下:
然后选择多边形层级,设置编辑几何体的卷软栏中的挤出参数为600,效果如下:
然后我们继续对这个面进行挤出,参数为10,倒角参数为10,再挤出2毫米,效果如下图:
这样餐灯主体的模型就制作好了
接下来,就是线条的制作,我们可以使用螺旋线进行绘制。找到创建——>图形——>样线条——>螺旋线。然后在顶视图任意位置处绘制出螺旋线。对螺旋线的参数进行设置:高度为600,半径1和半径2均为10,圈数为1。打开渲染卷软栏,勾选在渲染中启用和在视口中启用。选择径向厚度7毫米。然后将线条和灯模型主体进行适当的位置调配,在调配的过程中也可以对设置的参数进行修改,直至满意为止。效果如下图:
但是这个模型没有厚度,是个单面,在渲染的时候,会有正反面之分,反面不会被渲染出来,所以要给它加个厚度,加个壳。设置参数内部量为两毫米。这时候我们就可以成功的渲染出来了,效果如下:
小实例2——垃圾筐(晶格修改器)
含义:可以把模型的线框变成一个实体。
①“编辑网格”修改器
模型效果:
我们先对晶格这个修改器了解一下,我们先创建一个长方体,参数设置为:长宽高均为300,分段也均为2,然后对这个几何体添加一个晶格,大概效果图如下
晶格的构成分为两部分,一部分是支柱,另一部分是节点。我们可以对相关参数进行设置,来得到不同的效果模型。
假如我们现在要设计一个铁架的模型,创建一个长方体,具体参数如下图:
我们给它添加一个晶格,具体参数如下:
现在对参数进行说明一下,我们知道晶格是由节点和支柱构成,那么选中仅来自边的支柱,意思是只显示支柱。忽略隐藏边,首先我们要知道3dmax中的面是由三角边构成,所以选中忽略隐藏边,第三条边就会被隐藏,那么这里的选择是不勾选忽略隐藏边。模型效果如下图:
现在我们对晶格有所了解,我们就开始垃圾筐的制作,选择创建——>基本标准体——>圆锥体,效果和参数如下:
然后添加编辑网格,在这里对多边形层级和面层级说明一下,多边形层级是由三角面层级构成的。选中多边形层级,然后选择上面delete掉。
然后在多边形层级下选中前视图的面,如下:
在编辑几何体的卷软栏下,点击分离。如:
这样的话,中的部分就被我们分离出来了。
选中中间的被我们分离出来的那部分,添加晶格修改器。具体参数设置如下:
选中另一部分,上下它们现在是一个整体。给它们一个壳修改器。具体参数设置和效果如下:
最后成组,颜色改下,垃圾筐的模型就完成了。
接下来我们利用晶格制作一个珠帘的模型,创建——>标准基本体——>平面,在前视图创建。参数如下:
给它添加一个晶格,参数设置勾选仅来自顶点的节点
最后效果模型如下:
弯曲修改器
含义:将三维物体进行弯曲处理(模型线框越精细弯曲效果越好)
①弯曲轴的确定(局部坐标系)
②弯曲中心
小实例——螺旋楼梯
接下来我们开始制作螺旋楼梯,创建——>图形——>样线条——>矩形。在前视图绘制,参数如下:
然后右击捕捉开关,设置成顶点捕捉,按shitf并移动复制,如下图:
任意点击一个矩形,右键转化为可编辑样条线,在几何体卷软栏中选择附加多个,选择全部附加。选择线段层级,将不需要的线段delete掉,得到如下图:
选中顶点层级,在几何体卷软栏中选中连接,将两个点连接起来,得如下图:
注意该图形的点是没有焊接在一起的,需要我们焊接一下,在顶点层级下选中全部的顶点,在几何体软卷栏中选中焊接。
接着在线段层级,选中要拆分的线段,在几何体的卷软栏下选择拆分,参数为20。得如下图:
接着给它一个挤出的命令,数量参数为1000。得如下图:
按CTRL+V,复制一份。并且在前视图下,利用相对坐标在Y轴方向位移900。得如下图:
选中复制的物体,将挤出命令删除掉。并在线段层级下将多余的线段删除掉,得如下图:
将楼梯物体的挤出命令关掉,注意是关掉。这样有利于我们的操作。然后右键捕捉开关选择顶点捕捉和中点捕捉,选择创建——>图形——>样线条——>线,然后进行连接操作和移动操作,得如下图:
接着恢复楼梯造型的挤出命令。在透视图预览一下:
选择线段,在几何体软卷栏下附加多个,将线段附加成一个整体。楼梯造型并不会被附加,因为此时它为三维实体。在样线条层级下,选中几何体卷软栏中的修剪命令,对超出部分进行修剪操作。得如下图:
选中线,在渲染卷软栏中勾选在渲染中启用和在视口中启用,设置径向厚度参数为20。并且复制另一边的扶手。得如下图:
选中全部,添加一个弯曲命令。坐标轴选择局部。具体参数和模型效果如下图:
成组,改变颜色。到此螺旋楼梯绘制完成。
锥化
含义:物体沿指定轴向放大或缩小进行锥化修改。(局部坐标系)
锥化和弯曲差不多。
扭曲
含义:物体沿着指定轴向进行扭曲修改。(局部坐标系)
扭曲和锥化、弯曲差不多。
小实例——落地灯
在顶视图创建——>图形——>样条线——>星形,具体参数如下:
给星形一个挤出的命令,具体参数如下:
给它一个锥化的修改器,具体参数如下:
给它一个扭曲修改器,具体参数如下:
效果模型如下:
在顶视图创建——>图形——>样条线——>多边形,边数参数设置为6。半径参数为300。给它一个挤出的修改器。具体参数如下:
给它一个扭曲,具体参数如下:
在透视图中捕捉到刚才绘制的星形模型的顶部,可以勾选自动栅格,绘制圆柱体。具体参数和效果如下:
用对齐命令对齐刚绘制的三部分。具体效果如下:
由于灯罩是单面,所以我们要给它加个壳。加个厚度。
修改一下颜色,成组,最终模型如下:
噪波修改器
含义:可使模型表面产生不规则起伏效果。
噪波修改器,参数列表如下:
现在对里面的参数进行说明:分形要勾选,下面的两个参数才能用,强度x,y,z可以控制物体在三个轴向的起伏,粗糙度可以控制物体表面的粗糙程度。比例值越小,噪波越明显,比例值越大,物体表面就越光滑。种子就像随机数,可以在相同参数下,产生不同的模型效果。
FFD自由变形修改器
含义:对物体添加一个虚拟框,通过调整改变虚拟框上控制点的位置,使其产生柔和的变形效果。
FFD由以上几种,几乘几表示边上控制点的个数。
下面制作一个枕头的小实例,在顶视图新建一个切角长方体,参数如下:
给它添加一个FFD 3x3x3,选择控制点层级,在顶视图框选出中心点外的其它的点,利用缩放工具在前视图对它进行缩放,按快捷键CTRL+I键进行反选,在前视图上对中心点进行缩放,效果如下:
在对四周的点进行调整,得如下图:
给它添加一个FFD长方体,FFD长方体可以设置点数,我们设置成5x5x3。
在控制点层级上,选中物体上部中心点,做出凹陷的效果:
可以根据实际情况进行调整,这里不过多的对它进行调整。
小实例——塑料椅
在顶视图创建一个切角长方体,具体参数如下:
给它添加一个FFD4x4x4,在左视图选中控制点层级对它进行调整,调整出一个椅子的形状即可,如下图:
由于刚才调整的点有点变形,所以我们就要用旋转工具对它进行旋转90度。如下图:
由于刚才旋转的点,整体看不够均匀,所以我们就用缩放工具对他们进行缩放,具体效果如下:
给它添加一个FFD3x3x3的 修改器,选择控制点层级。调整它的造型,如下图:
继续调整,如下图:
最终模型效果:
小实例——餐叉(编辑网格修改器)
在顶视图绘制一个长方体。具体参数如下:
给它添加一个编辑网格的修改器。在多边形层级下,择选面,如下:
在编辑几何体的卷软栏中给它挤出50。如下:
先用在多边形层级下,用缩放工具对它进行缩放,继而在顶点层级下对它进行缩放,如下图:
在顶视图,在顶点层级下,选中点,对他们进行缩放。如下图:
在多边形层级下,对所选面进行挤出,得如下图:
在顶视图下,对它进行调整,得如下图:
给它添加一个FFD修改器。调整如下图:
这样子餐叉的模型就完成了。
平滑与优化
含义:平滑/简化模型
①平滑。
②网格平滑,涡轮平滑,可细分光滑模型。(网格平滑和涡轮平滑一般是配合着编辑网格修改器、编辑多边形修改器一起使用。在对模型进行平滑时,模型的线是平滑影响的主要原因。)
③优化:可减少模型点和面的数量。(优化中面阀值参数值越大,面越少,整体效果就不好了。优化,其实就是将面的数量减少,节省电脑资源。)
假如我创建了一个长方体,如下图:
给它添加一个编辑网格的修改器,制作出电视剧的模型,调整得如下图:
但我们会发现,这个电视机的菱角不是很分明,这时候我们就可以给它添加一个平滑修改器,得如下图:
这时候,我们就会发现,这个电视机的造型感就出来了。
小实例——单人沙发
在顶视图中创建一个长方体,具体参数如下:
给它添加一个编辑网格,在多边形层级下,择选面。并挤出300。得如下图:
再用同样的方法,挤出200,得如下图:
再选择座部,挤出1毫米,倒角-100,向里倒角,在这个基础上,挤出1毫米,再倒角100,在这个基础上,挤出50毫米。这几步的作用是为了挤出坐垫和底部的缝隙。如:
在前视图,在顶点层级,选择点 进行调整,得如下图:
在左视图,在顶点层级,选择点进行缩放调整,得如下图:
给它添加一个网格平滑的修改器,迭代次数设置为3:
可以返回编辑网格层级,对造型进行修改。
接着创建一个圆柱体,作为脚。参数如下:
添加编辑网格,在多边形层级下,选择面,挤出100,效果如下:
然后对齐,移动一下位置,复制,改变颜色,成组就可以完成单人沙发的制作了,最终模型效果如下: