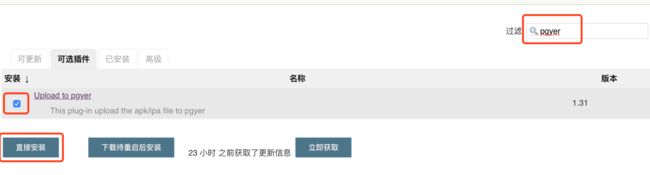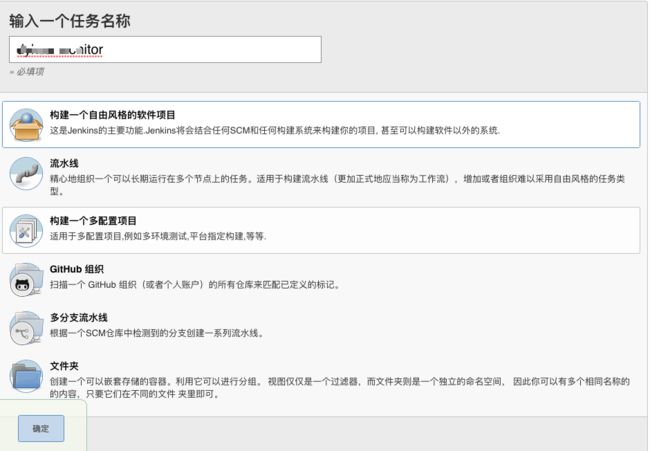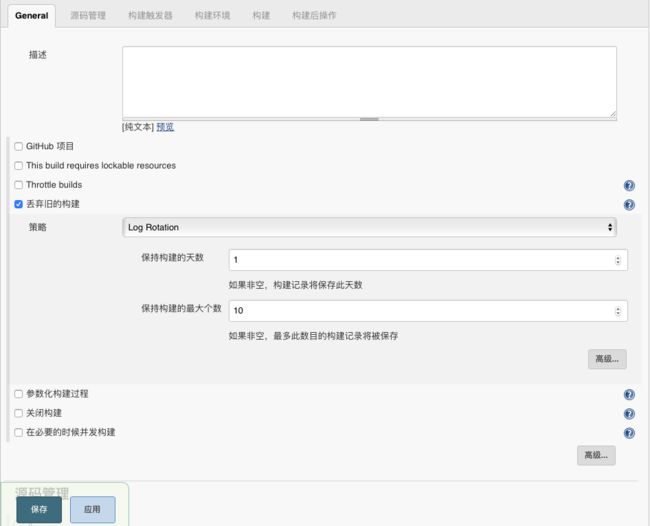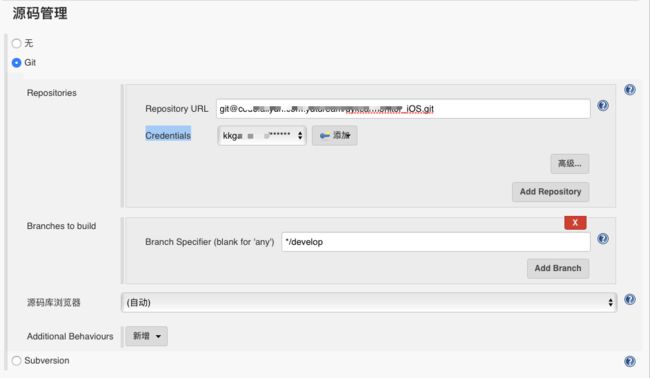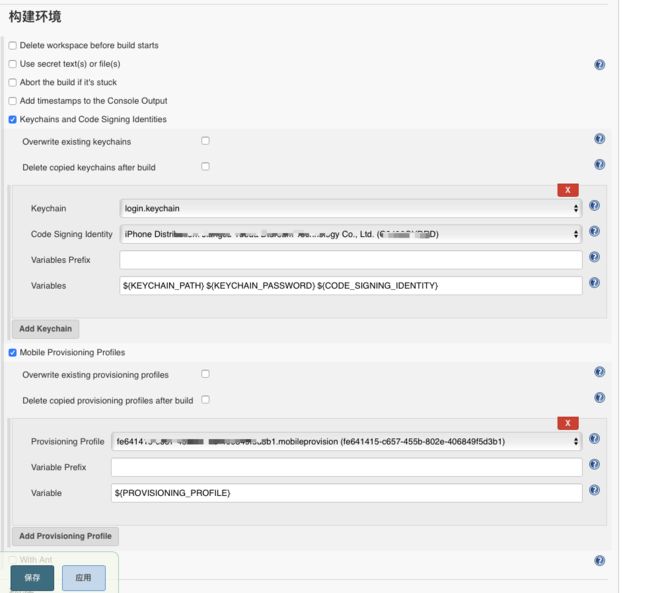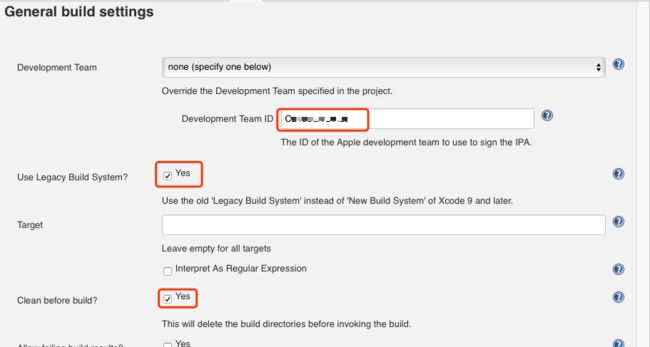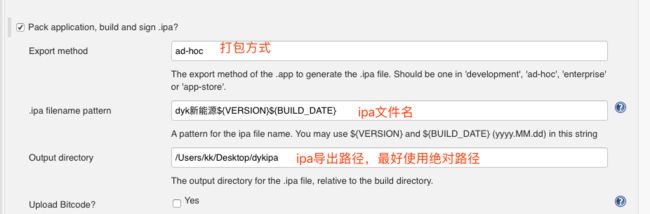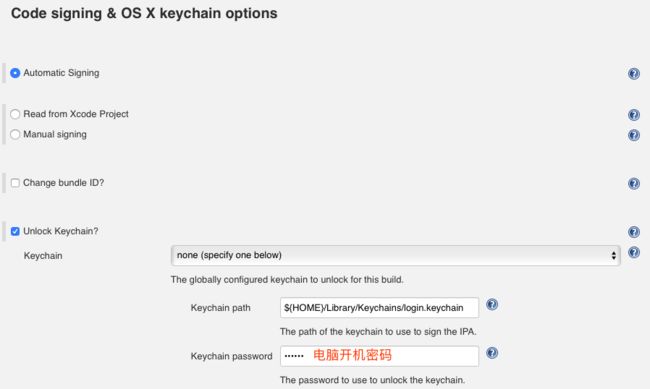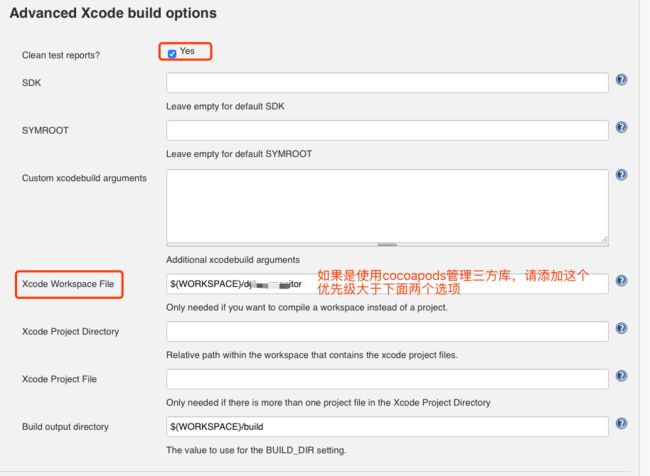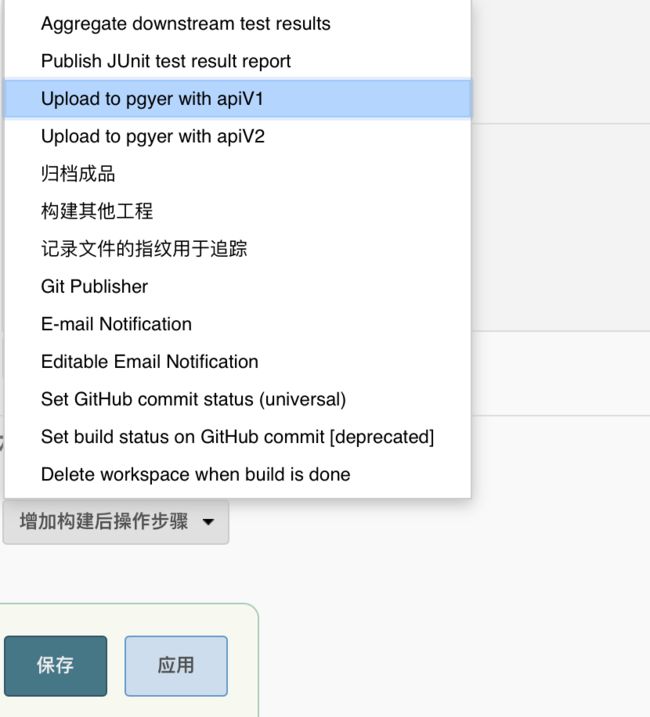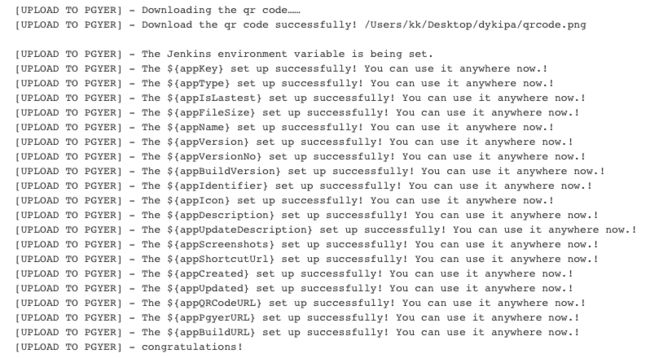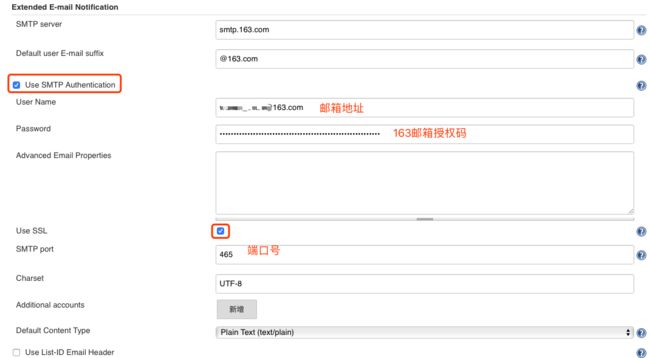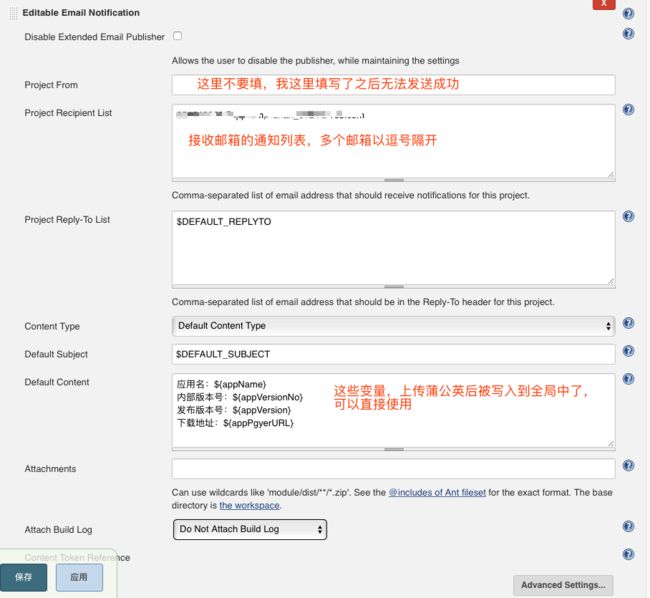上篇文章《iOS Jenkins自动化打包-准备工作》中,介绍了iOS使用Jenkins实现自动化打包的准备工作,这篇文章,讲述下使用Jenkins提供的Xcode插件进行构建ipa,并上传到蒲公英,同时进行邮件通知,以及自己在构建中遇见的一些坑。
1、安装Xcode和蒲公英插件
上篇文章中,我们已经说过插件的安装方法,进入系统管理>插件管理,点击可选插件,右上角过滤框中输入Xcode,回车,即可看到Xcode integration,选中安装即可。
蒲公英插件同理,右上角过滤框中输入pgyer,选择安装。
2、创建构建任务
Jenkins首页,选择新建任务,输入任务名称,选择任务类型,点击确定。
2.1 任务通用配置
在此可以设置通用配置,包括描述、构建等等。我这里值勾选了丢弃旧的构建,并设置丢弃策略。
2.2 源码管理
我们项目使用了Git,所以我选择了Git,输入仓库的地址,并添加认证。
认证的用户名和密码,分别是Git仓库的托管账户密码。当然有的选择的是SSH方式,也很简单。
Branches to build:意思是你要构建的分支,这个可以看自己的需求进行填,默认是master分支
2.3 构建触发器
系统为我们提供了几种触发构建的操作,我们平时用的基本上都是定时构建或者轮询SCM。定时构建很好理解,轮询是你可以设置一个轮询时间,比如每15分钟轮询一次,当有新的提交的时候,就会触发一次构建操作。具体的规则,可以通过点击右边的问号进行查询。
2.4 构建环境
这里我们要设置好Keychains and Code Signing Identities和Mobile Provisioning Profiles,签名和描述文件,按照我们需要构建的环境分为Debug和Release两种,按需选择。
注意我当时填写的时候,Variables没有出来,保存之后,再次进入就自动有了,这个可以先不用管。
2.5 构建
通常我们使用的构建方式一般会有两种,Xcode插件和执行脚本,这里我使用了Xcode的方式进行构建,后期会补上使用脚本的方式。
注意:如果此处没有Xcode的选项,我们可以看第一步,安装Xcode插件。
2.5.1 General build settings
TeamID:就是我们钥匙串中发布证书名称后面的括号里面的内容。
下面这部分内容,我们点击设置(setting)可以看到。配置打包环境和Schema File。
设置导出ipa文件的路径和文件名。
2.5.2 Code signing & OS X keychain options
点击Code signing setting,设置签名方式和keychain。
2.5.3 Advanced Xcode build options
点击Advanced build setting,设置高级设置。
2.5.4 cocoapods
因为我们使用了cocoapods管理三方库,所以在设置了前面几步之后,直接构建的话,会报个错误。
此时,我们要在构建操作中添加pod的命令,同样点击增加构建步骤菜单,选择执行 shell,添加如下命令行。
#bin/bsah - l
export LANG=en_US.UTF-8
export LANGUAGE=en_US.UTF-8
export LC_ALL=en_US.UTF-8
echo $WORKSPACE/[你的项目名]
cd $WORKSPACE/[你的项目名]
/usr/local/bin/pod update --verbose --no-repo-update
这时,我们就可以直接立即构建了,如果成功了,在控制台输出最后,会有** ARCHIVE SUCCEEDED **的提示。
2.6 构建后操作
构建后操作,我们可以通过这里上传到蒲公英,并发送邮件的操作。
2.6.1 上传到蒲公英
点击增加构建后操作步骤,选择Upload to pgyer with apiV1。如果没有此选项,回到第一步安装蒲公英插件。
此时,我们点击保存,回到任务首页,可以点击立即构建,同样可以根据控制台输出查看是否构建成功,我这里遇见一个问题是通配符没有设置正确,导致的上传失败。我们可以根据具体的问题进行修改。
成功时,蒲公英插件,会把一些变量,如下载链接等信息,写入到Jenkins全局变量中,我们可以按需获取。
2.6.2 发送通知邮件
首先,我们回到Jenkins首页,点击系统管理->系统设置->Extended E-mail Notification->高级,配置我们的邮件服务。
然后,我们回到任务->配置->点击增加构建后操作步骤->选择Editable Email Notification。
最后,点击Advanced Settings...增加追踪事件。
点击保存,选择立即构建,如果没有什么问题的话,我们就直接成功了。
注意:发送邮件中,可能遇见的问题:
-
Connection error sending email, retrying once more in 10 seconds...
这里多半是没有配置好邮件服务,具体可参照2.6.2步骤配置。
- Error sending to the following VALID addresses:[email protected]
这里我的解决方案是在任务中配置邮件(步骤2.6.2)时,不填写Project Form。