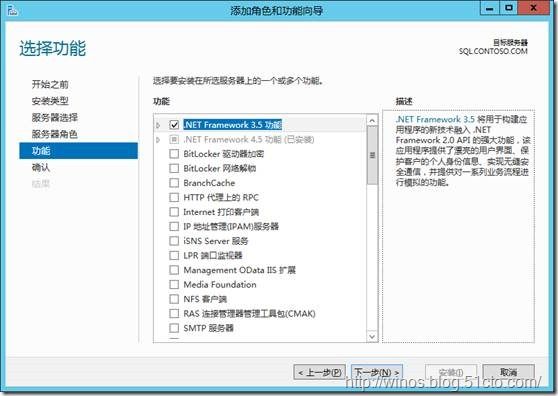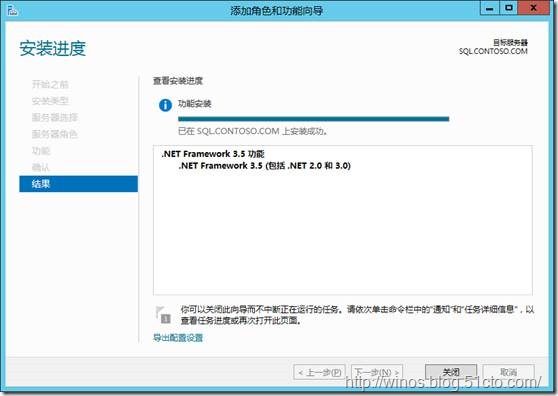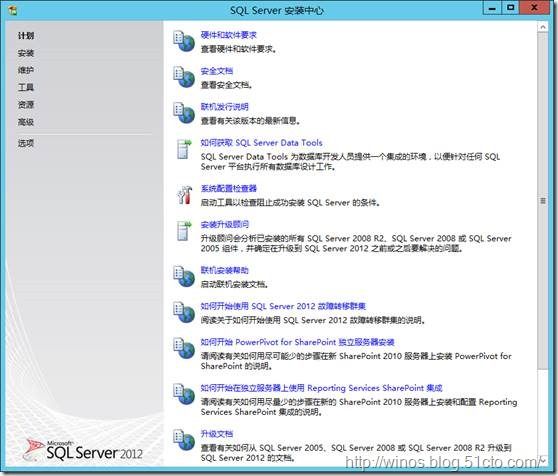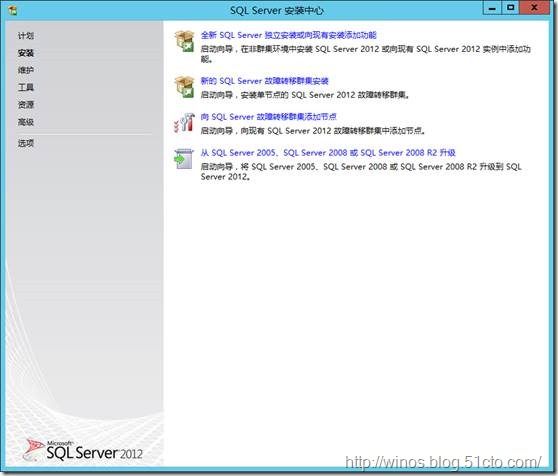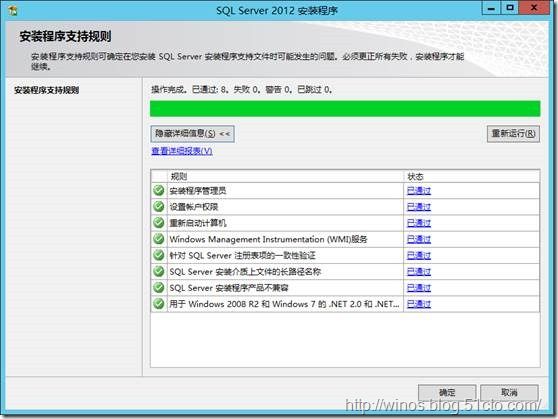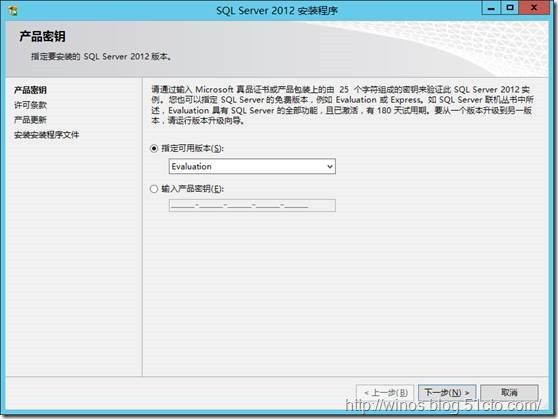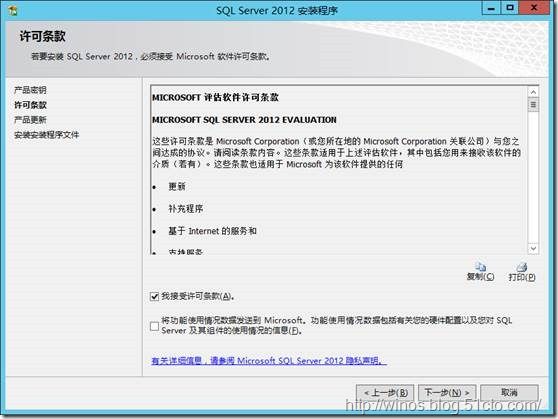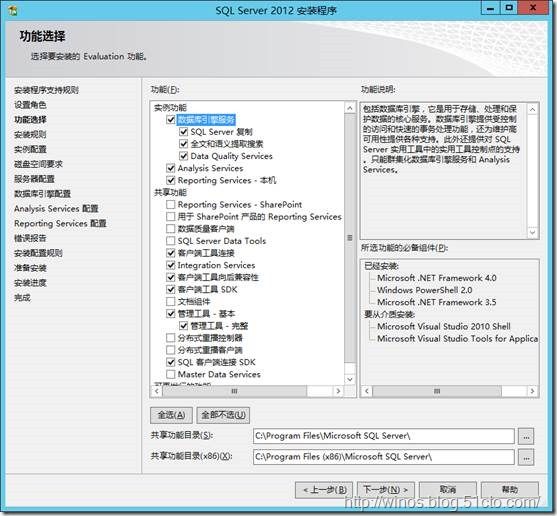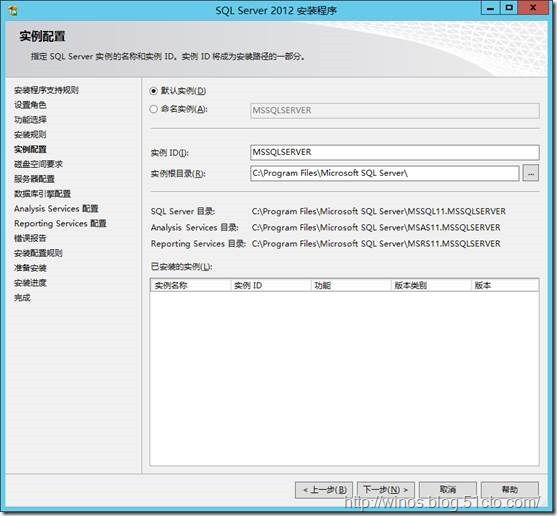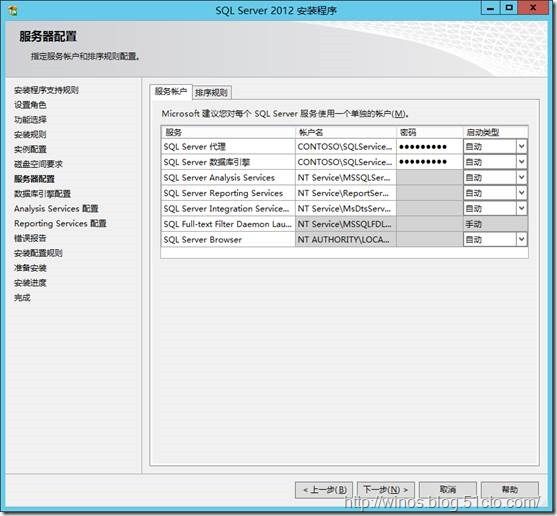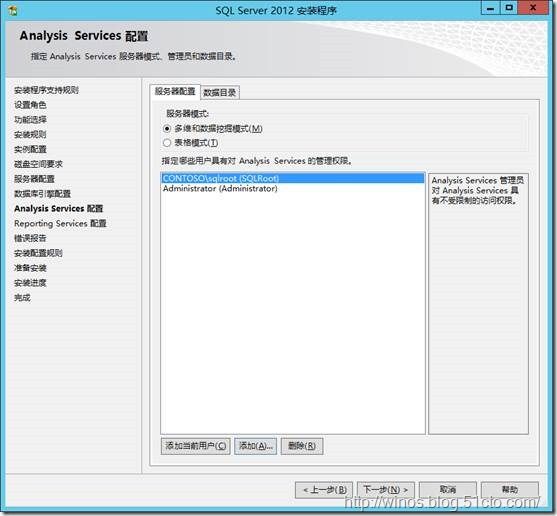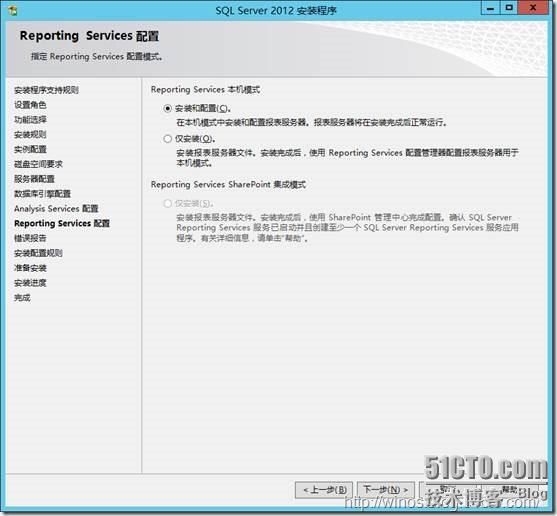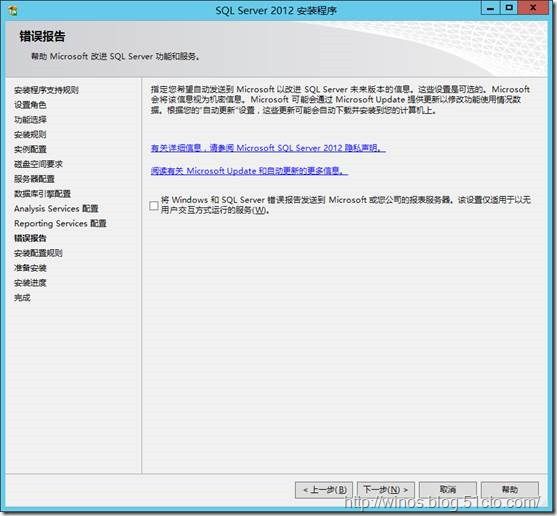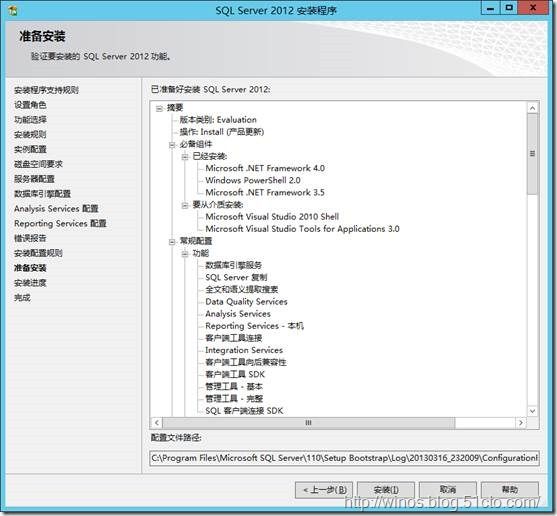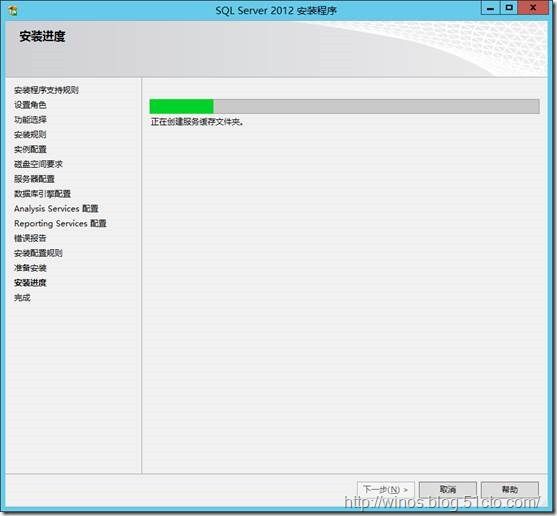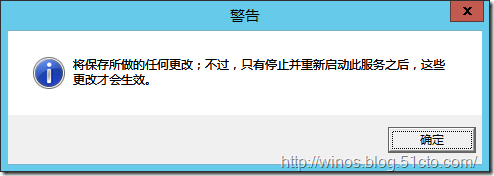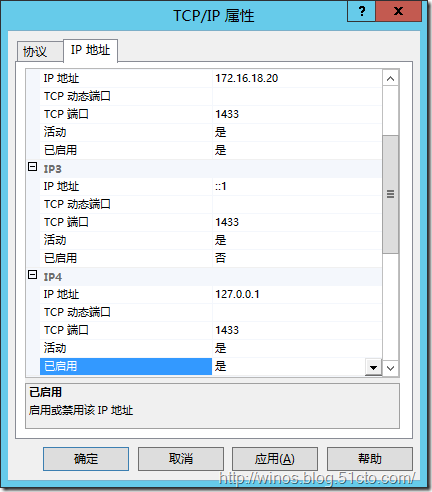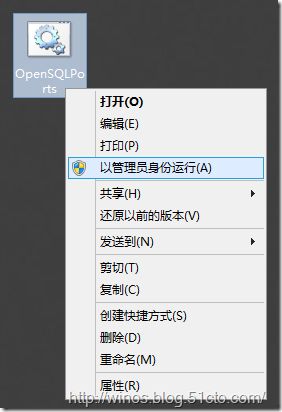Windows Server 2012单服务器安装SQL Server 2012 SP1
一、 环境准备
1、 系统版本
1) 操作系统:Windows Server 2012 Datacenter
2) 数据库:SQL Server 2012 SP1
2、 准备账户
在开始安装SQL Server 2012服务器之前,请登陆到域控制器上新建两个域账号,一个为登陆数据库服务器的登陆账户,授予SQL Server 2012服务器本地管理员权限,另一个是数据库服务运行账户(为可选账号,可以使用数据库安装时默认的本地服务账号)
对于本地安装,必须以管理员身份运行安装程序。如果从远程共享安装 SQL Server,则必须使用对远程共享具有读取和执行权限的域帐户。
3、 准备软硬件
1) 硬件要求
详见安装SQL Server 2012的硬件和软件要求
2) 软件要求
详见安装SQL Server 2012的硬件和软件要求
Windows Server 2012操作系统下执行以下步骤即可:
通过服务器“添加角色和功能向导”安装好“.NET Framework 3.5功能”,Windows Server 2012默认已安装“.NET Framework 4.5功能”。如下图:
二、 安装SQL Server 2012 SP1
1、 使用安装向导安装SQL Server 2012
1) 插入 SQL Server 安装介质, 然后双击根文件夹中的 Setup.exe。 若要从网络共享进行安装,请找到共享中的根文件夹,然后双击 Setup.exe。
2) 安装向导将运行 SQL Server 安装中心。若要创建新的 SQL Server 安装,请单击左侧导航区域中的“安装”,然后单击“全新 SQL Server 独立安装或向现有安装添加功能”。
3) 系统配置检查器将在您的计算机上运行发现操作。 若要继续,请单击“确定”。 您可以通过单击“显示详细信息”在屏幕上查看详情,或通过单击“查看详细报告”从而以 HTML 报告的形式进行查看。
4) 在“产品密钥”页上,选择某个选项以指示您是安装免费版本的 SQL Server,还是安装具有 PID 密钥的产品的生产版本。 有关详细信息,请参阅SQL Server 2012 的版本和组件。若要继续,请单击“下一步”。
5) 在“许可条款”页上查看许可协议,如果同意,请选中“我接受许可条款”复选框,然后单击“下一步”。 为了帮助改进 SQL Server,您还可以启用功能使用情况选项并将报告发送给 Microsoft。
6) 在“产品更新”页上,将显示最近提供的 SQL Server 产品更新。 如果您不想包括更新,则取消选中“包括 SQL Server 产品更新”复选框。 如果未发现任何产品更新,SQL Server 安装程序将不会显示该页并且自动前进到“安装安装程序文件”页。 有关产品更新的详细信息,请参阅SQL Server 2012 安装中的产品更新。
7) 在“安装安装程序文件”页上,安装程序将提供下载、提取和安装这些安装程序文件的进度。 如果找到了针对 SQL Server 安装程序的更新,并且指定包括该更新,则也将安装该更新。
8) 系统配置检查器将在安装继续之前验证计算机的系统状态。可忽略Windows防火墙警告,但安装完SQL Server后需要配置Windows防火墙以允许SQL Server访问。
9) 在“设置角色”页上,选择“SQL Server 功能安装”,然后单击“下一步”以继续进入“功能选择”页。
10) 在“功能选择”页上,选择要安装的组件。 选择功能名称后,“功能说明”窗格中会显示每个组件组的说明。 您可以选中任意一些复选框。有关详细信息,请参阅 SQL Server 2012 的版本和组件和 SQL Server 2012 各个版本支持的功能。
“所选功能的必备组件”窗格中将显示所选功能的必备组件。 SQL Server 安装程序将在本过程后面所述的安装步骤中安装尚未安装的必备组件。
您还可以使用“功能选择”页底部的字段为共享组件指定自定义目录。 若要更改共享组件的安装路径,请更新该对话框底部字段中的路径,或单击“浏览”移动到另一个安装目录。 默认安装路径为 C:\Program Files\Microsoft SQL Server\110\。
为共享组件指定的路径必须是绝对路径。 文件夹不能压缩或加密。 不支持映射的驱动器。 如果正在 64 位操作系统上安装 SQL Server,您将看到以下选项:
共享功能目录、共享功能目录 (x86)
为以上每个选项指定的路径必须不同。
11) 在“安装规则”页上,安装程序将在安装继续之前验证计算机的系统状态。
12) 在“实例配置”页上指定是安装默认实例还是命名实例。 有关详细信息,请参阅实例配置。 单击“下一步”继续。
实例 ID - 默认情况下,实例名称用作实例 ID。 这用于标识 SQL Server 实例的安装目录和注册表项。 默认实例和命名实例的默认方式都是如此。 对于默认实例,实例名称和实例 ID 为 MSSQLSERVER。 若要使用非默认的实例 ID,请为“实例 ID”文本框指定一个不同值。
![]() 注意
注意
典型的 SQL Server 2012 独立实例(无论是默认实例还是命名实例)不会对“实例 ID”使用非默认值。
实例根目录 - 默认情况下,实例根目录为 C:\Program Files\Microsoft SQL Server\110\。 若要指定一个非默认的根目录,请使用所提供的字段,或单击“浏览”以找到一个安装文件夹。
所有的 SQL Server Service Pack 和升级都将应用于 SQL Server 实例的每个组件。
已安装的实例 — 该网格显示安装程序正在其中运行的计算机上的 SQL Server 实例。 如果计算机上已经安装了一个默认实例,则必须安装 SQL Server 2012 的命名实例。
13) “磁盘空间要求”页计算指定的功能所需的磁盘空间, 然后将所需空间与可用磁盘空间进行比较。 有关详细信息,请参阅磁盘空间要求。
14) 使用“服务器配置 — 服务帐户”页指定 SQL Server 服务的登录帐户。 此页上配置的实际服务取决于您选择安装的功能。
您可以为所有的 SQL Server 服务分配相同的登录帐户,也可以单独配置各个服务帐户。 您还可以指定是自动启动、手动启动还是禁用服务。 Microsoft 建议您逐个配置服务帐户,以便为每项服务提供最低权限,其中 SQL Server 服务将被授予完成其任务所必须具备的最低权限。 有关详细信息,请参阅服务器配置 - 服务帐户和配置 Windows 服务帐户和权限。
若要为此 SQL Server 实例中的所有服务帐户指定同一个登录帐户,请在该页底部的字段中提供凭据。
![]() 安全说明
安全说明
不要使用空密码。请使用强密码。
为 SQL Server 服务指定完登录信息后,请单击“下一步”。
15) 使用“服务器配置 — 排序规则”页为数据库引擎和 Analysis Services 指定非默认排序规则。有关详细信息,请参阅服务器配置 - 排序规则。
16) 使用“数据库引擎配置 - 帐户设置”页指定以下各项:
- 安全模式 - 为 SQL Server 实例选择 Windows 身份验证或混合模式身份验证。 如果选择“混合模式身份验证”,则必须为内置 SQL Server 系统管理员帐户提供一个强密码。
在设备与 SQL Server 成功建立连接之后,用于 Windows 身份验证和混合模式身份验证的安全机制是相同的。 有关详细信息,请参阅数据库引擎配置 - 帐户设置。
- SQL Server 管理员 - 您必须为 SQL Server 实例至少指定一个系统管理员。 若要添加用以运行 SQL Server 安装程序的帐户,请单击“添加当前用户”。 若要向系统管理员列表中添加帐户或从中删除帐户,请单击“添加”或“删除”,然后编辑将拥有 SQL Server 实例的管理员特权的用户、组或计算机的列表。 有关详细信息,请参阅数据库引擎配置 - 帐户设置。
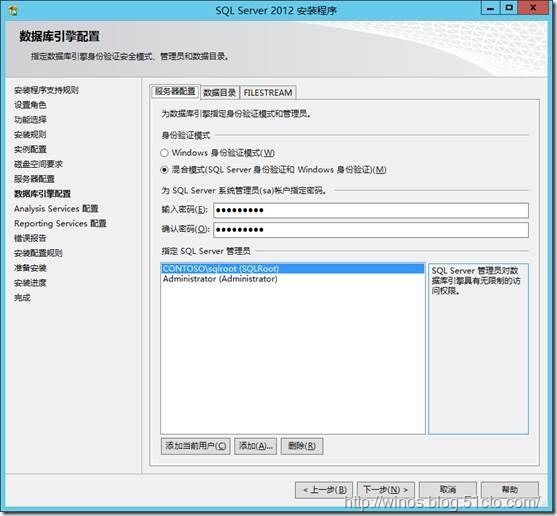
完成对该列表的编辑后,请单击“确定”。 验证配置对话框中的管理员列表。 完成此列表后,请单击“下一步”。
17) 使用“数据库引擎配置 - 数据目录”页指定非默认的安装目录。 若要安装到默认目录,请单击“下一步”。
![]() 重要提示
重要提示
如果指定非默认的安装目录,请确保安装文件夹对于此 SQL Server 实例是唯一的。 此对话框中的任何目录都不应与其他 SQL Server 实例的目录共享。
有关详细信息,请参阅数据库引擎配置 - 数据目录。
18) 使用“数据库引擎配置 - FILESTREAM”页对 SQL Server 实例启用 FILESTREAM。 有关详细信息,请参阅数据库引擎配置 - 文件流。
19) 使用“Analysis Services 配置 – 帐户设置”页指定服务器模式以及将拥有 Analysis Services 管理员权限的用户或帐户。 服务器模式决定哪些内存和存储子系统用于服务器。 不同的解决方案类型在不同的服务器模式下运行。 如果您计划在服务器上运行多维数据集数据库,则选择默认选项“多维”和“数据挖掘”服务器模式。 对于管理员权限,您必须为 Analysis Services 指定至少一个系统管理员。 若要添加当前正在运行 SQL Server 安装程序的帐户,请单击“添加当前用户”按钮。 若要向系统管理员列表中添加帐户或从中删除帐户,请单击“添加”或“删除”,然后编辑将拥有 Analysis Services 的管理员特权的用户、组或计算机的列表。 有关服务器模式和管理员权限的详细信息,请参阅Analysis Services 配置 – 帐户设置。
完成对该列表的编辑后,请单击“确定”。 验证配置对话框中的管理员列表。 完成此列表后,请单击“下一步”。
20) 使用“Analysis Services 配置 - 数据目录”页指定非默认的安装目录。 若要安装到默认目录,请单击“下一步”。
![]() 重要提示
重要提示
如果指定非默认的安装目录,请确保安装文件夹对于此 SQL Server 实例是唯一的。 此对话框中的任何目录都不应与其他 SQL Server 实例的目录共享。
有关详细信息,请参阅Analysis Services 配置 - 数据目录。
21) 使用“Reporting Services 配置”页指定要创建的 Reporting Services 安装类型。 有关我们所具有的 Reporting Services 配置模式和选项的详细信息,请参阅Reporting Services 配置选项 (×××S)。
选择了选项后,单击“下一步”继续。
22) 在“错误报告”页上指定要发送给 Microsoft 的信息,这些信息将帮助改进 SQL Server。 默认情况下,将启用用于错误报告的选项。 有关详细信息,请参阅错误报告。
23) 系统配置检查器将运行多组规则来针对您指定的 SQL Server 功能验证您的计算机配置。
24) “准备安装”页将显示安装期间指定的安装选项的树状视图。 在此页上,安装程序指示是启用还是禁用产品更新功能以及最终的更新版本。
若要继续,请单击“安装”。 SQL Server 安装程序将首先安装所选功能的必备组件,然后安装所选功能。
25) 在安装过程中,“安装进度”页会提供相应的状态,因此您可以在安装过程中监视安装进度。
26) 安装完成后,“完成”页会提供指向安装摘要日志文件以及其他重要说明的链接。 若要完成 SQL Server 安装过程,请单击“关闭”。
27) 如果安装程序指示您重新启动计算机,请立即重新启动。 安装完成后,请务必阅读来自安装向导的消息。 有关详细信息,请参阅查看和读取 SQL Server 安装程序日志文件。
2、 使用SQL Server配置管理器配置SQL Server
1) 启用Named Pipes
a) 打开磁贴“SQL Server配置管理器”,按下图所示启用Named Pipes
b) 点击“启用”后,弹出“警告”对话框,点击确定
2) 配置TCP/IP
a) 右击“TCP/IP”,选择属性,并选择“IP地址”,如下图更改设置
b) 注意重启SQL Server服务方可生效
3、 配置 Windows 防火墙以允许 SQL Server 访问
参考以下链接详细了解Windows防火墙的配置和SQL Server使用的端口:
http://msdn.microsoft.com/zh-cn/library/cc646023.aspx
1) 新建一个txt文本文件,并粘贴如下内容:
@echo ========= SQL Server Ports ===================
@echo Enabling SQLServer default instance port 1433
netsh firewall set portopening TCP 1433 "SQL Server"
@echo Enabling Dedicated Admin Connection port 1434
netsh firewall set portopening TCP 1434 "SQL Admin Connection"
@echo Enabling conventional SQL Server Service Broker port 4022
netsh firewall set portopening TCP 4022 "SQL Service Broker"
@echo Enabling Transact-SQL Debugger/RPC port 135
netsh firewall set portopening TCP 135 "SQL Debugger/RPC"
@echo ========= Analysis Services Ports ==============
@echo Enabling SSAS Default Instance port 2383
netsh firewall set portopening TCP 2383 "Analysis Services"
@echo Enabling SQL Server Browser Service port 2382
netsh firewall set portopening TCP 2382 "SQL Server Browser"
@echo ========= Misc Applications ==============
@echo Enabling HTTP port 80
netsh firewall set portopening TCP 80 "HTTP"
@echo Enabling SSL port 443
netsh firewall set portopening TCP 443 "SSL"
@echo Enabling port for SQL Server Browser Service's 'Browse' Button
netsh firewall set portopening UDP 1434 "SQL Server Browser"
@echo Allowing multicast broadcast response on UDP (Browser Service Enumerations OK)
netsh firewall set multicastbroadcastresponse ENABLE
@echo off
Pause
2) 保存,并把txt文本文件更改为bat后缀的批处理文件,右击批处理文件“以管理员身份运行”
3) 运行以后,会自动在Windows防火墙上打开SQL Server 2012相关端口
至此,本篇《Windows Server 2012单服务器安装SQL Server 2012 SP1》全部内容已完成。
正在准备《SQL Server 2012故障转移群集安装》篇。
更多精彩分享,期待您的关注!