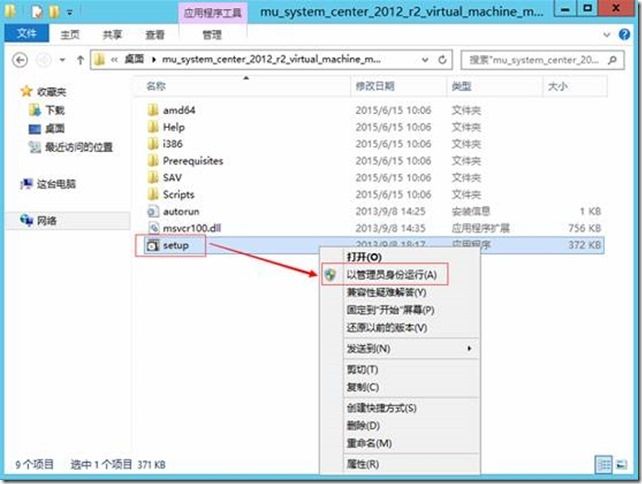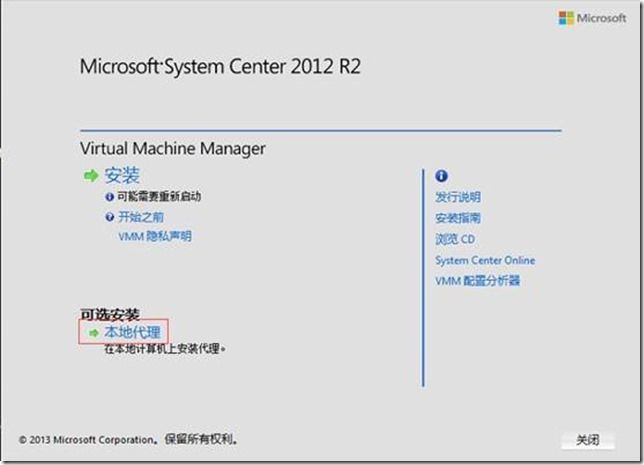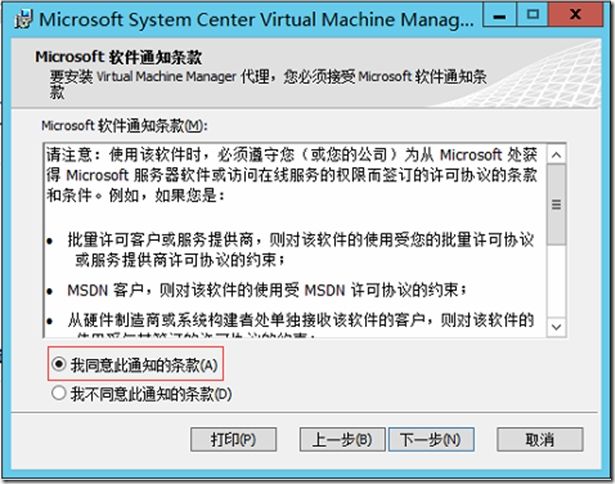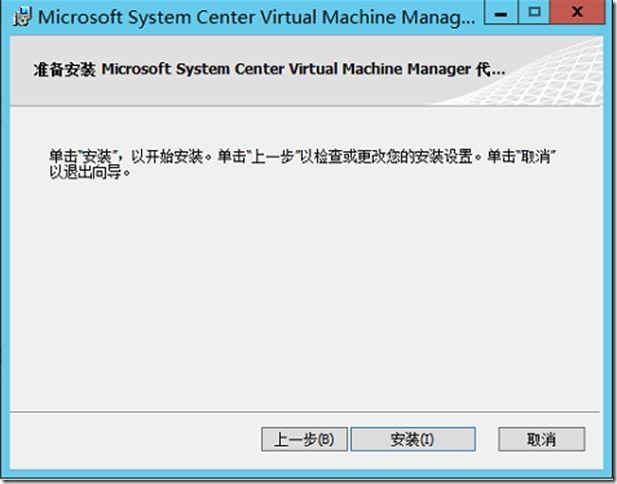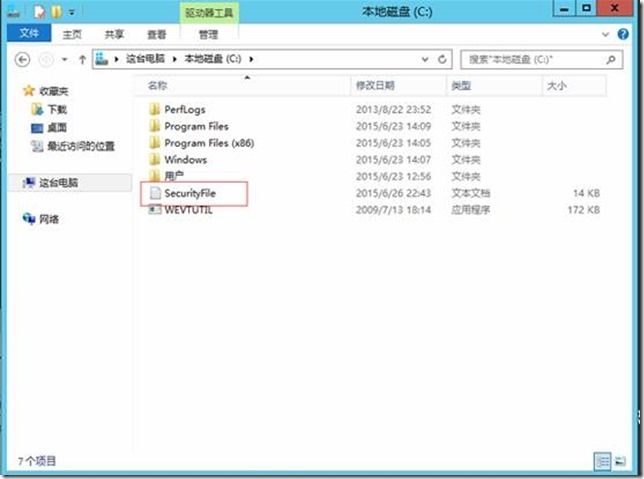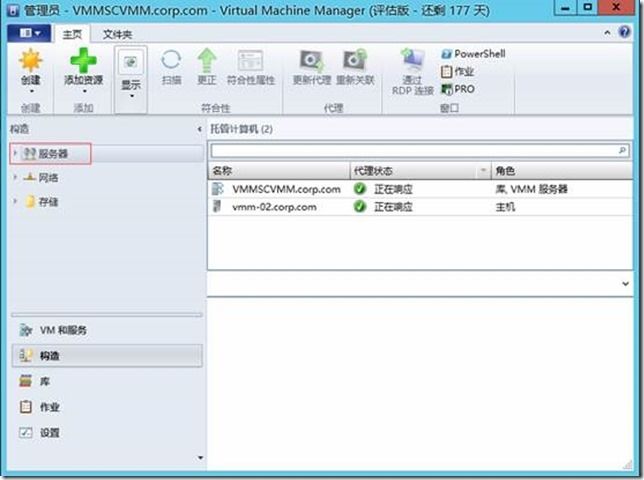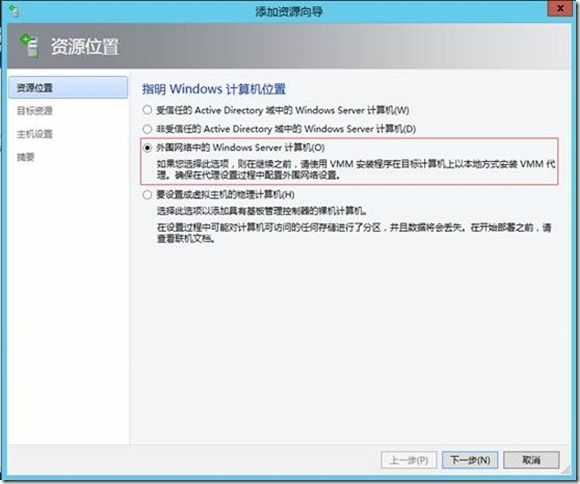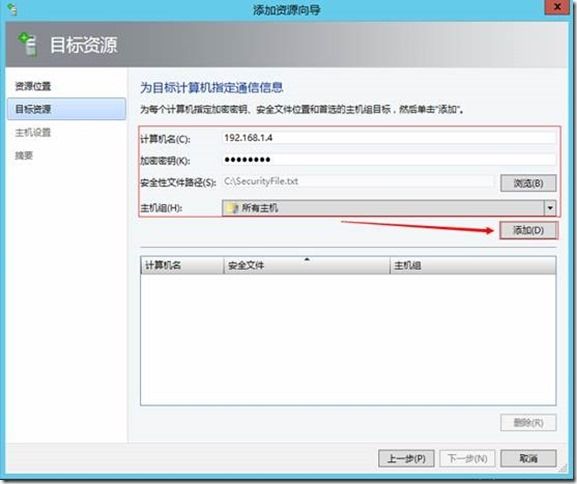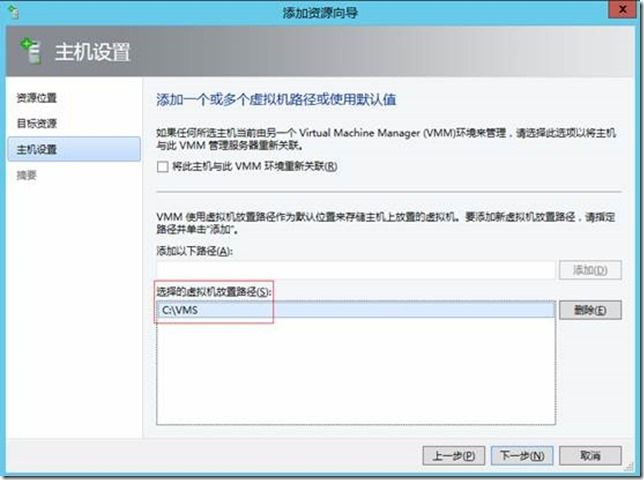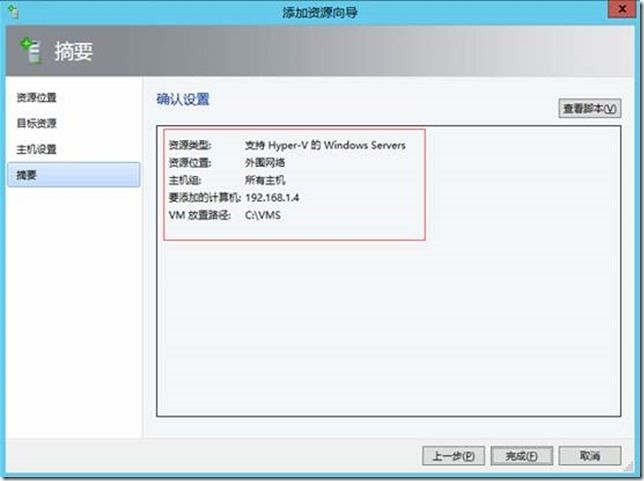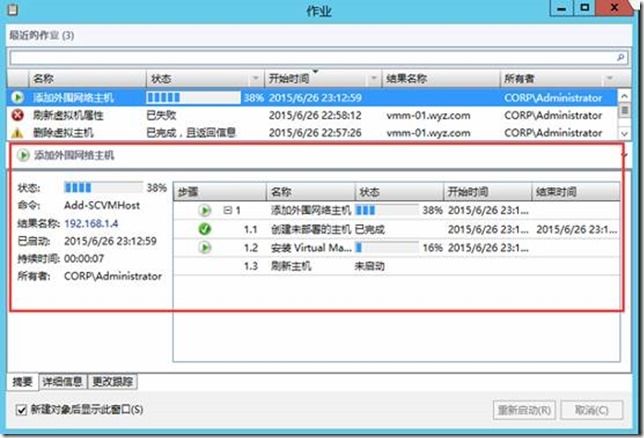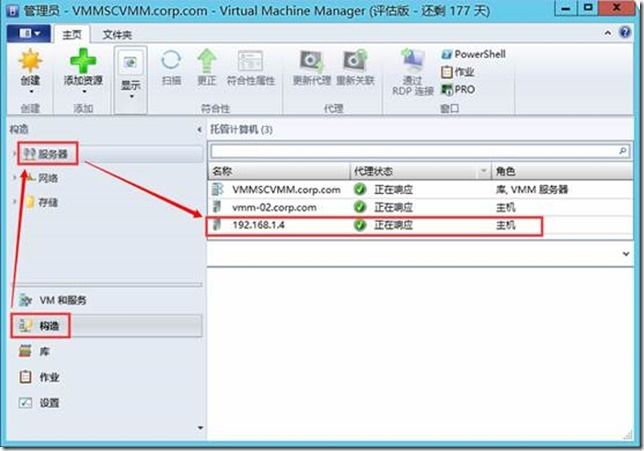SCVMM 2012 R2运维管理十之:添加外围网络计算机
前面的博文中和大家聊了如何添加受信任的Hyper-v主机或群集以及如何添加非受信任的主机或群集,相信大家都有了一个比较深刻的理解,那么在今天的博文中我们将为大家介绍如何添加外围网络(DMZ)或工作组中的 Windows Server 计算机(仅限独立计算机)
我们可以使用以下过程添加外围网络(也称为 DMZ、外围安全区域和外围子网)中的 Hyper-V 主机作为 System Center Virtual Machine Manager 中的托管 Hyper-V 主机。 在此仅能添加外围网络中的独立主机,SCVMM 不支持管理外围网络中的主机群集。你还可以使用此过程添加工作组中不是域的一部分的独立 Hyper-V 主机。
添加前提:
你必须将代理以本地方式安装在要添加的服务器上,然后才能将外围网络上的主机添加到 VMM。
在目标主机上安装 VMM 代理
1. 在 VMM 产品媒体或网络共享上,右键单击“Setup.exe”,然后单击“以管理员身份运行”
2. 在“安装”菜单上的“可选安装”下,单击“本地代理”。
3. 在“欢迎”页上,单击“下一步”。
4. 查看并接受软件许可条款,然后单击“下一步”。
5. 在“目标文件夹”页上,接受默认位置或单击“更改”以指定其他位置,然后单击“下一步”。
6. 在“安全性文件文件夹”页上,执行以下操作:
a. 选中“此主机位于外围网络中”复选框。
b. 在“安全性文件加密密钥”框中,输入加密密钥,然后在“确认加密密钥”框中再次输入。
security安全 注释
加密密钥为你选择的值。我们建议你输入包含大小写字母、数字和符号组合的加密密钥。
注意:需要记下用于创建安全性文件的加密密钥。在 VMM 控制台中添加主机时必须再次输入这个相同密钥。
c. 接受加密安全性文件的默认存储位置,或单击“更改”以指定存储加密安全性文件的其他位置。
注意:记下安全性文件的存储位置。在“确保 Security.txt 文件可用于 VMM”过程中,你必须将安全性文件传输到安装了 VMM 控制台的计算机可访问的位置。
d. 要使用证书对 VMM 管理服务器和主机之间的通信进行加密,请选中“使用 CA 签名证书以加密与此主机的通信”复选框。 在“证书的指纹”框中,输入证书的指纹。(要获取证书的指纹,请打开“证书”管理单元,然后选择“计算机帐户”。在“证书”管理单元中,找到然后双击要使用的证书。 在“详细信息”选项卡上,选择“指纹”字段。 在下方的窗格中,突出显示指纹值,然后按 Ctrl+C 将该值复制到剪贴板。)
完成后单击“下一步”。
7. 在“主机网络名称”页上,指定 VMM 管理服务器将与主机联系的方式,然后单击“下一步”。可以选择以下任一选项:
a、 使用本地计算机名
b、 使用 IP 地址
如果选择“使用 IP 地址”,请单击列表中的一个 IP 地址。
注意:需要记下主机的计算机名或 IP 地址。 在 VMM 控制台中添加主机时必须再次输入这个相同信息。
8. 在“配置设置”页上,接受默认端口设置或指定其他端口,然后单击“下一步”。
注意 :我们建议你不要更改用于代理通信的默认端口 5986。 为代理分配的端口设置必须与 VMM 管理服务器使用的端口设置完全匹配。 默认情况下,VMM 管理服务器使用端口 5986 与外围网络中的主机进行代理通信,并使用端口 443 进行文件传输。
9. 在“准备安装”页上,单击“安装”。
安装完成:
确保 SecurityFile.txt 文件可用于 VMM
1.在目标主机上,导航到存储安全性文件的文件夹。 默认情况下,位置为 C:\Program Files\Microsoft System Center 2012\Virtual Machine Manager。 安全性文件的名称为 SecurityFile.txt。
2.将安全性文件传输到安装了 VMM 控制台的计算机可访问的位置。例如,将该文件传输到安装了 VMM 控制台的计算机、内部文件共享或 USB 闪存驱动器。
将“SecurityFile.txt”文件Copy到安装了VMM控制台的计算机:
在安装了VMM的计算机(VMMSCVMM)上进行如下操作:
通过网络路径访问要添加得到外围计算机:
可以看到已经成功复制过来:
添加外围网络中的 Hyper-V 主机
1. 在 VMM 控制台中,打开“构造”工作区。
2. 在“构造”窗格中单击“服务器”。
3. 在“主页”选项卡上的“添加”组中,单击“添加资源”,然后单击“Hyper-V 主机和群集”,添加资源向导将启动。
4. 在“资源位置”页上,单击“外围网络中的 Windows Server 计算机”,然后单击“下一步”。
5. 在“目标资源”页上,执行以下操作:
a. 在“计算机名”框中,输入外围网络中的主机的 NetBIOS 名称或 IP 地址。
b. 在“加密密钥”框中,输入在目标主机上安装代理时创建的加密密钥。
c. 在“安全性文件路径”框中,输入 SecurityFile.txt 文件的路径,或单击“浏览”找到该文件。
d. 在“主机组”列表中,单击要在其中添加主机的主机组。
e. 单击“添加”。
计算机列在下方窗格中的“计算机名”下。
f. 重复此步骤以添加外围网络中的其他主机。 完成后单击“下一步”。
6. 在“主机设置”页上的“添加以下路径”框中,输入你希望在其中存储主机上所部署的虚拟机文件的主机上的路径,然后单击“添加”。如果将该框留空,则使用默认路径 %SystemDrive%\ProgramData\Microsoft\Windows\Hyper-V。 请注意,最好不要添加位于操作系统文件所在驱动器上的默认路径。
如果要添加多个路径,请重复此步骤。完成后单击“下一步”。
注意:在此可以忽略“将此主机与此 Virtual Machine Manager 环境重新关联”复选框。 此设置不适用于外围网络中的主机。
7. 在“摘要”页上确认设置,然后单击“完成”。
“作业”对话框将出现以显示作业状态。确保作业的状态为“已完成”,然后关闭对话框。
8. 要验证是否已成功添加主机,请在“构造”窗格中展开“服务器”,展开“所有主机”,展开在其中添加了主机的主机组,然后单击主机。在“主机”窗格中,验证主机状态是否为“正常”。
提示:
要查看有关主机状态的详情,请在 VMM 控制台中右键单击主机,然后单击“属性”。 在“状态”选项卡上,你可以查看不同区域的运行状况状态,例如总体运行状况、主机代理运行状况和 Hyper-V 角色运行状况。 如果存在问题,你可以单击“全部修复”。VMM 将尝试自动修复问题。