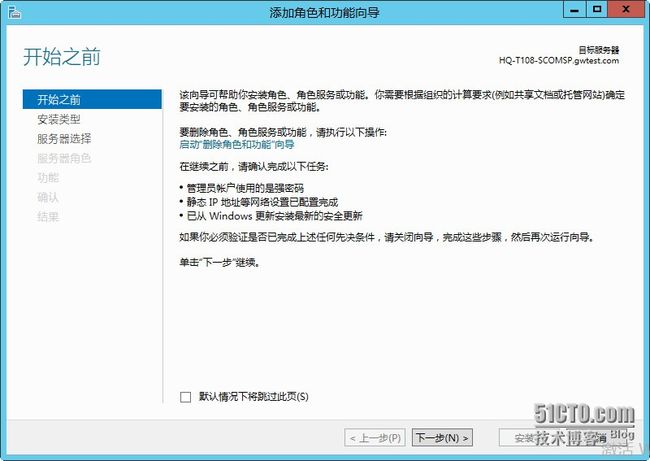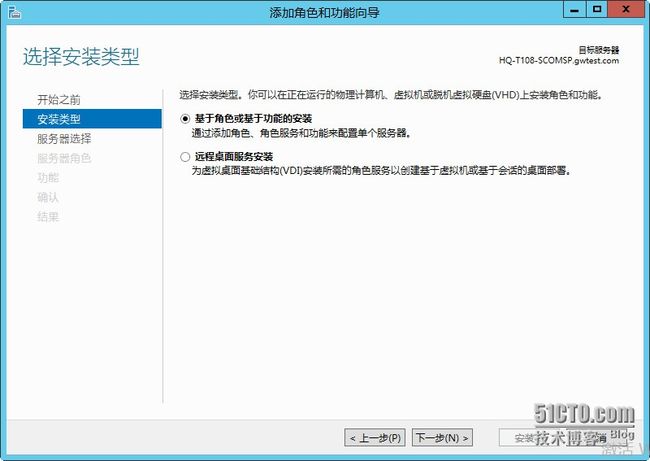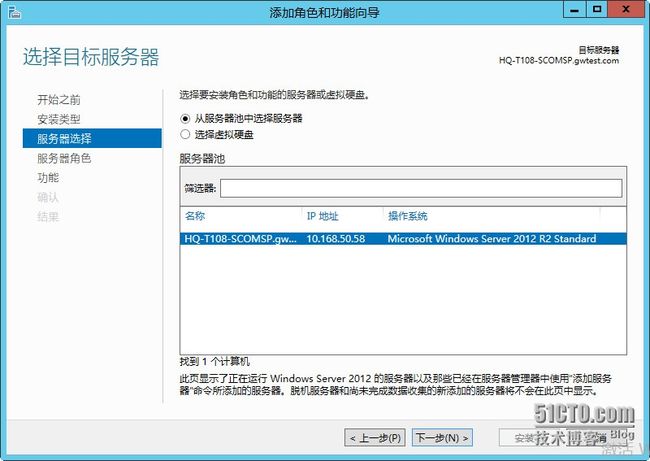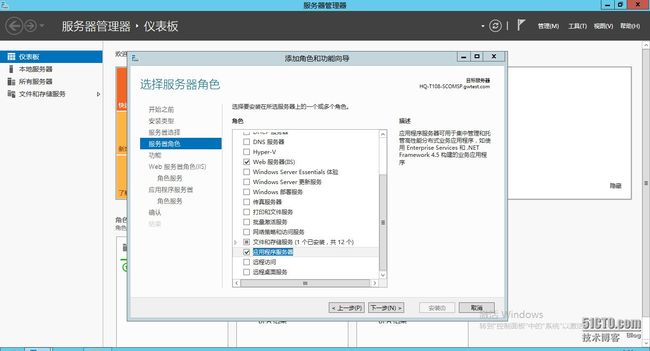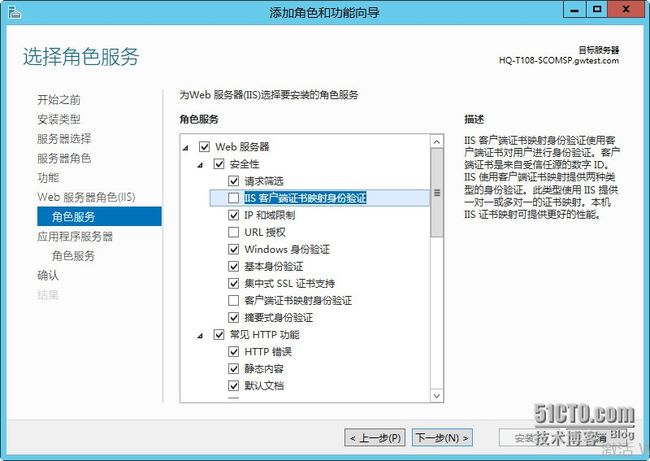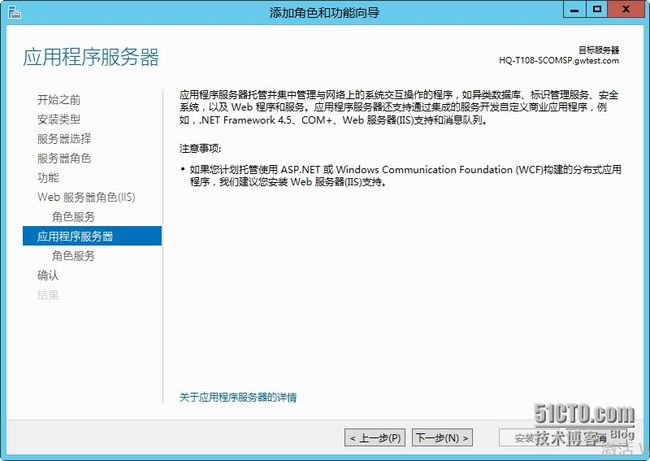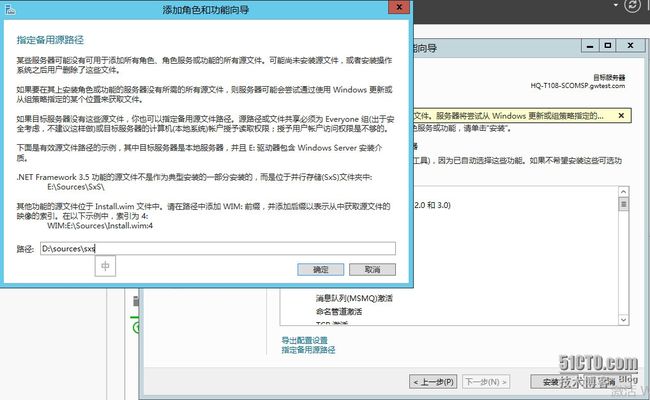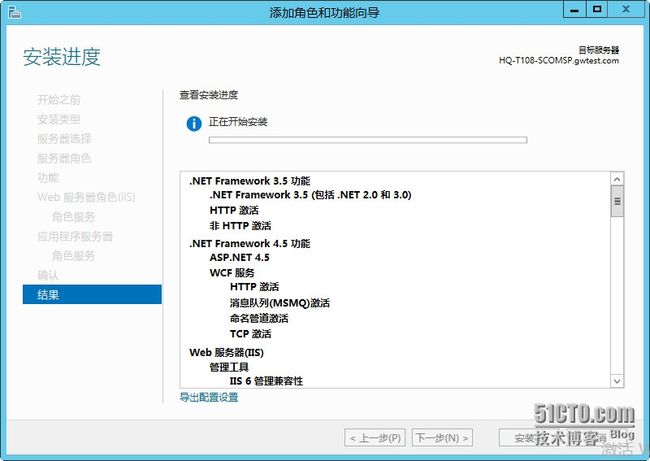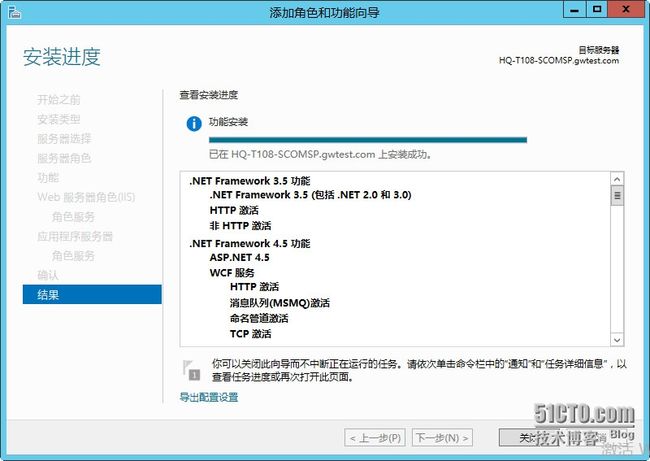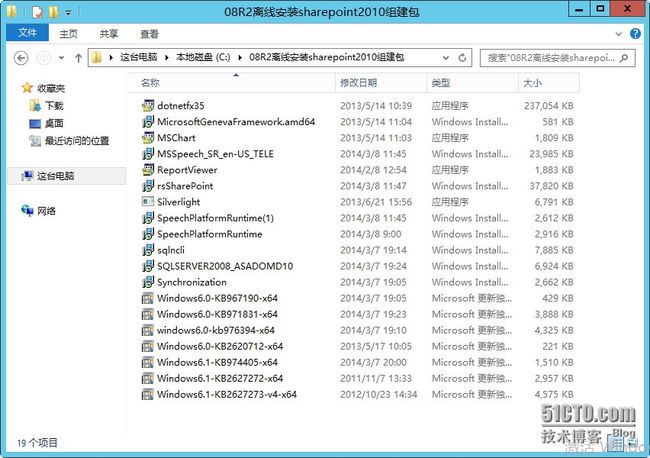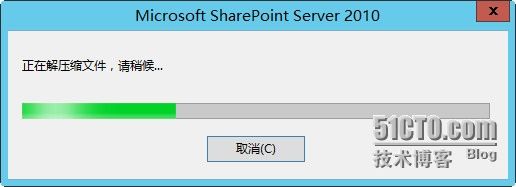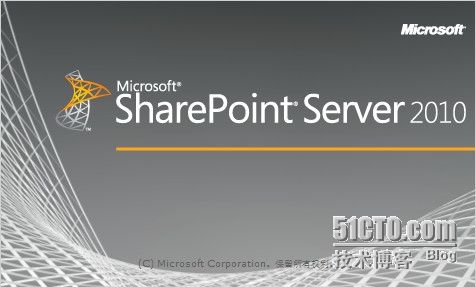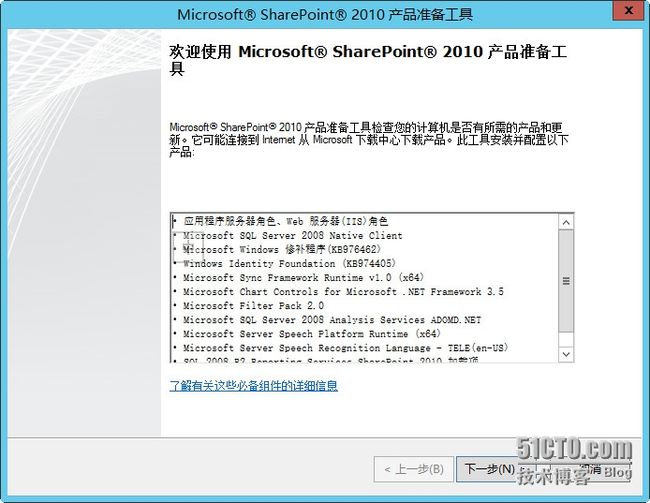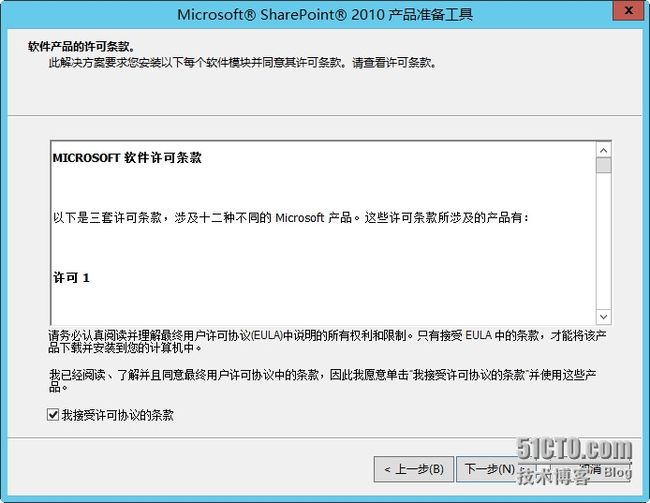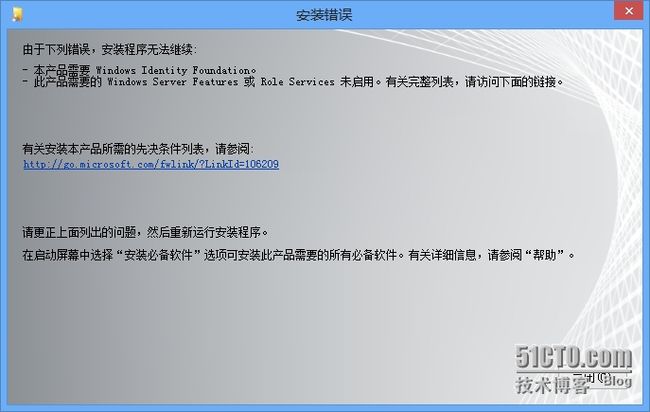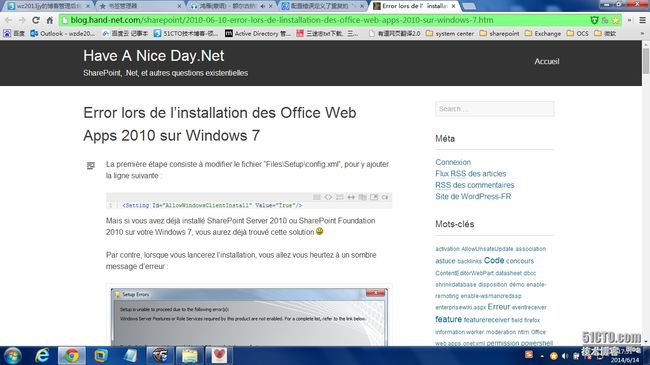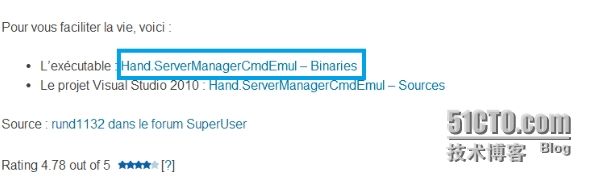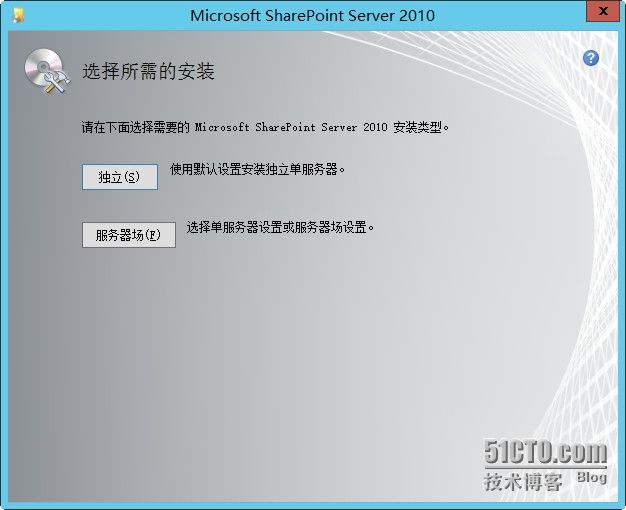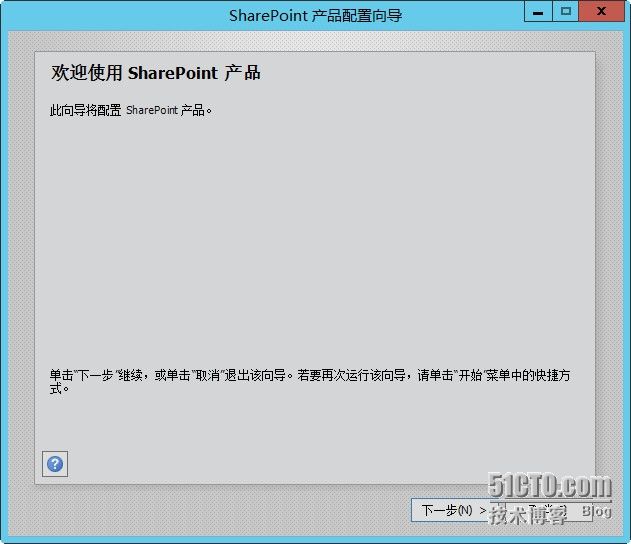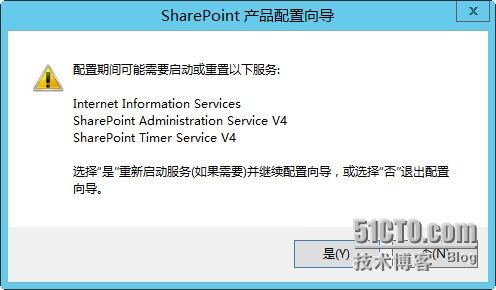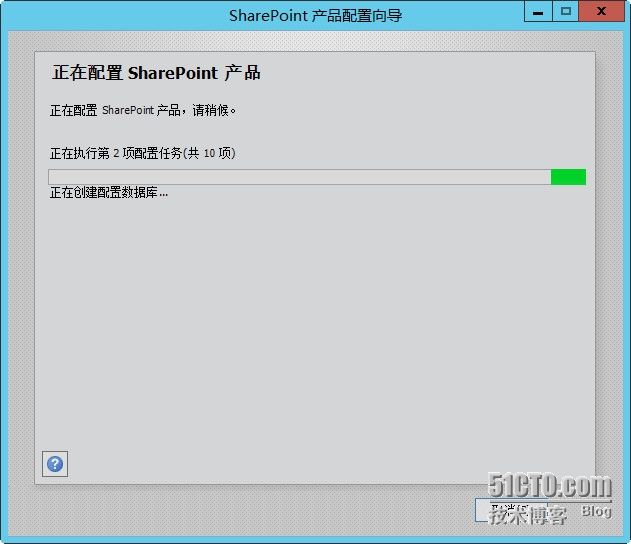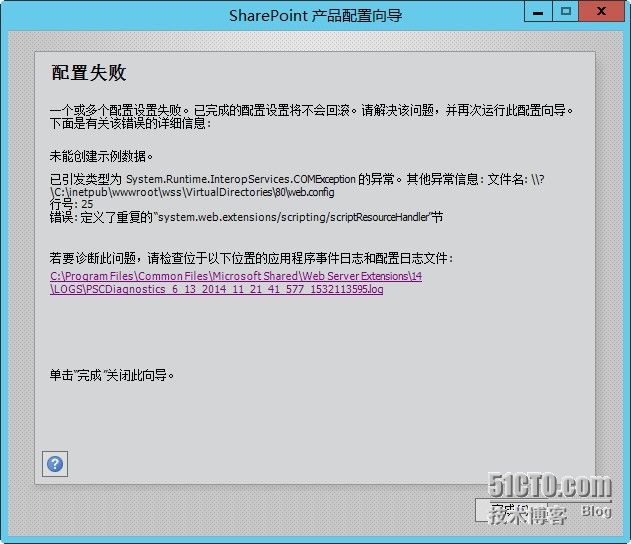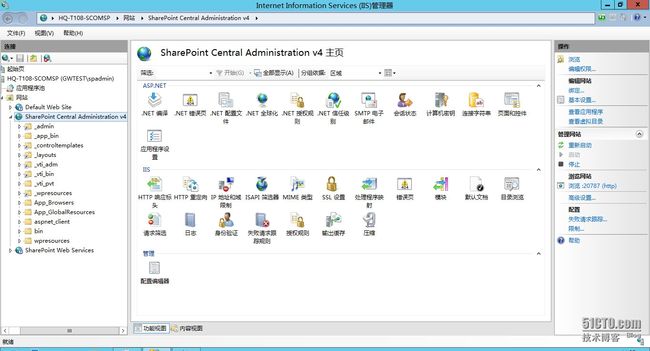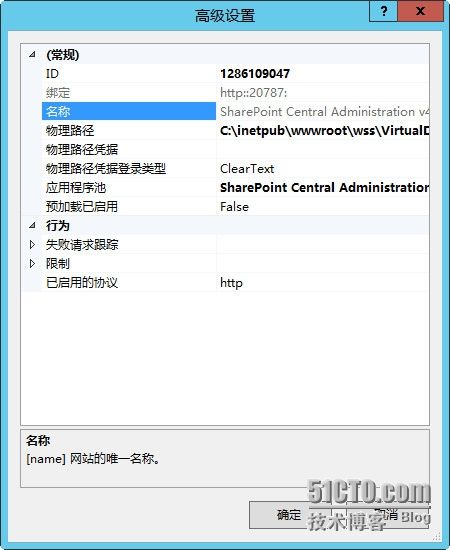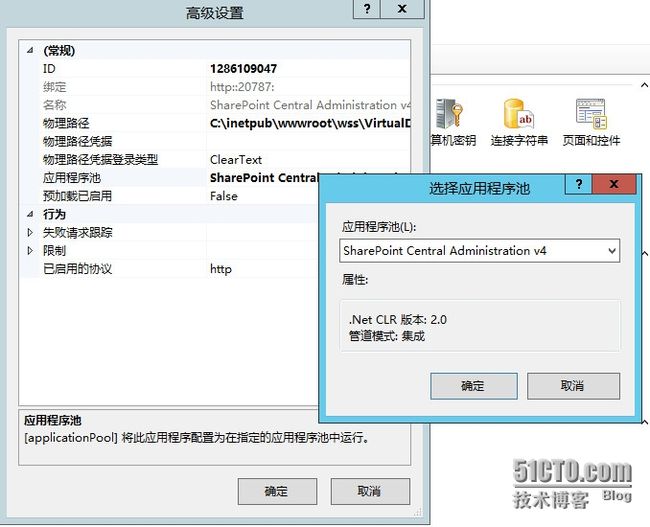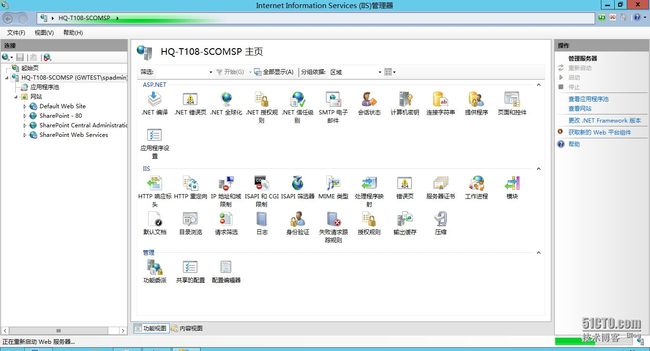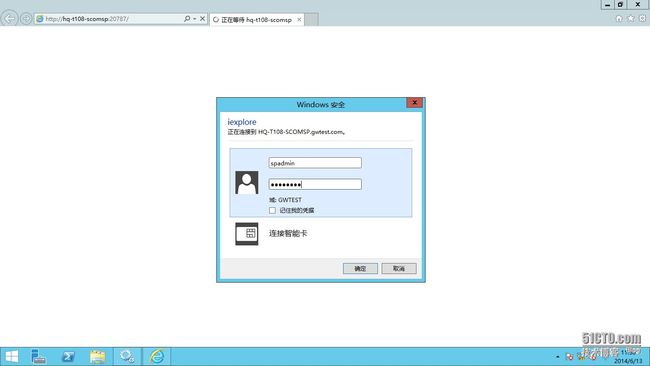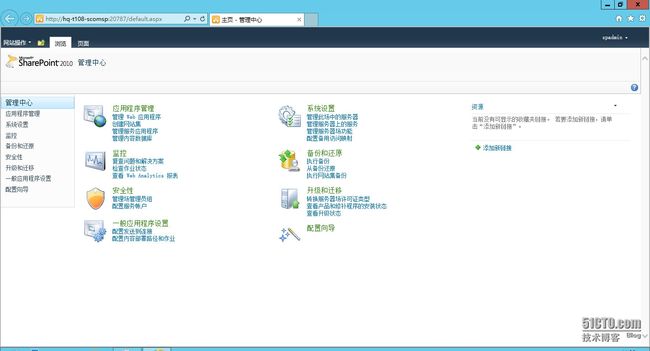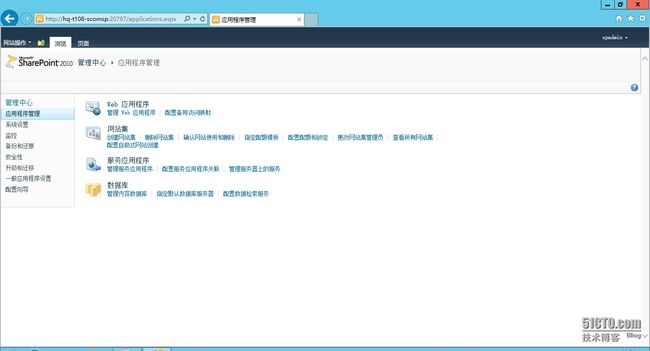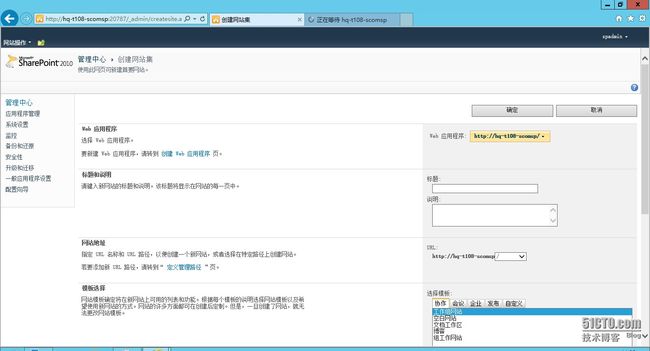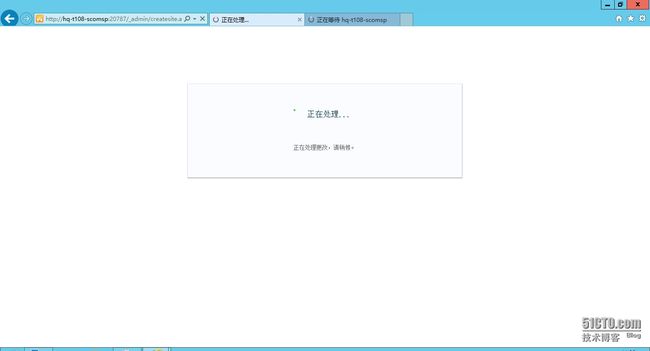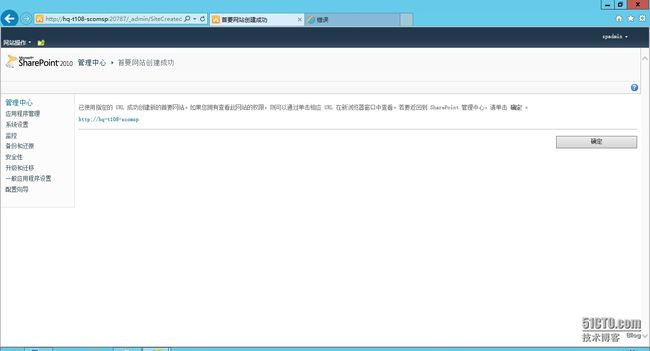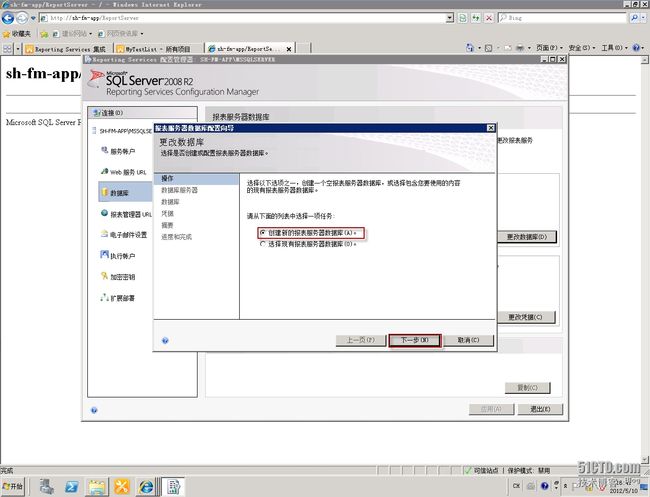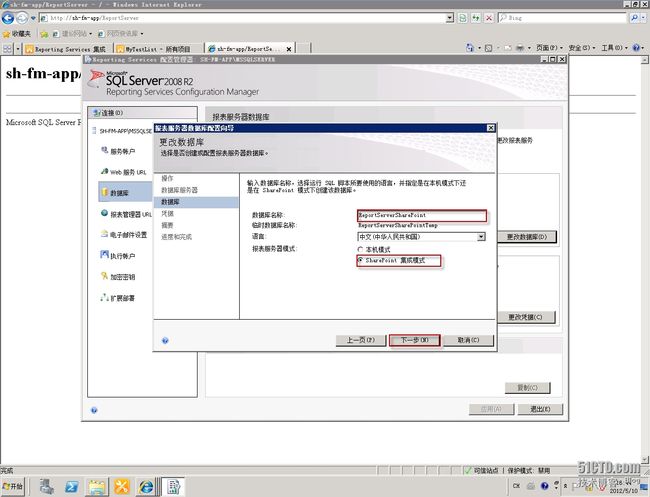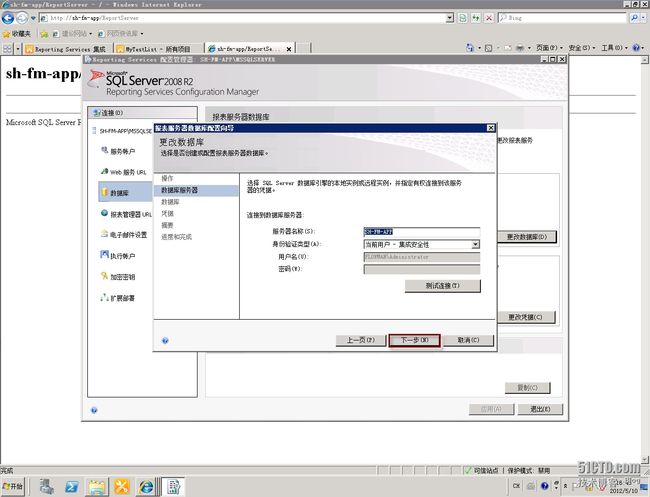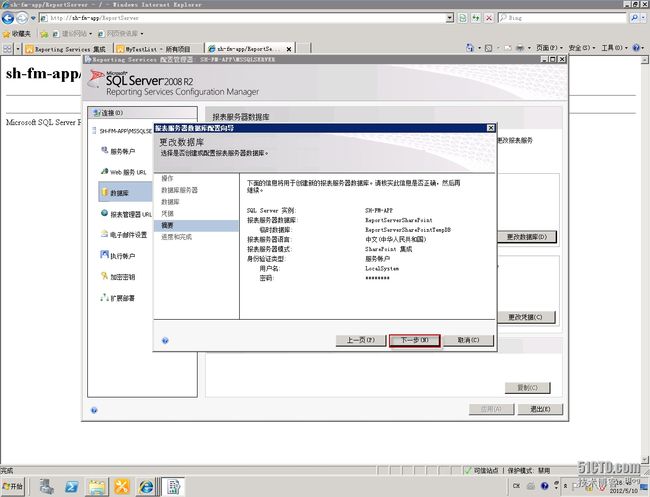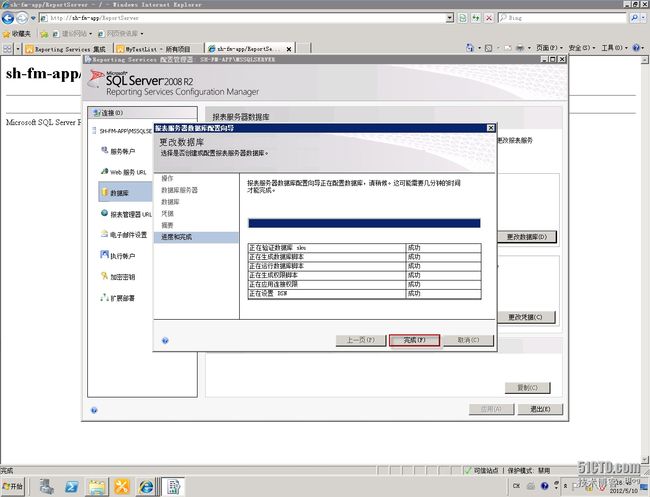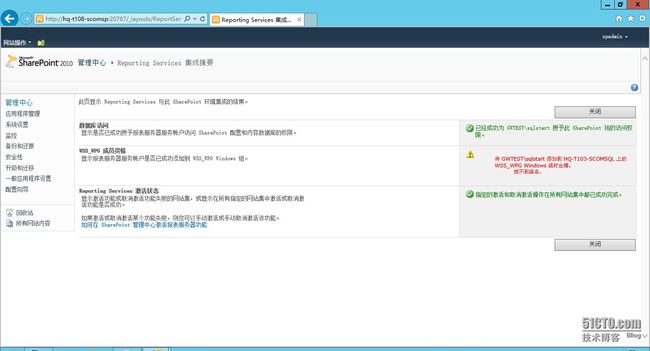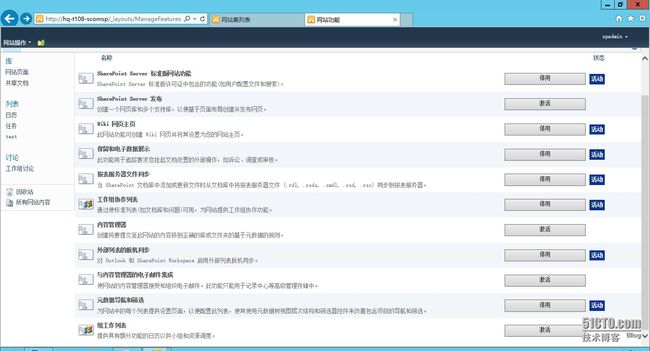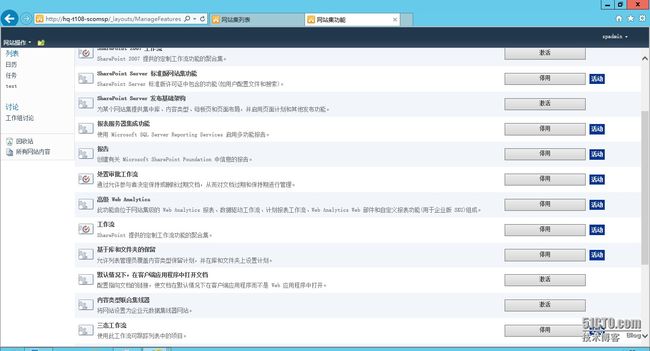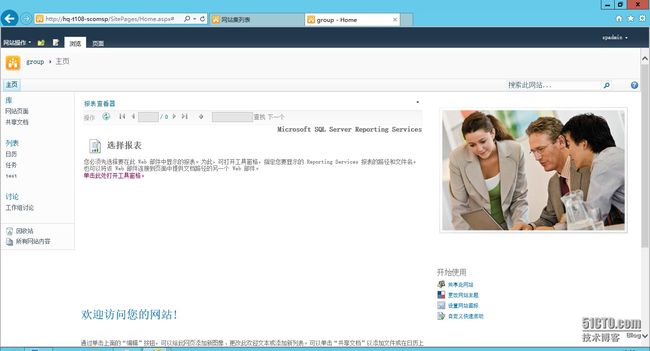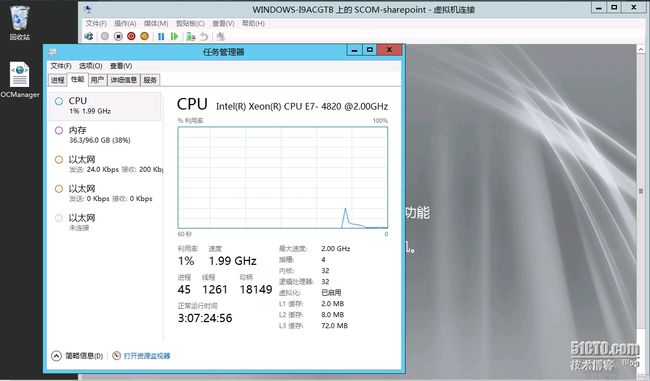这篇文章主要是为大家介绍如何在windows server 2012R2中安装sharepoint2010,并且排错。我们这次安装sharepoint2010的主要目的,是为了,在sharepoint中,展示SCOM的报表。所以并不对sharepoint做太多的介绍,只是安装一下sharepoint2010,简单做一个配置,集成reporting services,如果大家有对于sharepoint感兴趣的可以单独跟我联系,ok开整。
1.打开服务器管理器-添加角色和功能向导
2.安装类型-基于角色或基于功能的安装
3.从服务器池中选择服务器
4.选择服务器角色
请按照标准的sharepoint2010详细的硬件和软件要求选择
http://technet.microsoft.com/zh-cn/library/cc262485(v=office.14).aspx
5.选择服务器功能
6.选择IIS
7.添加IIS相关角色。
8.选择应用程序服务器
9.添加应用服务器角色
10.指定备用源路径
11.开始安装
12.安装完成
这个离线安装包,是我自己下载的,有时候客户环境不允许上公网,所以我们就要采取离线安装的方式
离线安装包下载地址: http://yunpan.cn/QT9Vzn3F7sz7u (提取码:6306)
请依次安装完所有组件及补丁
14.插入sharepoint server 2010安装光盘
15.出现sharepoint server 2010安装界面
16.选择运行产品准备工具
17.接受许可条款
18.下一步-安装-然后就会提示这个错误
解决方案:
打开如下网站
http://blog.hand-net.com/sharepoint/2010-06-10-error-lors-de-linstallation-des-office-web-apps-2010-sur-windows-7.htm
下载之后得到
 然后把这个ServerManagerCmd.exe文件 放到sharepoint服务器的C:\Windows\system32 路径下,即可解决图18的问题。
然后把这个ServerManagerCmd.exe文件 放到sharepoint服务器的C:\Windows\system32 路径下,即可解决图18的问题。
然后我们继续安装,这只是我们的第一个排错
19.输入sharepoint2010安装Key
20.接受许可条款,你懂得
21.这里我们暂时选择独立安装,稍后我会单独用一篇博客来写服务器场安装
22.开始安装
23.安装完成,提示我们运行sharepoint产品配置向导,这个也可以不在现在运行
24.提示我们需要重启服务,只能重启了
25.开始配置sharepoint产品
26.又提示了一个错误,产品配置失败
打开sharepoint管理中心网站,也会提示错误
错误代码 0x800700b7 配置错误定义了重复的“system.web.extensions/scripting/scriptResourceHandler”节
解决方案:
出现这个错误,的原因就是Windows server 2012R2的IIS平台问题,因为默认安装了.NET4.0,所以按照sharepoint的时候它会把我们sharepoint产品的应用程序池,也配置为4.0的,而sharepoint2010要求的IIS .net clr版本是2.0,所以就报错了,这时候我们打开sharepoint管理中心网站肯定也是打不开的。所以如果在windows server 2012R2下安装sharepoint2010,还真是比较麻烦呢,呵呵,下面我们来做一个排查,试试看,其实我心里也没底,瞎蒙呗,O(∩_∩)O哈哈~
打开iis,找到sharepoint管理中心的应用程序池,手动将其改为2.0版本
回到sharepoint central administration V4网站
打开高级设置
确定这里的应用程序池是否已经改为2.0版本
重新启动sharepoint 管理中心网站
再次打开sharepoint管理中心,弹出身份验证,成功的几率就大了一大块啊!!!
功夫不负有心人,我们终于又解决了一个错误。已经可以打开sharepoint的管理中心界面了!是不是这就意味着万事大吉了呢?
27.打开sharepoint管理中心的应用程序管理,在管理服务器上的服务,和管理服务器应用程序中,把需要的程序功能,都启用,配置好,这个是必备的。严格来说,还应该去调一下Web应用程序,做一下备用访问映射,再做一个初始备份。但是这里我们就都不做了,只是把服务都启用配置好就暂时够了。
28.选择创建网站集,一般第一个网站都选为工作组网站做个测试。
29.等待网站创建完成,这个过程的时间多久视电脑性能而决定。。。
30.网站创建完成
31.访问以下我们创建的第一个网站吧,是不是还可以?呵呵
32.打开sharepoint管理中心-一般应用程序设置-Reporting Services集成,输入了reporting地址及用户名称又出现这个错误,这是我们遇见的的第三个错误了~
解决方案:
大家还记得我们在安装SQL的时候,配置了reporting services吗,当时我们选择的是本机模式,如果我们选择的是sharepoint集成模式就不会提示这个错误了,所以我们现在把reporting services重新改为sharepoint集成模式
打开数据库服务器Reporting Services配置管理器-数据库-数据库服务器配置向导-创建新的报表数据库
指定数据库名称,并且配置为sharepoint集成模式
配置验证服务器
配置在SQL服务器有权限的凭据
查看一下摘要
等待完成后,sharepoint就可以与reporting services集成了。
再次运行reporting services集成,就不会报错了,出现这个提示,我们只需要在SQL服务器上创建一个WSS_WPG的组,然后把sharepoint账号和sql账号加进去就好了。
开启网站的报表服务器同步功能
开启网站集的报表服务器集成功能
在我们的测试网站添加一个webpart,就可以看见我们的报表了,不过此时应该是看不见的,因为我们的SCOM还没有配置报表。
最后Show一下物理服务器配置~