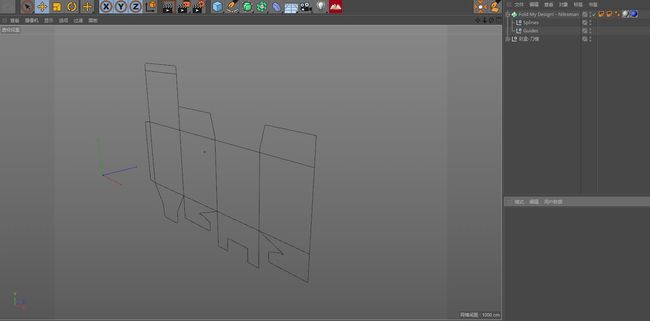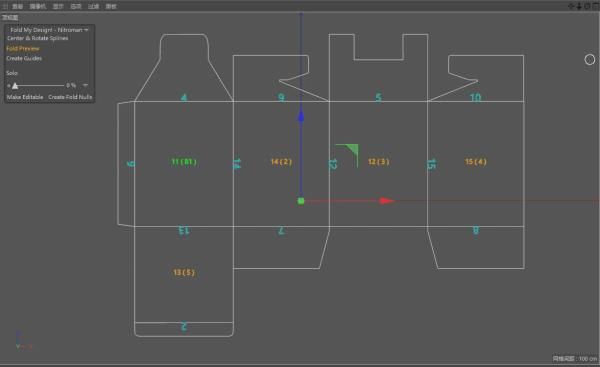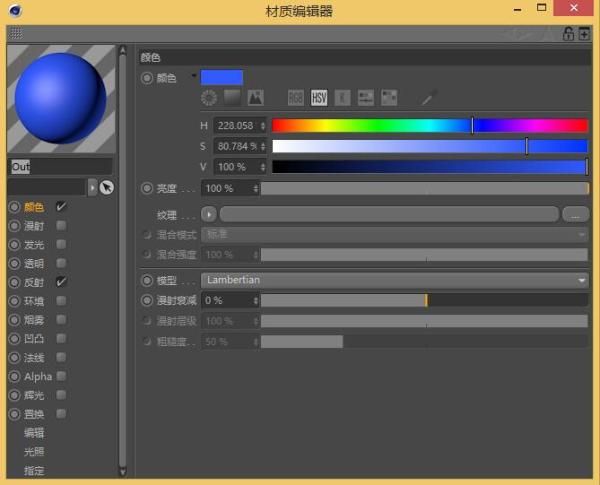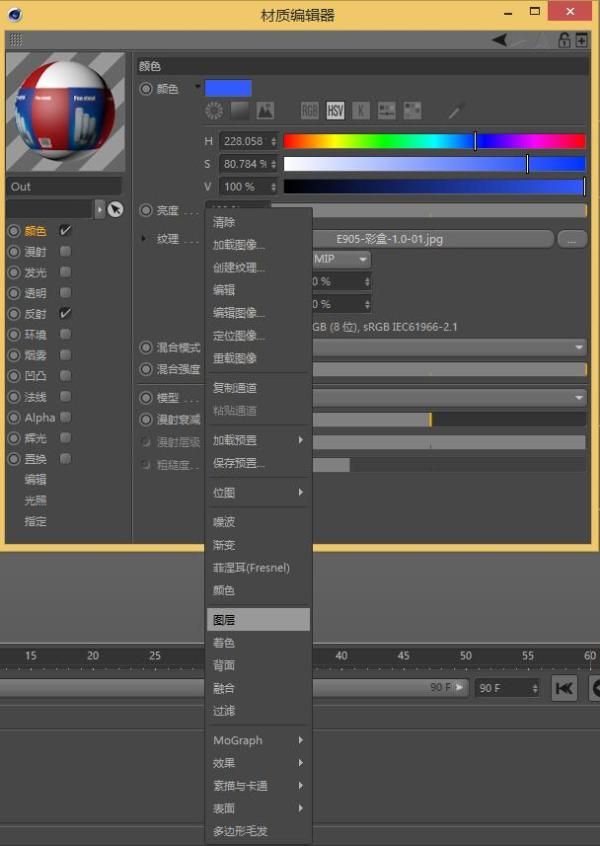CINEMA 4D 产品包装模型建立渲染快速指南 (R17版本)
本指南分为以下三个部分详细的说明快速建立一个产品包装效果图的步骤。
模型篇
AI刀模的处理
Fold My Design的设置贴图篇
变换设置
材质设置渲染篇
预置渲染场景使用
渲染设置
TIPS:
C4D建立包装模型需要用到C4D自带的预置文件Fold My Design! 文件可以直接在内容管理器中搜索Fold My Design
C4D建立产品包装模型需要先在AI里处理好包装的结构刀模图(C4D对AI仅支持8.0版本)
模型篇
1, AI刀模的处理
TIPS:在AI设计中,一般情况是刀模和设计文件同处于一个图层。因此我们第一步需要分离刀模与设计图稿。分离刀模是为了让刀模以一个独立的以样条线的形式在C4D中打开,刀模需要每一块面都是闭合路径。可以用两种方式快速的检测刀模是否符合要求:a填色的方式; b用形状生成工具。
下面列举具体的AI文件处理刀模步骤
a,用AI打开设计好的包装平面图稿;
b,使画板适合图稿边界,确保图稿周围没有多余的空白区域,这一个步骤是为了保证后期在C4D中贴图的准确性。减少对贴图的调整;
c,将包装平面设计稿分为刀模和图案设计两个图层备用;
d,隐藏刀模层,导出图案设计的JPEG文件(后期贴图备用);
e,删除图稿层,显示隐藏的刀模层,并检验确认刀模每个面是否都是闭合路径,另存刀模文件(版本选择8.0)。
现在我们获取了两个重要的文件,一是产品包装的刀模图,二是产品包装的平面设计稿。至此,在AI里处理文件的步骤结束。
2, 进入C4D 的操作流程。
C4D直接打开AI刀模文件 (默认,无需设置),打开的刀模以一个组的形式在C4D文件中。
并载入C4D自带的预置文件Fold My Design (双击载入),现在软件的界面应该是这样
下面介绍下fold my design
Splines 样条线
Guides 指南
将包装刀模组做为一个子集放置在 Splines下
具体操作: 选中彩盒-刀模拖动到Splines, 拖动文件的时候有会出现箭头指示,向左指示的箭头表示并列关系,向下的箭头表示从属的关系。因此,当拖动文件出现向下的箭头,即可放手,表示这个刀模文件做为Splines子集的存在。
透视视图会出现Fold my design 的快捷表单
Center & Rotate splines : 旋转居中样条线
Fold preview: 折叠预览
Create Guides: 创建指南
单击Center & Rotate splines ,程序将重新居中刀模文件, 注意Splines文件下的变化,依次检查样条线是否有不完整或多余的部分,删除多余的线条。
TIPS: 请注意每个数字代表的面,Splines下排第一位的表示包装的底面,这个面是不会动的,在实际环境中表示与其他物体接触的面。确认底面之后,依次确认与底面相邻的三个面。按上下顺序依次排列。请看示例:
这里考虑将样条11所标明的面作为底面,因此将11移动到Splines下的第一个位置,然后依次确认与11 相邻的其他三个面 11 – 14 – 12 – 15。 到这一步,对于样条线的处理完了。
单击 Fold preview 预览, 刀模会出现一些不同颜色的数字的标识。
这里根据我自己的理解解释下这些颜色数字的意义。
绿色(B1)字样: 毋庸置疑表示产品包装的底面,因一个包装文件只能有一个底面。所以只能有1个B1出现,如果有多个B1出现,则需要重新检查线条是否处理正确。.
黄色表示主要面 括号里的数字表示折叠的先后顺序
蓝色表示折叠线与顺序。这里可以先不用操作,保持默认即可,后面在Guides里面也可以具体设置。
TIPS: 通常点击Fold Preview,会有以下几个异常出现,会导致后面的环节出现问题。
多个面出现B1的字样,这就标识有多个底面的出现
有红色线条的出现。
出现以上的问题,表示线条的接触部分有问题,如果移动线条不能解决问题,需要用到C4D切刀工具(快捷键K出现),转换到点模式下,全选所有的样条线,在有B1的面和红色线条的地方切一刀。即可解决问题。处理好这些步骤之后,即可进行下一步的操作。
单击Create Guides。
透视视图里的线就会转为面。随后即可拖动三角形生成盒型的预览(如图)。
TIPS: R17版本,大多数情况下,在这里单击Create Guides后文件并没有变化。我也经过多方查找资料与测试,始终找不到原因,一定程度上以为是R17版本的BUG,打算放弃,后来无意中旋转刀模的线条解决了问题。具体原因不详,照着步骤做,能实际应用就行。操作步骤:全选刀模样条线,90°旋转X轴,单击Fold preview,单击Create Guides生成正常的Guides文件。
贴图篇:
载入Fold My Design之后,我们就会在材质栏发现有蓝色和灰色两个材质球,从预置的命名可以看出,一个是产品包装盒的正面,一个表示产品包装盒的背面。我们贴图一般是贴在盒型的正面。因此,双击蓝色材质球,进入材质编辑器界面。
默认是勾选了颜色和反射选项。这也符合现实世界的环境。基本上所有的物体都会有颜色,和作用于环境的影响,会有反射,只是程度不一样。
颜色 选项是默认展开的。这里我们不枚举每个选项的具体作用。
直接进入纹理项,单击纹理三角形后面的载入条,载入先前在AI文件里导出的JPEG文件。
载入纹理后,我们发现纹理已经贴图到包装盒型上了。但是我们发现一个问题,盒型并没有我们预想的那样,1:1完整的贴图,而是错位的。很大部分原因是,我们在生成Guides之前做过了旋转刀模样条线这一步骤。因此,贴图也需要旋转。怎么操作呢。请看下图。
单击纹理旁的三角形按钮,会出现下拉菜单,找到图层选项,然后单击。把图层载入纹理层了。单击图层,单击着色器。
在着色器属性 效果选项的下拉菜单中 找到并载入变换选项,为包装贴图设置角度位置,大小等。这里因为刀模没有做其他更改,只是角度变换了。因此在角度这里输入-90°即可。
单击之后,我们发现纹理正常了。
现在我们就可任意调整盒子的展开闭合。调整到需要的角度。
这里对产品包装还可以进行几个参数的调整。
更改材质的厚度 Thickness
从透视图框预览可以发现顶面盒盖和页头可能有重叠的地方,因此需要先处理,页头所对应的面的编号为7 -8 ,在Guides下面选择7-8,并调整Rotate的参数设置。(这里的参数没有固定的值,设置到预览界面没有重叠即可。)其他几个面,或有重叠的部分依次可以检测处理。
单击 Make Editable,生成静态的可编辑的模型。
保存C4D文件,整个C4D包装模型的建立与贴图步骤基本完成了。
渲染篇
先贴一张最终渲染的效果图
如果有需要再更新吧……