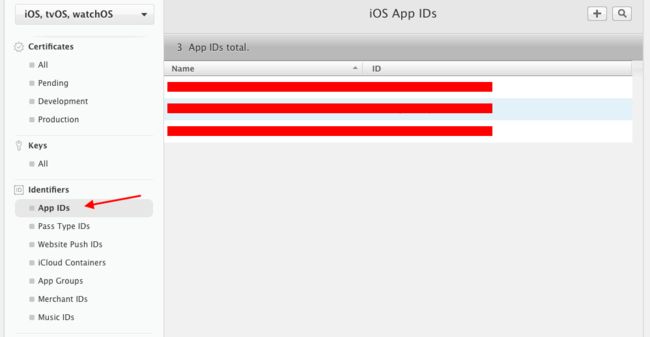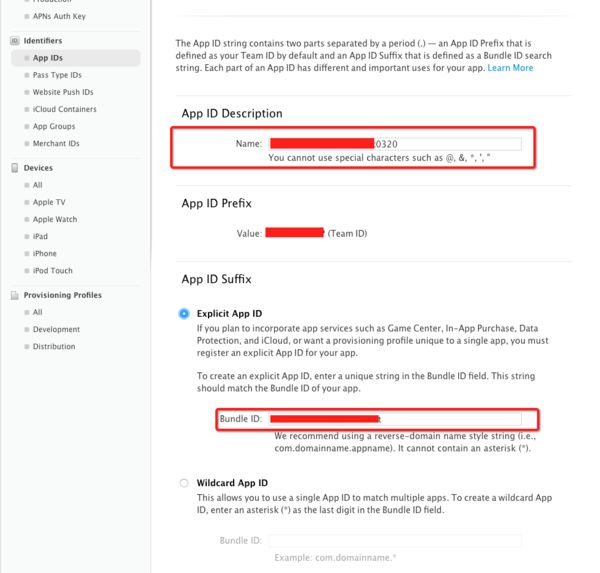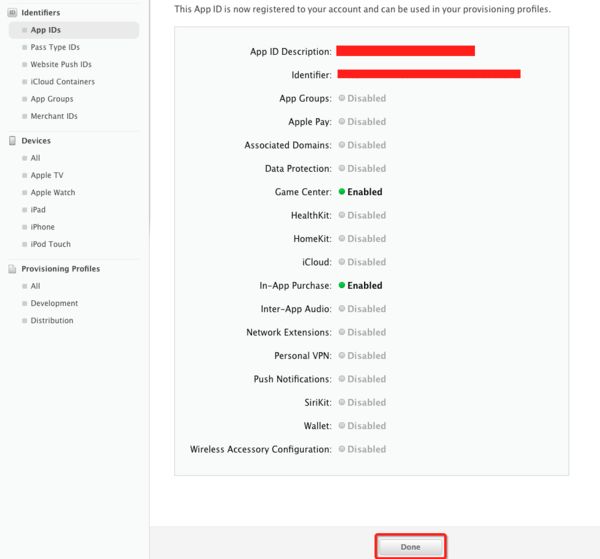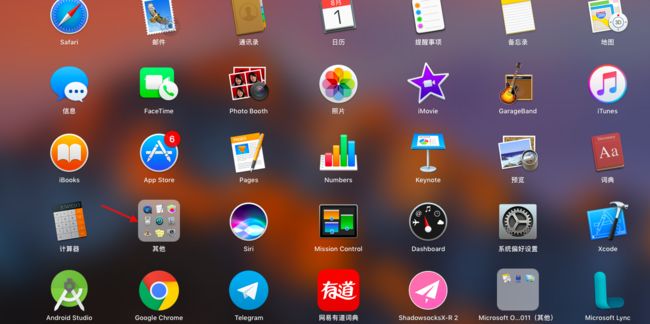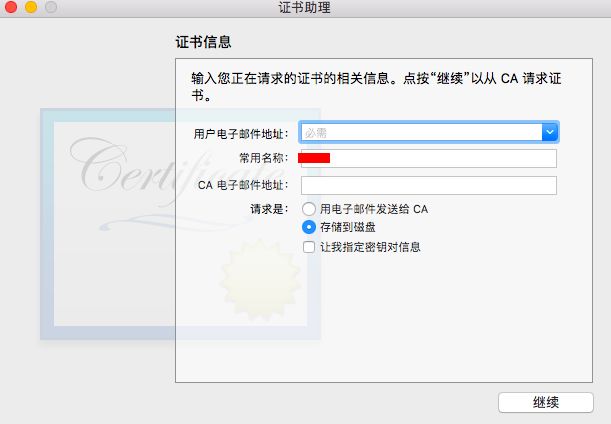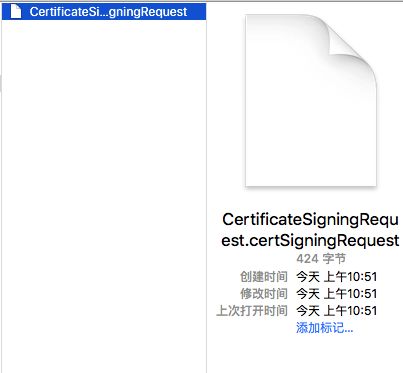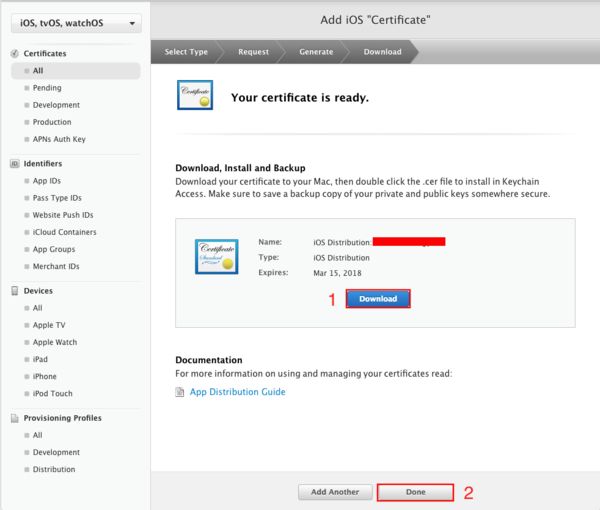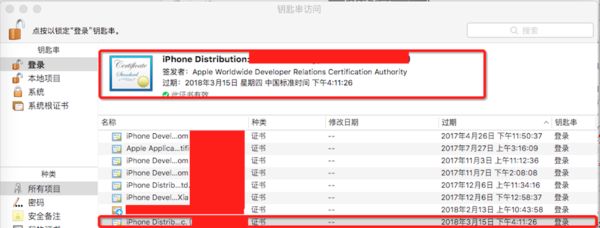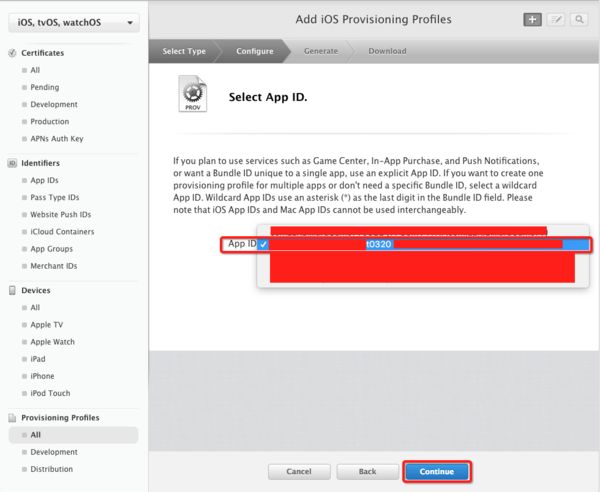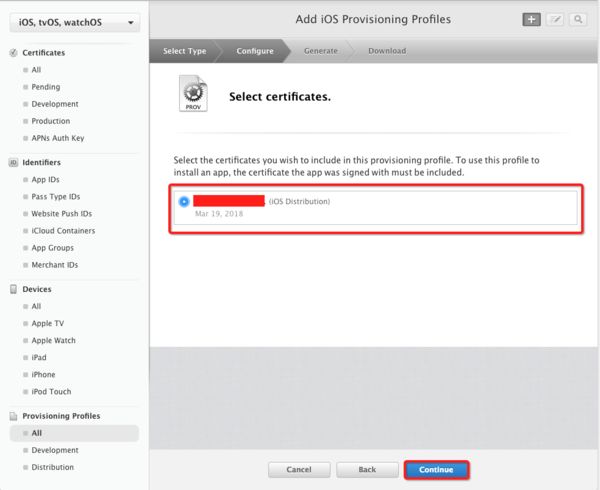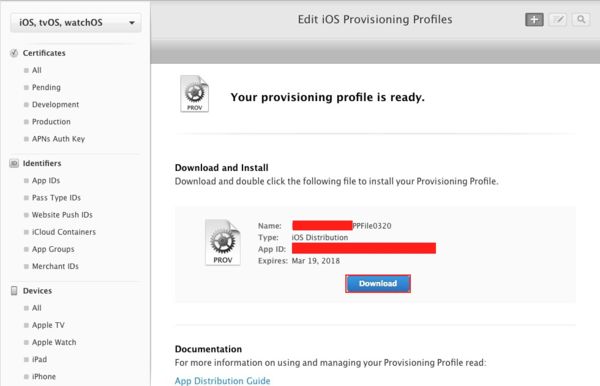A登陆苹果开发者官网->Acount->登陆
B创建App IDs并绑定App的Bundle ID
1.点击Certifcates,Identifiers & Profiles
2.创建App IDs并绑定App的Bundle ID
3.填写AppID 和 Bundle Identifier,name可以根据公司项目名来填写,日期只是为了标记这个App ID创建的时间.建议填写.Bundle Identifier则为项目的Bundle ID.
4.选择App Services,默认为两项,(根据具体需求选择),点击continue完成创建.
5.点击Register
6.点击Done
注意:
1.上传App所用的Bundle Identifier为英文 + 数字的组合,而且是固定的,不能使用占位符和特殊符号.
2.如果工程中的Bundle Identifier改变,则开发者账号中添加的App ID需要重新绑定.
C生成发布证书
1.点击All,再点击”+”号,添加发布证书.
2.选择App Store and Ad Hoc.之后continue.
3.继续continue.
4.这里需要选择CSR文件.
5.launchpad->其他->钥匙串
6.点击钥匙串访问 -> 证书助理 ->从证书颁发机构请求证书.
7.电子邮件地址随意填写,邮箱常用名可不填,存储到磁盘.
8.存储在磁盘上的CSR文件
9.将CSR上传苹果服务器
10.点击Download下载CER文件,保存并双击运行,运行完成后,点击Done.
11.运行之后,在钥匙串里生成证书,确保证书有效.
D生成描述文件
1.描述文件是描述哪台电脑能对哪个Bundle Identifier的工程进行打包测试或发布.点击Provisioning Profiles,点击All,再点击右上角”+”号.
2.如果是发布,选择App Store这个描述文件,英译为:创建发布描述文件以提交你的app到App Store;
如果仅是安装到不同手机上进行测试,选择Ad Hoc,英译为:创建发布描述文件以安装你的app到已经注册的设备上(注册的设备上限为100台),点击Continue.
3.在App ID这个选项栏里面找到你刚刚创建的:App ID,点击Continue.
4.选择你刚创建的发布证书,根据自己电脑上的发布证书日期来选择,点击Continue.
5.在Profile Name栏里输入一个名称,这个是Provisioning Profile(简称PP文件)文件的名称,可随便输入,文件名后缀可带上日期,方便以后使用.然后点击Continue.
6.Download文件,并双击运行,点击done完成.
7.Download生成的PPFile.
D在iTunes Connect中添加上传App信息并提交到Appstore.
To Be Continue