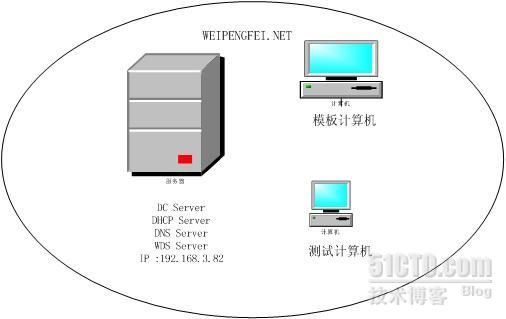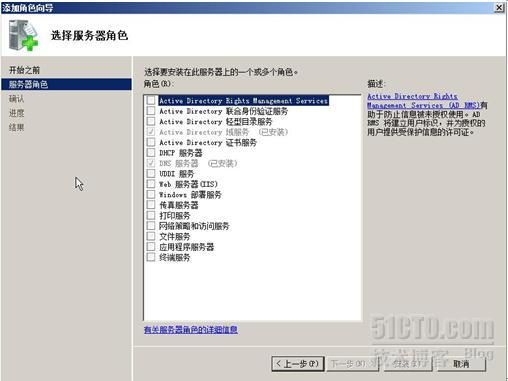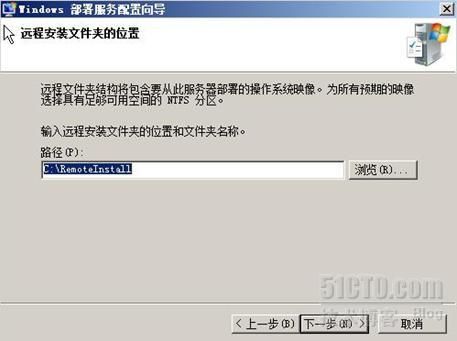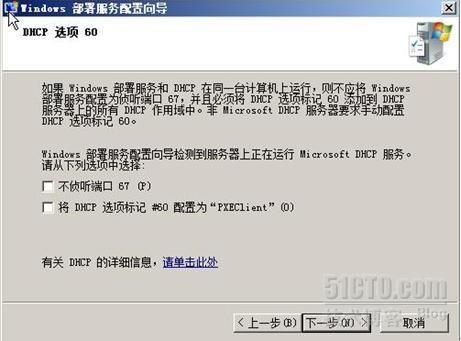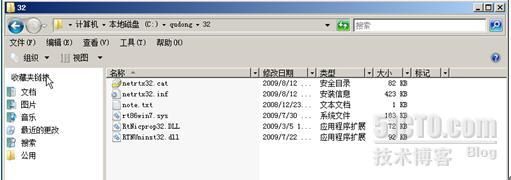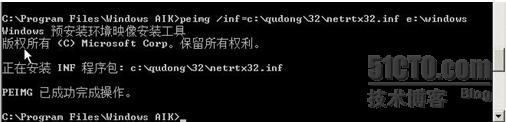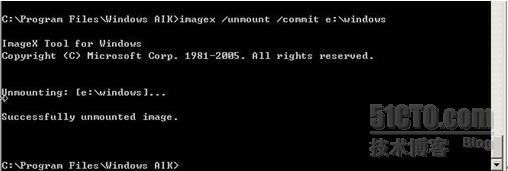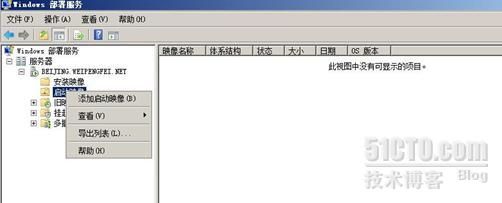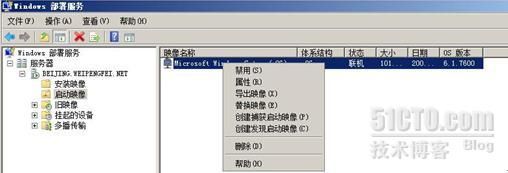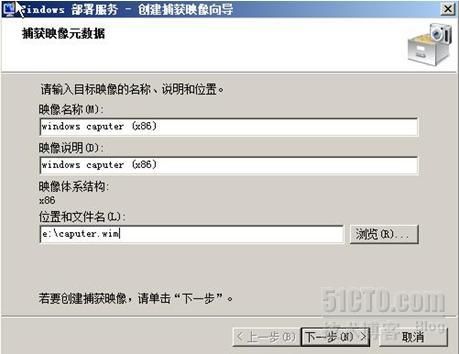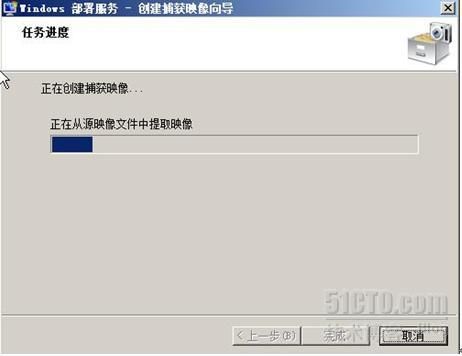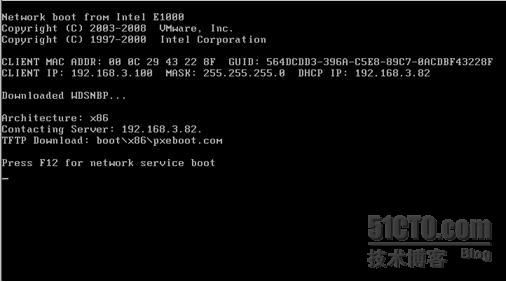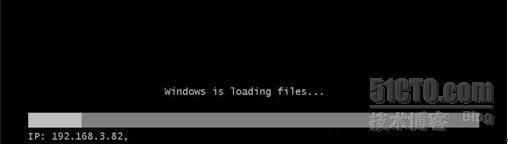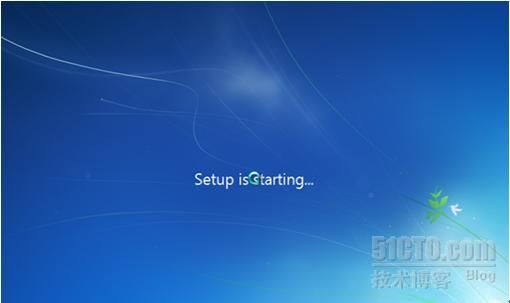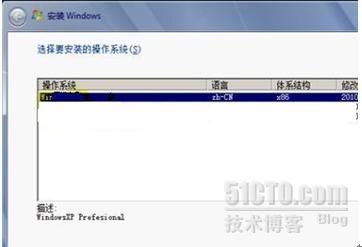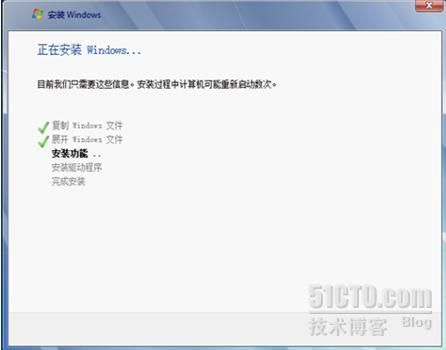学习笔记—WDS Server
Windows deploy sever (windows 部署服务 WDS) 是 windows Server 2008 中部署OS(操作系统)的一个利器!顾名思义WDS 是针对大容量部署操作系统而设置的(部署是针对批量操作系统的安装,有的时候还需要考虑设置相同的桌面环境!),这个角色是通过网络来安装操作系统,这样可以避免亲自在每台机器上做操作,而且还省去了通过光盘(这么不环保的“东西”)来安装操作系统的过程!
说到这儿我们可能想到Ghost+sysprep 的方法来大容量部署操作系统,那么WDS还有没有必要呢?WDS使用的是WIM格式的文件,Ghost工具是基于磁盘扇区而wim 格式的文件是基于目录对磁盘的扇区并没有太大的影响,而且占用空间很小!使用起来比较方便!。。。。。。
好啦,现在就进入我们的实验环境
实验前准备:
Active Directory: WDS 必须部署在域环境中(可以使 DC域控制器,成员服务器)
DHCP:在PE(预安装环境)中是依靠DCHP得到IP,并WDS Server 进行“沟通”
DNS 服务器 和 NTFS 卷
环境布置:
实验环境比较简单,BEIJING 这台机器担当四个服务器的角色,BEIJING 这个机器已经 安装好Active Directory ,域名为 WEIPENGFEI.NET IP地址是:192.168.3.82
DHCP 的地址池范围是 192.168.3.100—192.168.3.200
实验结果:部署WDS Server,利用p_w_picpathx 工具捕获windows 2007,
在启动映像中添加网卡驱动,(PE(启动映像) 预安装环境是一个 32位操作系统,内置了很少的 驱动程序,有可能早成对目标计算机(裸机)的网卡或者是硬盘无法识别),部署windows 2007
下面我们先进行WDS Server 的安装:
一、 安装WDS Server
在“服务管理器”中单击“角色”—“添加角色”
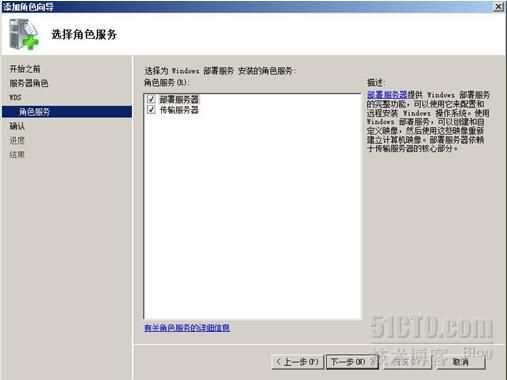
其实部署和传输服务器可以放在两台机器上,部署服务必须要加入域才行!
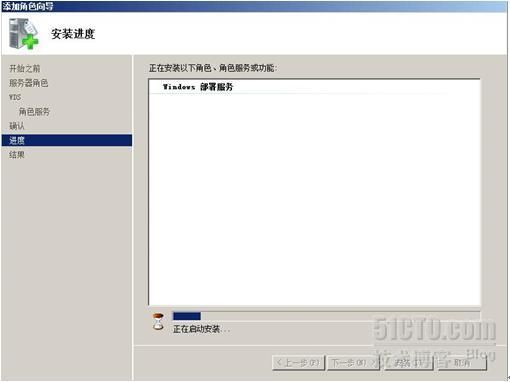
WDS 正在安装中!
安装成功后,我们需要对wds 服务器进行配置,如图:
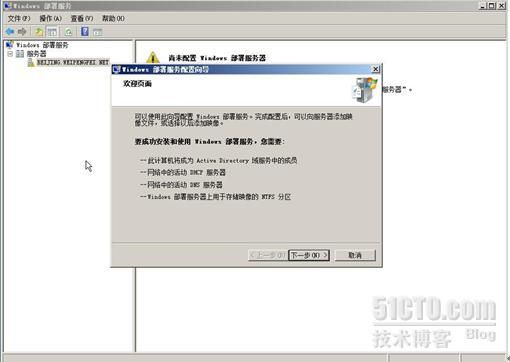
右键“BEIJING.WEIPENGFEI.NET”选择“配置服务器” 出现欢迎界面!
下面是让我们选择映像的存放路径,我们改为“E:\remoteInstall”
当DHCP Server 和 WDS Server 放在一起的时候,才会有这样的提示,由于 WDS 和 DHCP 同时监听 67端口,这时将DHCP 设置为监听60 端口来响应“PXE client ”的请求!我们必须全部勾上这两个方框!
这个图让我们对PXE的client (客户端)进行设置:
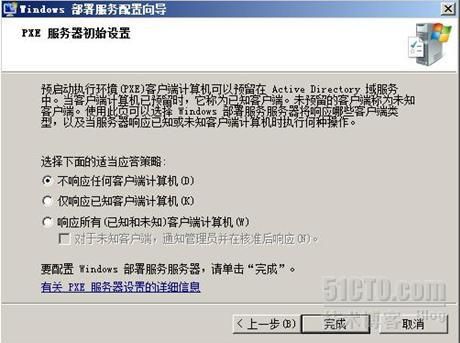
在实验环境下为了方便我们选择“响应所有客户端计算机”,加入在实际生产中,应该核对一下较好!
配置成功后,开始第二步:
二、 配置启动映像
其实启动映像实质就是PE(预安装环境,迷你32操作系统)
1、 将启动映像复制到WDS Server中,启动映像位于 安装光盘中source \boot.wim 我们将其复制到e:\boot.wim,我们将网卡驱动程序复制到C:\qudong\32 目录下
如图:
启动映像
接下来我们利用WAIK这个工具对启动镜像进行配置,(只要用到p_w_picpathx.exe 和 peimg.exe这两个应用程序)
如图打开WAIK 的命令提示符:

如图我们查看boot.wim中的一些详细信息!
Imagex /info e:\boot.wim
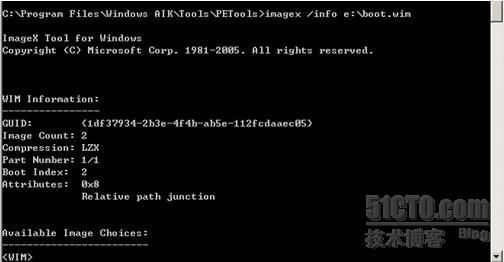
此时我们会看到其中显示有两个启动映像!
接下来我们将第一个启动映像释放到e:\windows 2007 这个目录下,
命令是:p_w_picpathx /mountrw e:\boot.wim 1 “e:\windows 2007”
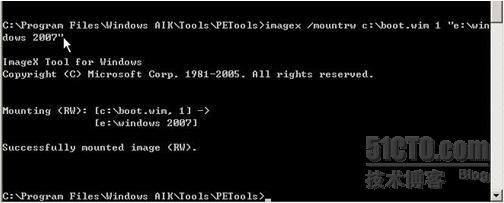
打开 e:\ windows 2007 可以看到里面有很多文件夹

下面我们将网卡驱动程序添加到 启动映像中
命令:peimg /inf=*.inf “e:\windows” (后来因为windows 2007 在命令行中 必须带上引号 ,所以我直接将其重命名为 windows )
最后我们将 网卡驱动和p_w_picpathx 工具全部封装在 启动映像中,
命令是:p_w_picpathx /umount /commit e:\windows

2、 添加启动映像:
右键启动映像。单击“添加启动映像”如图:
映像元数据
添加过程:
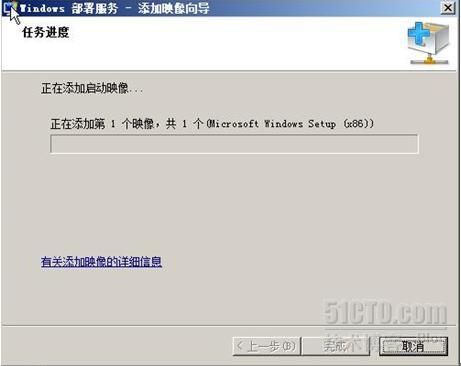
3、创建捕获映像
添加成功后,右键已经添加的启动映像:如图:选择“创建捕获启动映像”
设置捕获映像的元数据:我们将其输出在e:\capture.wim
创建过程:
等待创建成功后,我们还需要将 capture.wim 添加在启动映像中!
如图我们已经添加成功!
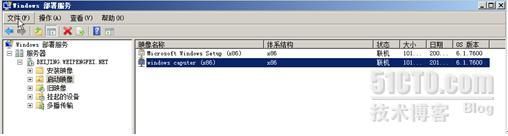
三、捕获映像
现在我们将模板计算机 windows 2007 从网卡启动,
此时按下F12进入下面的界面
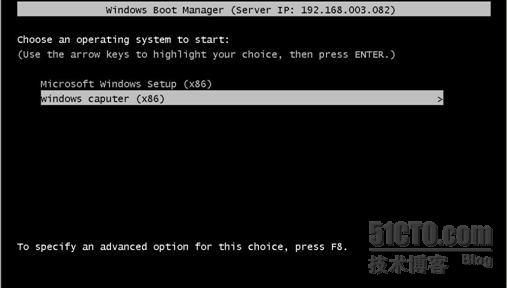
模板计算机从网卡启动,并且从DCHP那里得到了一个 IP 地址,但遗憾的是网络服务没有开启,这个时候没有办法将捕获的映像传送到WDS服务器上,在命令提示符中 输入:Startnet
再进行PING 测一下基本上没有问题!
现在开始捕获:输入以下命令
![]()
p_w_picpathx /caputure –开始捕获映像 c: --表示所需捕获的盘符
\\192.168.3.82\windows\windows2007.wim --表示捕获的映像的存放路径及名称
“win7 install ” –对所捕获的映像的描述

已经提示我们已经成功捕获映像!
现在直接退出这个环境就可以啦!
回到我们的 WDS Server 上
在e:\ windows 下我们可以看到 我们已经捕获的映像
1、添加 安装映像!
其实步骤和添加启动映像是一样一样的!所以在这里就没有了图片!
![]()
如图是已经添加好的映像!
四、 安装客户端!
现在服务器端已经做好准备,只欠在客户机上安装操作系统!
找到一台裸机,在BIOS 中设置为从网卡启动,
当提示“press F12 for network service boot”时,按下“F12”键

进入 “windows boot manager”界面时,选择“Microsoft windowssetup(86)”】
Window 正在加载文件
进入选择“语言”阶段,连接到WDS后需要输入正确的用户名和密码!
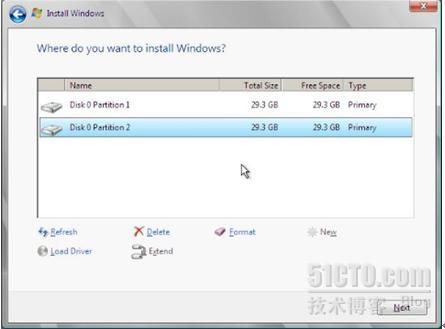
之后“裸机”开始与服务器联系!
现在系统已经开始了一部分!已经结束了复制和展开文件!
当安装完成后,计算机将在10秒后重新启动!
下面我们已经安装好了系统!
综上:以上部分只是我学习的笔记,图片可能很少,仅供参考!其实操作系统安装成功后,应该和捕获的win7 的操作系统是一样的(只是computer name ,SID发生变化)!