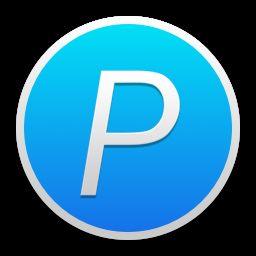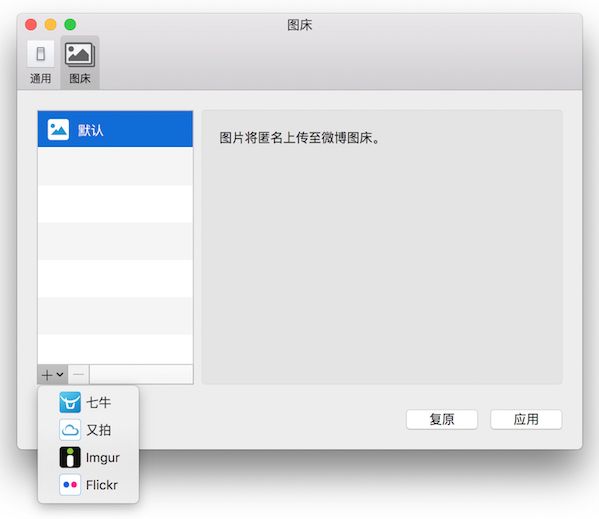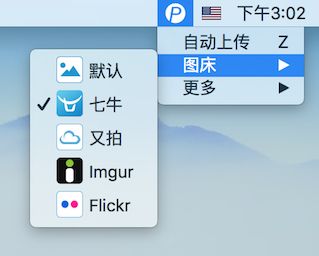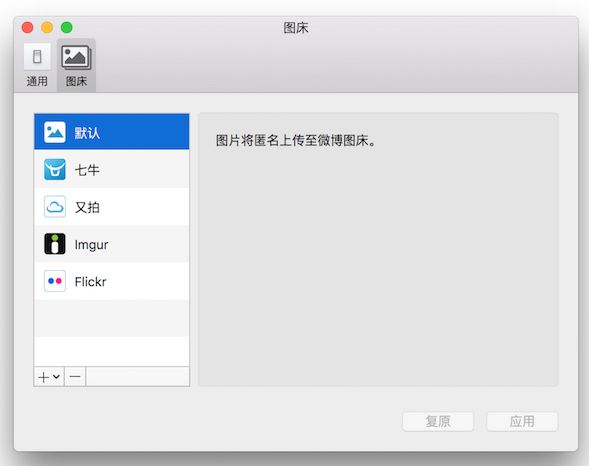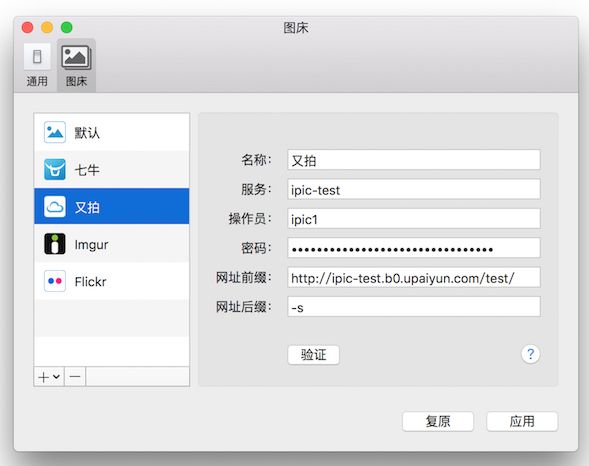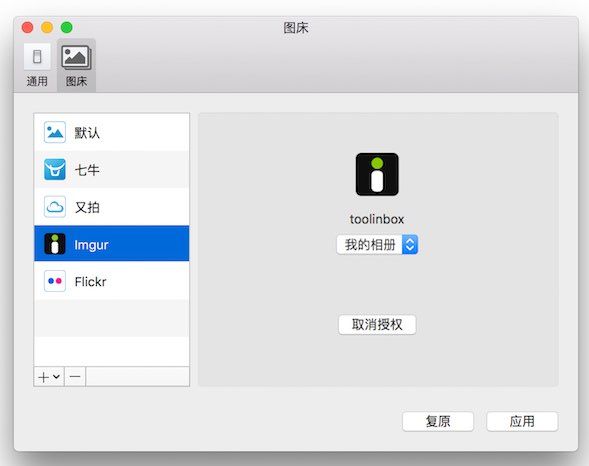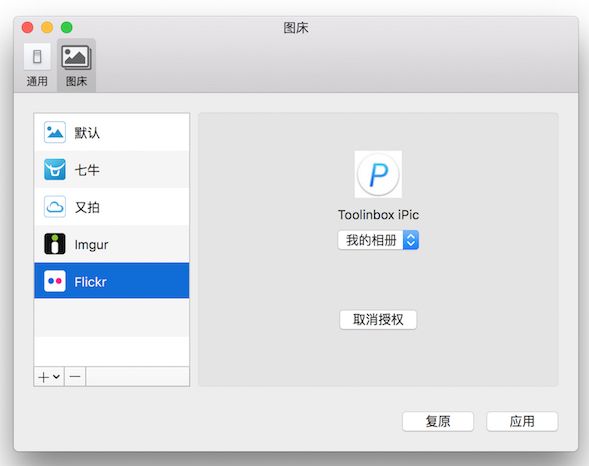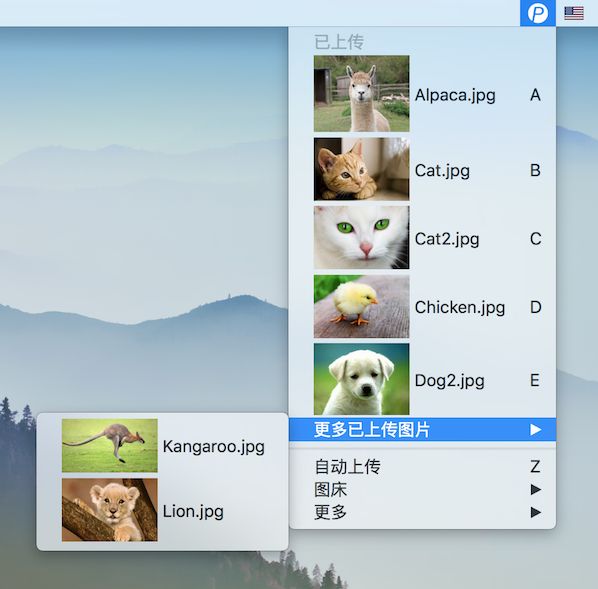有了图床神器 iPic,不论屏幕截图、还是复制图片,都可以自动上传、保存 Markdown 链接,直接粘贴插入,够懒人吧?
写博客、在知乎讨论、在豆瓣灌水、在论坛发帖 ...
iPic 带给你从未有过的插图体验。
上传方式
iPic 支持多种图片上传方式。下面我们来简单看下各个上传方式、以及分别适合在什么场景下使用。
1. 拖拽图片上传
拖动是比较好玩的一种上传方式。只要将图片拖到菜单栏的 iPic 图标上,松手后就可以自动上传。
可以注意到,上传时菜单栏图标也会显示上传的进度。很简洁、却很实用,不再盲目等待。
2. 使用服务上传图片
在 Finder 中使用 服务 上传也是很高效的方式。只要在图片上右击、然后选择服务中的 使用 iPic 上传 即可。
除了使用菜单,更高效的方式是使用快捷键。只要选中图片,然后按下 Command + U 快捷键,即可自动上传。如果你觉得默认快捷键 Command + U 不方便,也可以在 系统偏好设置 > 键盘 > 快捷键 > 服务 中修改 使用 iPic 上传 对应的快捷键。
使用服务上传还有其他便利之处:
- 可以一次性上传多张图片
- 即使 iPic 并未运行,系统也会启动 iPic、并自动上传
注意:由于 Mac 系统更新机制的缘故,新安装 iPic 后上传服务可能未出现、或未翻译,可以等几分钟、甚至几小时后再试,iPic 上传服务就会正常显示。
3. 复制图片后上传
手动上传
iPic 会自动监测剪切板的变化,当复制图片后,该图片会出现在 iPic 菜单中 待上传 区域。如果需要上传,点击菜单中该图片即可。手动上传比较适合临时上传少量图片。
自动上传
当在 iPic 菜单中开启 自动上传 后,复制的图片将会自动上传。比如,当我们基本完成了文章的编辑、图片的准备,需要批量将图片插入文章时,可以使用这种方式。
截图后上传
复制图片后自动上传的一个应用场景,就是上传屏幕截图,尤其是在开启 自动上传 后,截图、并上传将变得非常便捷。
注:一般截图工具都具备将截图保存到剪贴板的功能,如果没有修改过 Mac 系统截图的快捷键,可以使用 Command + Ctrl + Shift + 4 将选中区域复制到剪贴板。
图片格式
上述示例中主要介绍了图片文件的上传。另外,iPic 还支持支持其他程序中图片的上传。比如复制浏览器中的图片:
其中,对于图片格式,常见的 jpg、png、gif 等格式都是支持。
图床
图床也即你选择存放图片的云服务。可以在 iPic 的 偏好设置 中添加你的图床:
添加后,可以在 iPic 的菜单中选择当前使用的图床:
目前 iPic 支持下列图床:
微博
iPic 中的默认图床即是 微博 图床。支持将图片匿名上传至微博图床,无需任何配置,可直接上传。
七牛
可以在 iPic 中添加多个 七牛 图床,并为每个图床单独命名。
iPic 支持七牛的文件名前缀功能(也可理解为文件夹),并且支持自定义图片样式。更多关于在 iPic 中添加七牛云的介绍,参见 这篇文章
又拍
可以在 iPic 中添加多个 又拍 图床,并为每个图床单独命名。
iPic 支持又拍的文件夹功能,并且支持自定义图片样式。更多关于在 iPic 中添加又拍云的介绍,参见 这篇文章
Imgur
iPic 需要获得授权才能上传图片至你的 Imgur 账户。如果你的 Imgur 账户有多个相册,iPic 还支持上传至指定的相册。
Flickr
iPic 需要获得授权才能上传图片至你的 Flickr 账户。如果你的 Flickr 账户有多个相册,iPic 还支持上传至指定的相册。
其他
下面介绍 iPic 的其他特性。
自定义链接格式
在 iPic 偏好设置 中可以指定图片上传后保存的链接格式,目前支持 普通格式 和 Markdown 格式,后者对于经常使用 Markdown 格式来写文章的朋友会非常方便。
图片上传记录
iPic 会保存最近上传的 15 张图片,其中最后上传的 5 张图片会出现在一级菜单中,其他的则在 更多已上传图片 中。
点击已上传图片,则会复制该图片的链接。
当然,可以在 更多 菜单中清空图片上传记录。
5 星好评
如果你觉得 iPic 还不错、给你带来了便利,欢迎到 App Store 给我们 5 星好评。当然,如果你能分享给周围也需要 iPic 的朋友,那就太赞了 _
立即体验 iPic
如果你写博客,需要经常插图;
如果你是编辑,需要经常插图;
如果你是运营,需要经常插图;
......
是的,你不应该错失 iPic 这款图床神器。注:目前仅支持 macOS.
马上下载体验
觉得 iPic 还可以改进?欢迎告诉我,期待你的反馈。