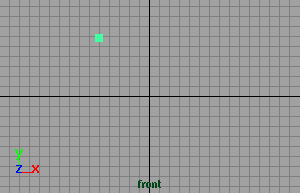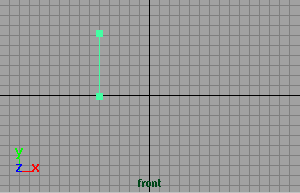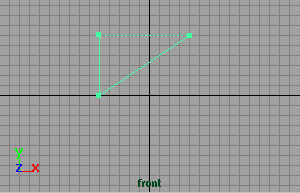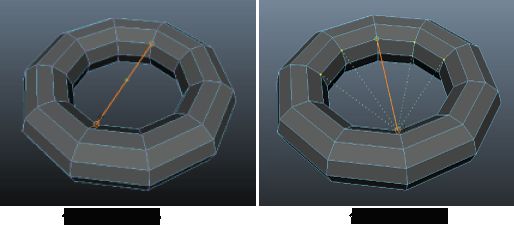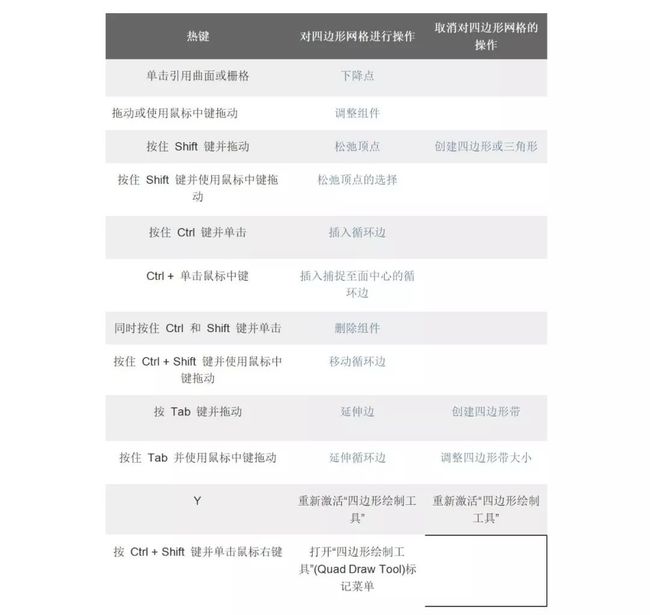各位宝宝们!
一日不见,甚是想念。
今天这篇文章是个文章
大家走过路过不要错过哦!
今天先给大家来讲一讲Maya建模类型中的第一个多边形建模。各位宝宝们,赶紧拿好你们的小板凳,排排坐,听我来给你们唠一唠。更多资料详情
创建多边形是直边形状(3 个或更多边),是由三维点(顶点)和连接它们的直线(边)定义的。多边形的内部区域称为面。顶点、边和面是多边形的基本组件。使用这些基本组件可选择和修改多边形。
使用多边形建模时,通常使用三边多边形(称为三角形)或四边多边形(称为四边形)。Maya 还支持使用四条以上的边创建多边形(n 边形),但它们不常用于建模。
一、创建多边形基本体
(一)“创建”(Create)菜单在 X、Y、Z 原点处创建基本体
1.选择创建 > 多边形基本体(Create > Polygon Primitives),然后从基本体列表中选择基本体选项框。
选择基本体旁边的□时,将显示该基本体的“工具设置”(Tool Settings)窗口。
2.在基本体的“工具设置”(Tool Settings)窗口中,根据需要编辑基本体的属性。
可以设定指定半径、缩放和细分的属性以及指定默认 UV 纹理坐标是否与基本体一同创建的属性。
3.单击“创建”(Create)。
基本体对象将显示在场景视图的 X、Y、Z 原点处。默认情况下,基本体保持选定状态,因此可以对它执行其他操作,如“移动”(Move)、“旋转”(Rotate)或“缩放”(Scale)注:
注:创建基本体后,可以使用通道盒或属性编辑器修改其属性。
4.按 T 键以激活“显示操纵器工具”(Show Manipulator Tool)。
5.在显示的视图中编辑器中,调整 poly
(二)使用工具架创建多边形基本体
1.在场景视图中,选择工具架中的“多边形”选项卡。
2.单击多边形基本体图标。
3.按 T 键以激活“显示操纵器工具”(Show Manipulator Tool)。
4.在显示的视图中编辑器中,调整 poly
(三)导入向量数据作为曲线或生成多边形曲面
1.单击“多边形”(Polygons)工具架中的 SVG 图标,或转到“创建 > SVG”(Create > SVG)。
2.在“属性编辑器”(Attribute Editor)中的“SVG”选项卡下,单击“粘贴”(Paste)以导入复制的 SVG 对象,或单击“导入”(Import)并从文件浏览器中导航到 SVG 文件。
二、绘制多边形
创建新多边形 了解更多详情
1.选择“网格工具 > 创建多边形工具”(Mesh Tools > Create Polygon Tool)。
2.单击可放置第一个顶点。
3.单击可放置下一个顶点。Maya 将在放置的第一个点和最后一个点之间创建一条边。
4.放置另一个顶点。一条虚线边将连接三个顶点。
重要:顶点的放置方式决定面法线的方向。如果以顺时针方向放置顶点,则面法线指向下方。如果以逆时针方向放置顶点,则面法线指向上方。
5.请执行下列任一操作:
按 Enter 键以完成多边形创建。
按 Delete 键以删除放置的最后一个点。
按 Y 键开始创建新多边形。
继续放置顶点以创建四边形或 n 边多边形。
若要切换以编辑顶点,请按 Home 键或 Insert 键。将有一个操纵器显示在上一个顶点上。使用该操纵器来移动顶点,按 Delete 键删除一个分段,或单击另一个顶点来进行编辑。再次按 Home 键或 Insert 键以完成操作。
三、编辑多边形
(一)“挤出”(Extrude)命令
在主菜单栏中选择“编辑网格 > 挤出”(Edit Mesh > Extrude)
从标记菜单中选择“倒角边”(Bevel Edge)(按住 Shift 键并单击鼠标右键)
在“建模工具包”(Modeling Toolkit)窗口中单击□
按 Ctrl + E
在组件选择模式下时,按住 Shift 键并拖动任何变换操纵器。
(二)目标焊接工具(Target Weld Tool)合并组件
1.通过执行下列操作之一打开该工具:
从“建模工具包”(Modeling Toolkit)窗口的“工具”(Tools)部分中,单击
。
从主菜单栏中,选择“网格工具 > 目标焊接”(Mesh Tools > Target Weld)。
选定对象后,按 Shift 键并单击鼠标右键,然后从标记菜单中选择“目标焊接工具”(Target Weld Tool)。
选定顶点后,按 Shift 键并单击鼠标右键,然后从标记菜单中选择“合并顶点 > 目标焊接工具”(Merge Vertices > Target Weld Tool)。
选定边后,按 Shift 键并单击鼠标右键,然后从标记菜单中选择“合并/收拢边 > 目标焊接工具”(Merge/Collapse Edges > Target Weld Tool)。
选定面后,按 Shift 键并单击鼠标右键,然后从标记菜单中选择“目标焊接工具”(Target Weld Tool)。
2.(可选)在目标焊接选项(Target Weld Options)中,调整“合并到”(Merge To)设置。
可以在将组件合并到目标组件或合并到选定组件的中心之间切换。
3.选择源组件(边或顶点)或按住 Shift 键并选择多个组件。
4.将光标拖动到目标组件(边或顶点)。
提示: 当光标位于源组件上时,释放鼠标按钮可取消合并操作。
在两个组件之间将出现一条橙色线。如果选择了多个组件,则会从每个源组件绘制绿色预览线,显示合并操作的结果。
如果“合并到: 中心”(Merge To: Center)已启用,将在橙色线上绘制一个绿点以指示中心点。
5.释放鼠标键以合并两个组件。
6.完成组件的合并后,更改为另一个工具或再次单击
退出该工具。
提示: 切换到其他工具后,可以按 Y 键重新激活“目标焊接工具”(Target Weld Tool)。
(三)拆分面
1.选择要拆分的面,然后选择“编辑网格 > 添加分段”(Edit Mesh > Add Divisions),或者单击建模工具包中的
。
2.在显示的视图中编辑器中,编辑 polySubdFace 节点选项:
将“添加分段”(Add divisions)设置为“指数”(Exponentially)或“线性”(Linearly)。
“指数”(Exponentially)以递归方式细分面或边。“线性”(Linearly)设置将面细分为绝对分段数。此外,通过“线性”(Linearly)设置,可以按 U 向和 V 向指定细分。
设定“分段级别”(Division Levels),以便根据“添加分段”(Add divisions)设置来指定选定面出现的细分数。
“指数”(Exponentially)控件可以将“模式”(Mode)指定为三角形或四边形。 更多详情了解
四、多边形上色
(一)将颜色指定给顶点
1.选择顶点,然后选择“网格显示 > 应用颜色”(Mesh Display > Apply Color) >□。
将显示应用颜色选项(Apply Color Options)。
2.请执行下列操作之一:
单击“替换”(Replace)颜色,以便为这些顶点设定颜色。
单击“添加”(Add)颜色或“减去”(Subtract)颜色,将此处所选颜色的 RGB 值添加或减去到顶点的当前颜色。该功能适用于同时将白、红、绿、蓝、青、黄或洋红从许多不同颜色的顶点中添加或减去。
3.单击颜色样例,以便使用颜色编辑器来编辑颜色;或者单击“抓取颜色”(Grab color)按钮(滴管图标),然后在屏幕上单击任意像素以拾取该像素颜色。
4.单击“应用颜色”(Apply Color)。
注: 逐顶点颜色动画不适用于不具有建模/构建历史的多边形对象。通过选择对象,然后选择“编辑网格 > 变换”(Edit Mesh > Transform),可以在不移动任何内容的情况下在模型上快速创建历史。
(二)使用“绘制顶点颜色工具”绘制顶点颜色
1.选择要在其上进行绘制的网格。
2.选择“网格显示 > 绘制顶点颜色工具”(Mesh Display > Paint Vertex Color Tool) >□。
将显示“绘制顶点颜色工具选项”(Paint Vertex Color Tool Options)。
3.单击“颜色值”(Color value)样例使用颜色编辑器对颜色进行编辑。
4.请执行下列任一操作:
在网格中拖动笔刷为顶点着色。
保持/(斜线)并单击屏幕上的任何像素切换到其颜色。
单击“整体应用”(Flood)按钮将所有顶点都设定为工具选项面板中的当前颜色和属性。
五、四边形绘制工具热键
本文就到此为止啦!如果觉得不错,也欢迎点赞、转发和留言哦!
了解更多