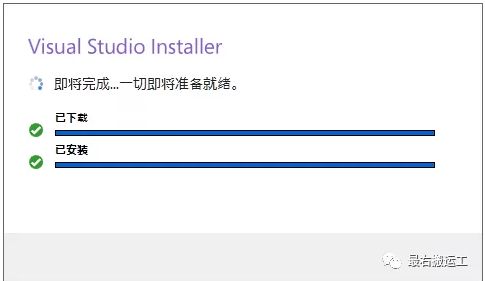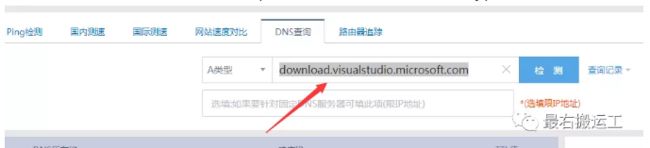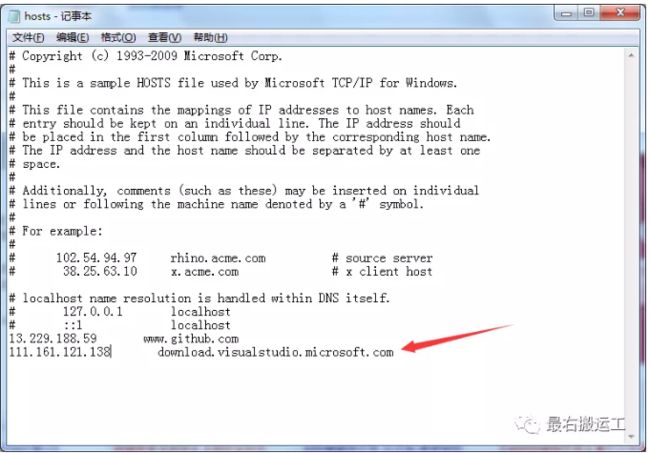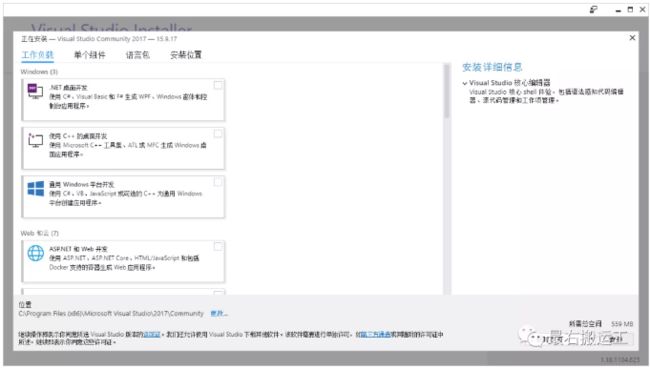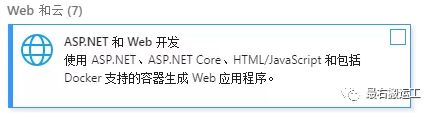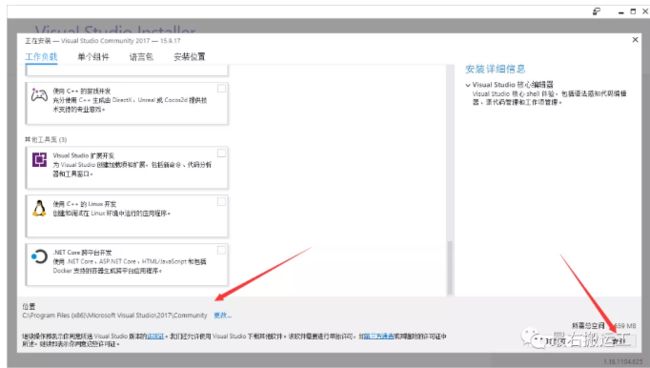众所周知,工欲善其事必先利其器,要想砍柴快一定得有把好刀,那么要想代码写的有效率、质量高一个趁手的编辑器是必不可少的,写代码不可能就用系统自带的文本编辑器(如果是大佬当我没说),这里我推荐各位使用微软自家的编辑器(号称宇宙最强的IDE Visual Studio)
VS2017 下载地址:https://visualstudio.microsoft.com/zh-hans/thank-you-downloading-visual-studio/?sku=Community&rel=15#
VS2019 下载地址:https://visualstudio.microsoft.com/zh-hans/thank-you-downloading-visual-studio/?sku=Community&rel=16#
推荐大家下载 2017版本 历史版本 2010 2012 2015 就不推荐大家使用了。
下面来看具体的安装方法:
首先下载完成后得到
这样一个安装程序,使用管理员身份运行
点击右下角继续
这里只能漫长的等待他下载完成。如果有下载特别慢的小伙伴
解决方法(1):需要把网络适配器中的IPV6勾选去掉(因为VS貌似会默认使用IPV6的网络) 操作步骤:网络和共享中心->更改适配器设置->你的网络连接->右键属性->禁用IPv6协议
解决方法(2):打开站长工具 http://tool.chinaz.com/dns/?type=1 在
这个地方填入VS下载地址download.visualstudio.microsoft.com 点击检测 看下面TTL 最低的一个DNS地址
复制下来,然后用记事本打开我的电脑 C:\Windows\System32\drivers\etc 路径下的hosts在最后一行增加一句
DNS地址后面7个空格跟上VS的下载地址然后保存 重新打开VS的安装程序就行了。
等待安装程序下载完成之后就到了功能选择的页面了
在左边勾选上自己开发需要的功能(建议只勾选下面2个功能 其他功能日后需要自行扩展)
桌面开发 就是你电脑上平常使用的应用程序类型的软件
WEB开发就是网站开发
勾选完成安装功能后 如果C盘空间紧张的可以
在右下角选择其他盘 进行安装 最后点击右下角的安装按钮即可,然后就是等待下载资源并完成安装(漫长的等待~~~)