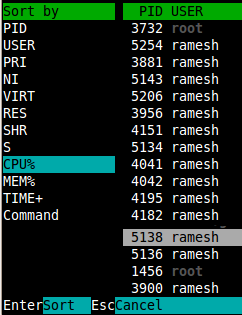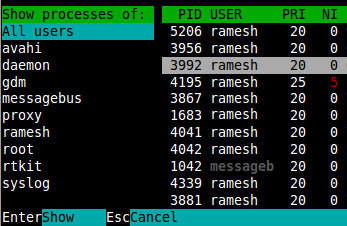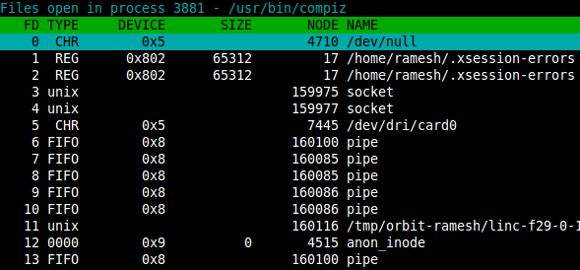强烈推荐htop,一个linux下类top但比top好用很多的工具。以下介绍一些实用的htop用法和配置。
1.htop标准输出
htop的标准输出分为1)header 2)body 3)footer三个部分
header部分默认显示了一些关键的系统信息,我们也可以在setup菜单里进行个性化的设置。
这里的cpu占用率显示还分颜色显示了各个级别的占用信息,其中蓝色代表低优先级,绿色代表normal,红色则代表内核占用。
body部分按照cpu占用率排序显示了一个进程列表,可以用方向键滚动。
footer部分则显示了在当前状态下我们可以使用的一些htop命令。
2.在顶部显示多核cpu平均利用率
htop顶部默认显示cpu各个核的实时利用率(类似于普通的top+1操作)。对于我们的服务器大多有几十个逻辑核,这样会显得比较混乱,而大部分情况下我们了解整体cpu均值就足够了。
按F2进入设置菜单->选择“meters”(计量器)这一项->光标向右移动到“Available Meters”这一列->选择 “CPU average”这一项->按F5将“CPU average”添加到“Left columns”。
接着转到“Left columns”这一列->选择 “All CPUs”->按F9删除,接着顶部栏目的显示结构就会跟下图相似。
3. 自定义排序显示
跟top一样,进程信息默认按照cpu使用率排序,当然也可按照自选的列项排序。按F6可以在左侧显示所有列名,移动光标选择一列按回车即可。
4.在htop中kill进程 - 按F9或k
在进程列表中选择想要kill的进程,按F9,左侧就会显示出 “Send signal” 的菜单。
5.在htop中调整程序优先级(renice) - F7或F8
在进程列表中选择想要renice的进程,按F7调低该进程的优先级,按F8调高该进程的优先级。
6.显示指定用户的进程 - u
按u键,左侧栏目会显示所有拥有进程的用户,从用户列表中选择一个用户,回车确认,即可仅显示该用户的进程。
7.以树形列表形式展现进程
按F5可以以树形列表形式展现进程(及相关依赖),+/-键可以对树列表进行缩放。
8.改变自动刷新频率
htop -d 10
如上,-d 10表示htop将以10秒1次的频率刷新输出。
9.Htop设置菜单 - 按F2
htop中有四个高层级菜单
- Meters:设置顶部栏位的显示项目。
- Display Options:自定义核心显示选项。
- Color:自定义颜色主题。
- Columns:这边可以选择在主区域显示的列信息,对debug非常有用。
10.在Htop中strace程序
选中进程按s即可。
11.在htop中显示lsof的输出
选中进程按l,即可显示该进程打开的所有文件。
12.按左右方向键进行水平滚屏
在htop中除了可以像top那样垂直滚屏外,还可以使用左右方向键水平滚屏以在一行中显示一个进程的完整信息。
13.在htop中跟踪进程
选择进程后按 f 键,即可跟踪住相关进程,以防因刷新排序导致焦点消失。这个功能特别时候在监控某个特定进程的适合使用。
14.一次杀掉多个进程
选中进程后按space键,即可给该进程打上tag,该进程的颜色也会发生变化以标志其被打上了tag。给多个进程打上tag后按F9可以同时向这些进程发送signal。
想要取消打上的tag只需要选择相关进程再次按space即可,按shift+u可以一次性取消所哟tag。
15.常用快捷键
F1-F10都有相关的快捷键可以使用。
| 快捷键 | 常规键 | 功能描述 |
|---|---|---|
| h | F1 | 帮助信息 |
| S | F2 | 设置菜单 |
| / | F3 | 搜索功能 |
| I | F4 | 升序/降序 |
| t | F5 | 树形视图 |
| > | F6 | 按某列排序 |
| [ | F7 | 优先级调低 |
| ] | F8 | 优先级调高 |
| k | F9 | 杀进程 |
| q | F10 | 退出 |