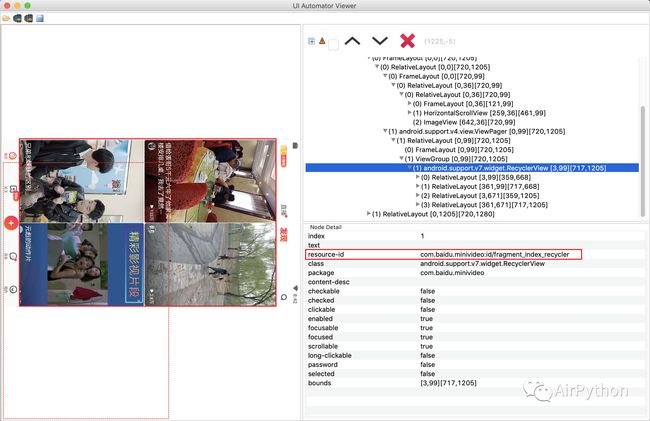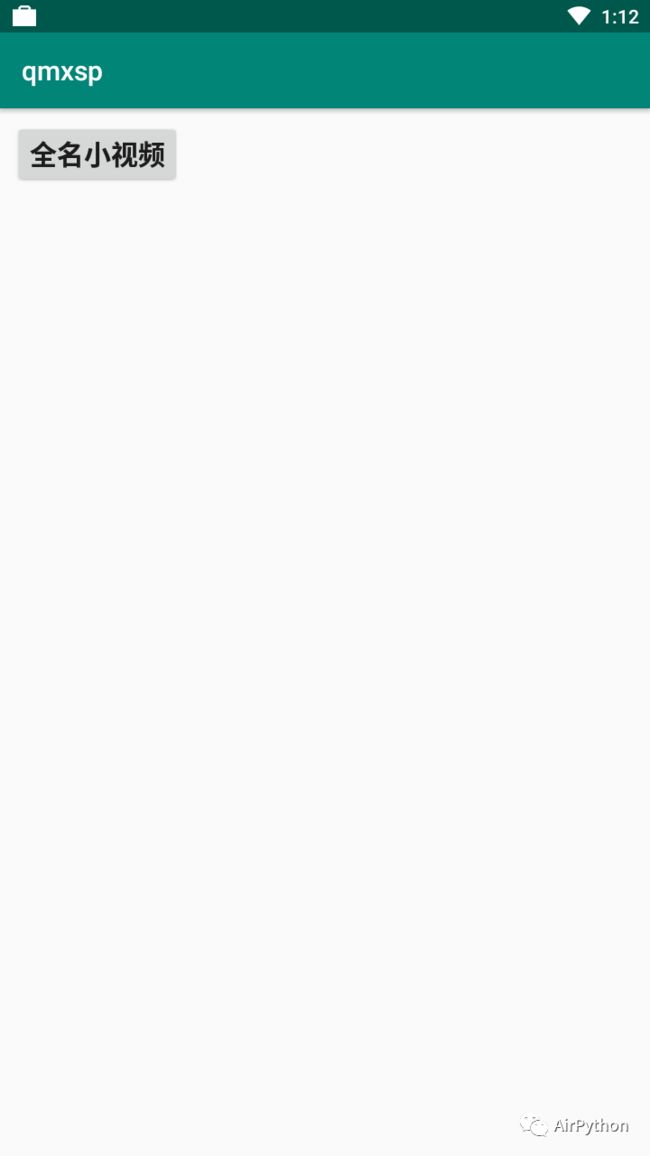阅读文本大概需要 15 分钟。
1、目标场景
上一篇文章 过后,很多人在后台给我留言,说上次的方案不够智能,每次操作都要连上电脑操作,一旦离开 PC,就没法愉快地薅羊毛了。问我有没有便捷的方案?
答案是肯定的。万能的闲鱼有大神已经实现了。那他们是如何实现的?
本篇文章以「全民小视频」为例,在只有一部手机的情况下,利用 Android 单元测试脚本「UIAutomator2」来实现这一操作。
2、准备工作
由于需要编写 Android 单元测试脚本,所以需要在 PC 端配置好 Android 开发环境,并准备一部已「root」的 Android 设备,提前下载好 Android 开发工具:Android Studio。
ps:以上操作是必备的。对 Android 开发不熟悉的童鞋可以自行 Google 一下。
另外,使用源文件直接调用测试脚本需要对当前应用进行「签名」,所以需要提前使用 AS 创建一个签名文件「也可以直接使用源码中提供的签名文件:deal」,然后在 app/gradle.build 文件中配置好 Debug 和 Release 模式的签名。
android {
# 签名文件
signingConfigs {
release {
keyAlias 'xag'
keyPassword 'xingag'
storeFile file('./../deal')
storePassword 'xingag'
}
}
# 配置签名
buildTypes {
debug {
signingConfig signingConfigs.release
minifyEnabled false
proguardFiles getDefaultProguardFile('proguard-android.txt'), 'proguard-rules.pro'
}
release {
signingConfig signingConfigs.release
minifyEnabled false
proguardFiles getDefaultProguardFile('proguard-android.txt'), 'proguard-rules.pro'
}
}
}
最后在 app/gradle.build 文件中添加单元测试脚本依赖库:uiautomator。
dependencies {
# 新增uiautomator依赖
implementation 'com.android.support.test.uiautomator:uiautomator-v18:2.1.3'
}
ps:由于很多 App 厂商针对模拟器会做反作弊操作,所以最好使用一部真机来测试。
3、编写脚本
我们首先使用 AS 创建一个新的项目。
接着在测试脚本目录下「app/src/androidTest/java/」新建一个类 GetDeal,让它使用 AndroidJUnit4 的方式运行。
@RunWith(AndroidJUnit4.class)
public class GetDeal{
}
在 @BeforClass 和 @Before 注解的方法中初始化「UiDevice」,使用UiDevice 类获取到当前设备的宽和高。
# 只会被调用一次
@BeforeClass
public static void init()
{
# 初始化UiDevice
mDevice = UiDevice.getInstance(InstrumentationRegistry.getInstrumentation());
}
//每一个测试case被调用之前都会运行
@Before
public void start()
{
//获取当前设备屏幕高度、宽度
device_width = mDevice.getDisplayWidth();
device_height = mDevice.getDisplayHeight();
}
然后,使用 @Test 注解创建一个测试 Case。
由于 UIAutomator2 中可以通过 InstrumentationRegistry 拿到「上下文 Context」,获取到目标应用的包名后,就可以顺利使用 Intent 的方式打开目标 App。
# 全民小视频包名
private String mPackageName = "com.baidu.minivideo";
# 获取到上下文
Context mContext = InstrumentationRegistry.getContext();
# 指明意图
Intent myIntent = mContext.getPackageManager().getLaunchIntentForPackage(sPackageName);
# 启动全民小视频app
mContext.startActivity(myIntent);
与其他测试框架一样,第一次打开 App 都需要做一个显式等待操作,直到首页元素加载完全。
获取元素的属性值需要借助 android sdk 文件夹自带的工具:「uiautomatorviewer」。
# 等待首页中的某个元素完全加载出来
# 超时时间:10s
boolean result = mDevice.wait(Until.hasObject(By.res("com.baidu.minivideo:id/fragment_index_recycler")), 10 * 1000);
if (result)
{
//后面的操作
}else
{
Log.d("xag", "超时了~");
}
接着,我们获取到首页列表元素的第一个子元素,执行点击操作,进入到视频播放页面。
//主页列表元素
UiObject2 rv = mDevice.findObject(By.res("com.baidu.minivideo:id/fragment_index_recycler"));
//列表元素下面的子元素列表
if (rv.getChildCount() > 0)
{
//获取第一项元素,点击进入
UiObject2 first_video_element = rv.getChildren().get(0);
first_video_element.click();
为了应对某些 App 的反作弊行为,这里需要对每一条视频的播放时间取一个随机数据。
/***
* 产生随机数
* @param min
* @param max
* @return
*/
public static int geneRandom(int min, int max)
{
Random random = new Random();
return random.nextInt(max) % (max - min + 1) + min;
}
int wait_time = NumUtils.geneRandom(10, 40);
Log.d("xag", "这个视频播放时间:" + wait_time + "s");
使用 uiautomatorviewer 工具可以获取到当前视频的一些元素属性,然后再使用 UiDevice 类获取到视频的基本信息,包含:视频标题、视频作者、播放时长。
/***
* 获取当前视频信息
* @param play_time 视频播放时间
*/
private VideoItem get_current_video_info(int play_time)
{
# 视频作者
UiObject2 author_element = mDevice.findObject(By.res("com.baidu.minivideo:id/detail_author_name"));
# 视频标题
UiObject2 content_element = mDevice.findObject(By.res("com.baidu.minivideo:id/detail_title"));
String author = (null == author_element) ? "" : author_element.getText();
String content = (null == content_element) ? "" : content_element.getText();
VideoItem item = new VideoItem(play_time, author, content);
return item;
}
当一个视频播放时长到了之后,我们利用 UiDevice 的 swipe 函数模拟向上滑动到下一个视频播放界面。
同样,这里对起始坐标和结束坐标做一定数据内的「随机」处理,保证每次滑动的起始坐标、结束坐标都不一样。
/***
* 下一个视频
*/
private void play_next_video()
{
//手机按下的坐标和抬手的坐标
int top = NumUtils.geneRandom(20, 150);
int bottom = device_height - top;
int top_x = NumUtils.geneRandomWithOffset(device_width / 2, 10);
int bottom_x = NumUtils.geneRandomWithOffset(device_width / 2, 10);
Log.d("xag", "滑动底部坐标:" + bottom_x + "/" + bottom + ";顶部坐标:" + top_x + "/" + top);
# 获取到下一个视频界面
mDevice.swipe(bottom_x, bottom, top_x, top, step);
mDevice.waitForIdle(timeout);
}
循环执行以上操作,就可以实现从打开一个 App,到切换页面、滑动页面等一系列常见操作。
4、调用测试脚本
最后一个步骤是通过一个 App 应用调用上面编写的测试脚本。
首先,我们需要在默认项目中的布局文件:activity_main.xml 中加入一个按钮控件。
接着在主界面 MainActivity 中添加点击的监听事件。
# 按钮
start_qmxsp_tv = findViewById(R.id.start_qmxsp_tv);
# 为按钮添加监听事件
start_qmxsp_tv.setOnClickListener(this);
# 回调
@Override
public void onClick(View v)
{
switch (v.getId())
{
case R.id.start_qmxsp_tv:
# 回调测试case
openQmxspMet();
break;
default:
break;
}
}
通过「am instrument」语法,加上测试 Case 所在的包名及测试 Case 类名、方法名生成一条命令。
# 测试Case类所在的包名
String pkgName = "com.xingag.qmxsp";
// 测试Case的类名
String clsName = "GetDeal";
// 测试Case的方法名
String mtdName = "start_qmxsp";
// 生成一条命令
String command = "am instrument -w -r -e debug false -e class "
+ pkgName + "." + clsName + "#" + mtdName + " "
+ pkgName + ".test/android.support.test.runner.AndroidJUnitRunner";
然后利用「Runtime.getRuntime().exec("su")」获取到设备 Root 权限之后,就可以执行上面的命令了。
//获取root权限
process = Runtime.getRuntime().exec("su");
pw = new PrintWriter(process.getOutputStream());/
/执行命令
pw.println(command);pw.flush();result = process.waitFor();
需要注意的是,执行上面的命令是一个「耗时」的操作,必须放在子线程中执行。
new Thread()
{
@Override
public void run()
{
super.run();
String command = generateCommand("com.xingag.qmxsp", "GetDeal", "start_qmxsp");
CMDUtils.CMD_Result rs = CMDUtils.runCMD(command, true, true);
}
}.start();
最后,可以直接运行项目后,会在手机上生成一个应用;或者可以通过 AS 工具生成一个带有签名的应用 APK,然后再利用手机助手安装到手机上。
5、结果结论
打开应用,然后点击界面上的按钮,紧接着会执行测试脚本,按照测试 Case 中写好的脚本步骤执行一系列操作。
本篇只是以全民小视频一个 App 为例,使用 UIAutomator2 脚本实现全自动薅羊毛的操作。
如果想要实现其他平台,只需编写对应的测试 Case,按顺序依次执行测试脚本,就可以实现一部手机随时随地薅多个平台羊毛的操作。
我已经将全部源码,包含一个测试 apk 上传到后台上,公众号回复「 **薅羊毛2 **」即可获得。
如果你觉得文章还不错,请大家点赞分享下。你的肯定是我最大的鼓励和支持。
推荐阅读:
薅羊毛 | 让Python每天帮你薅一个早餐钱
本文首发于公众号「 AirPython 」,公众号后台回复「 薅羊毛2 」即可获取完整代码。