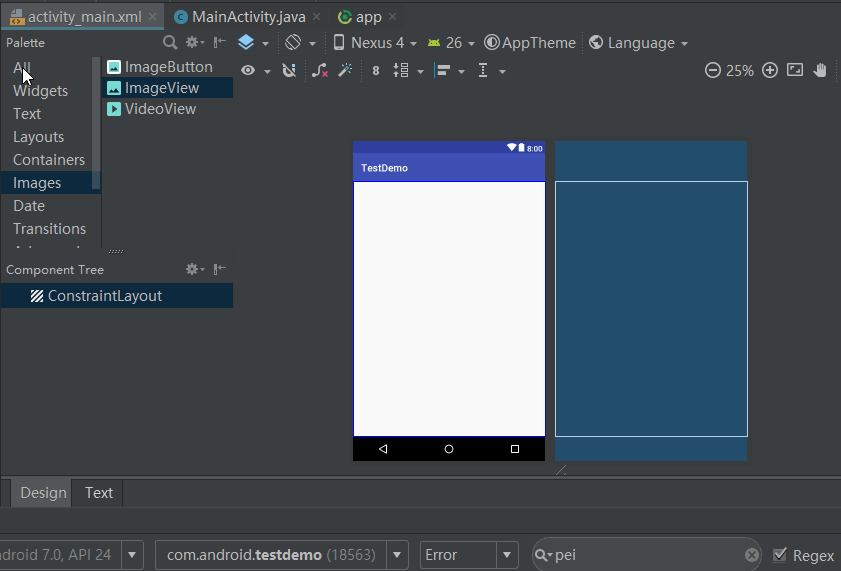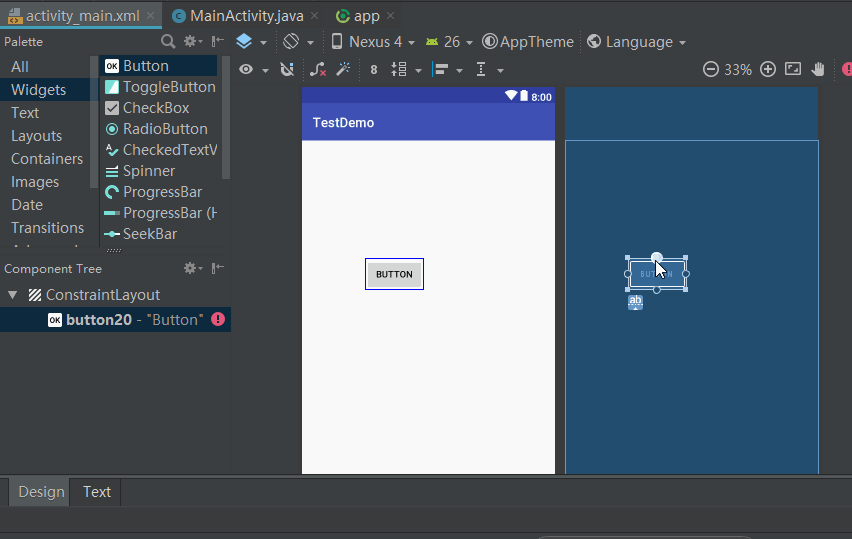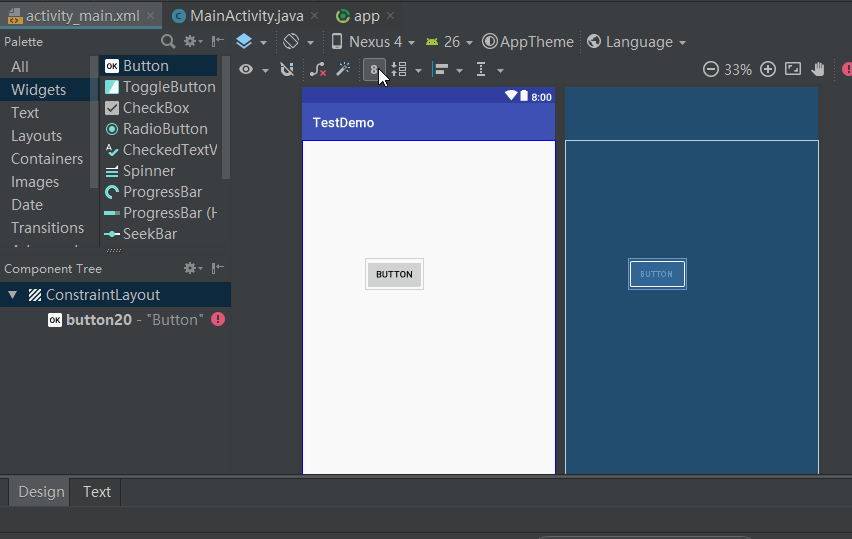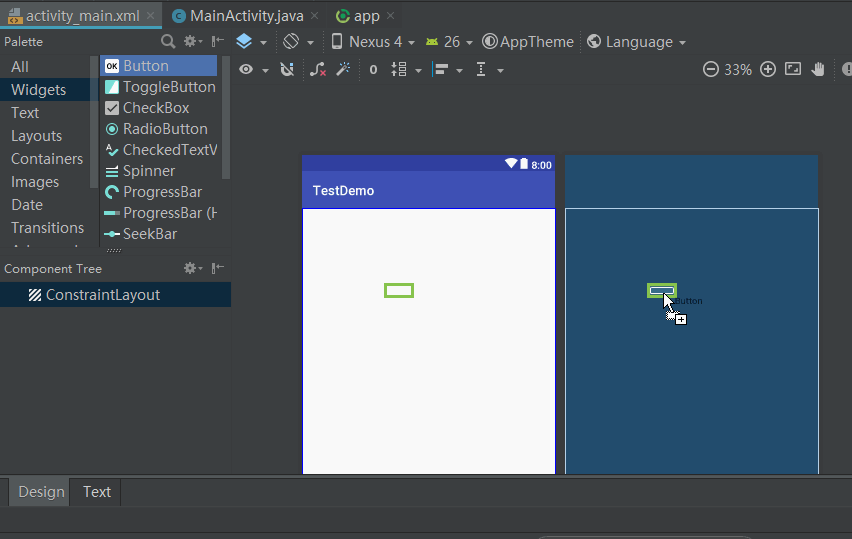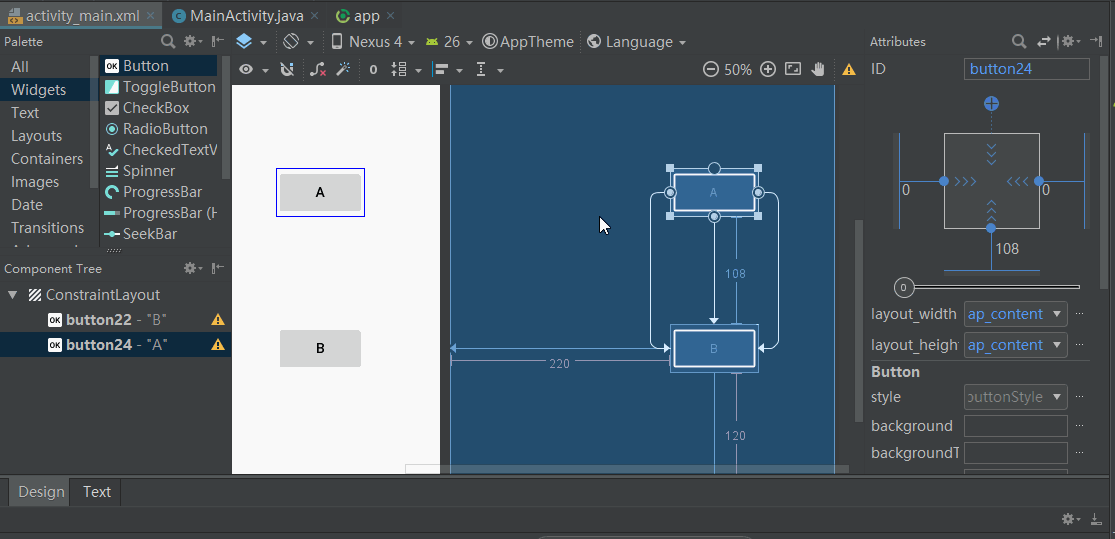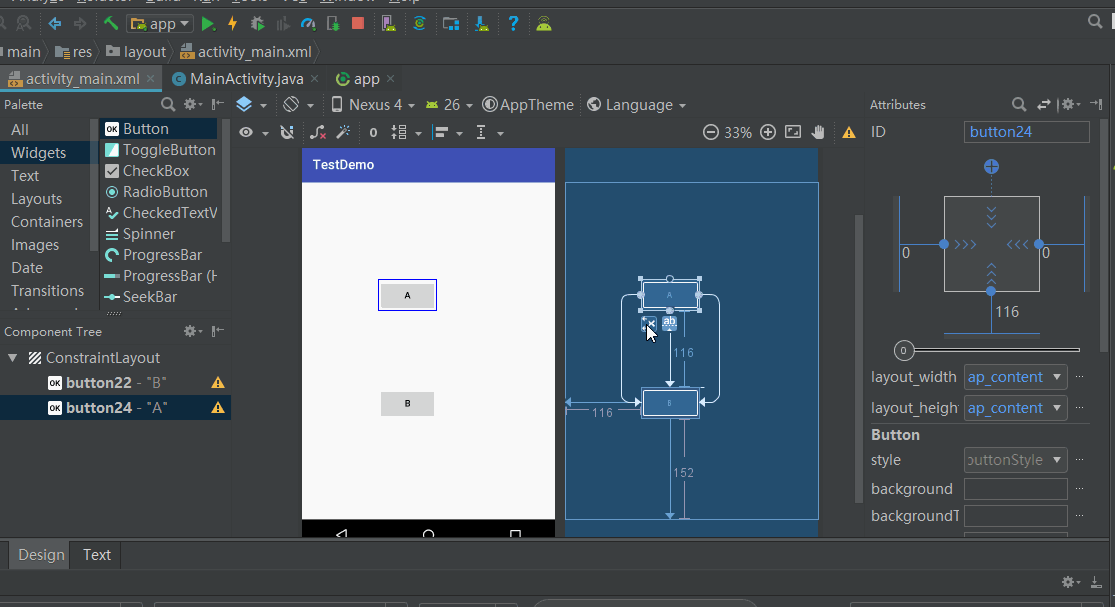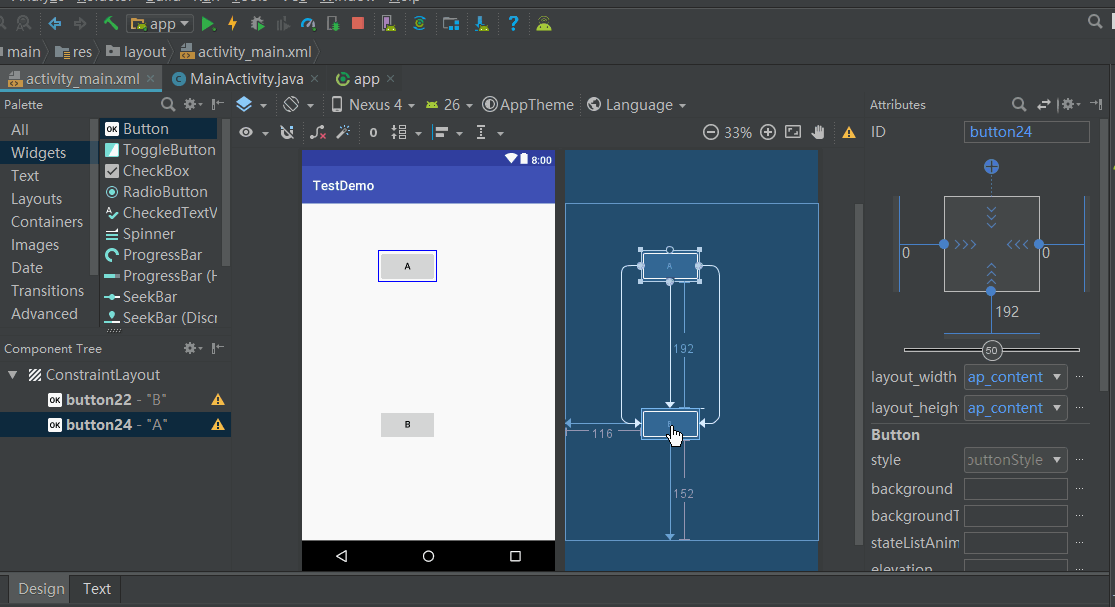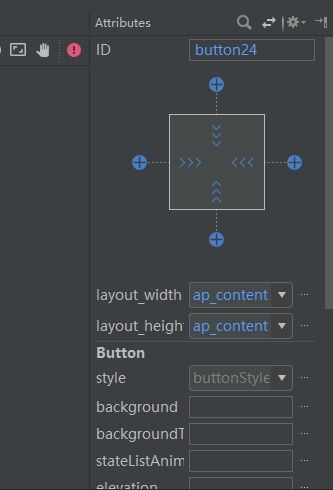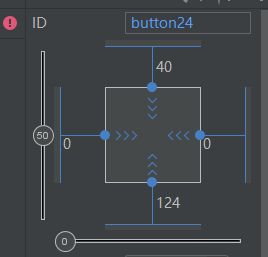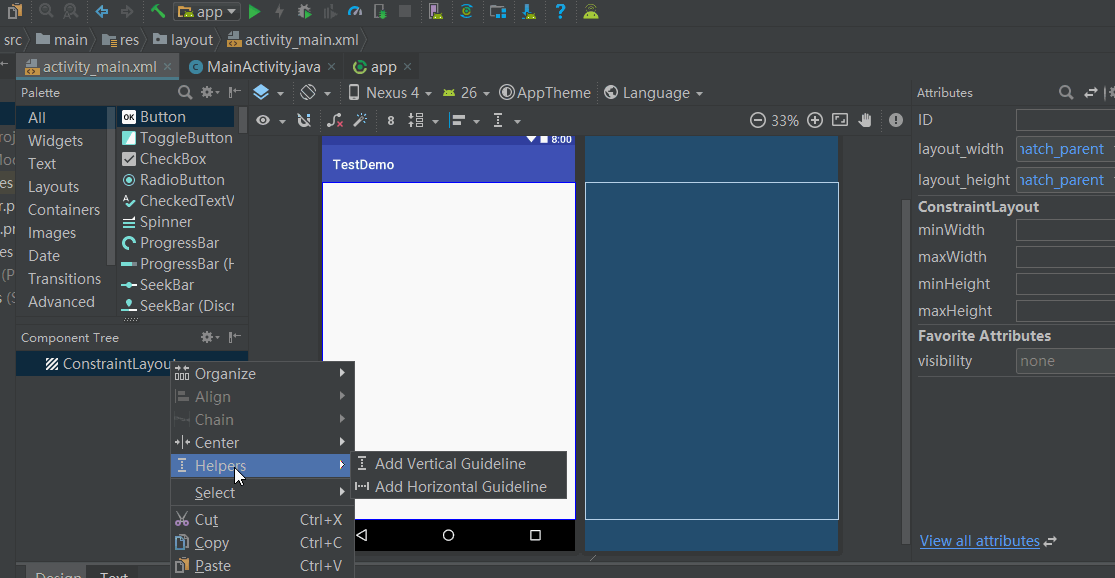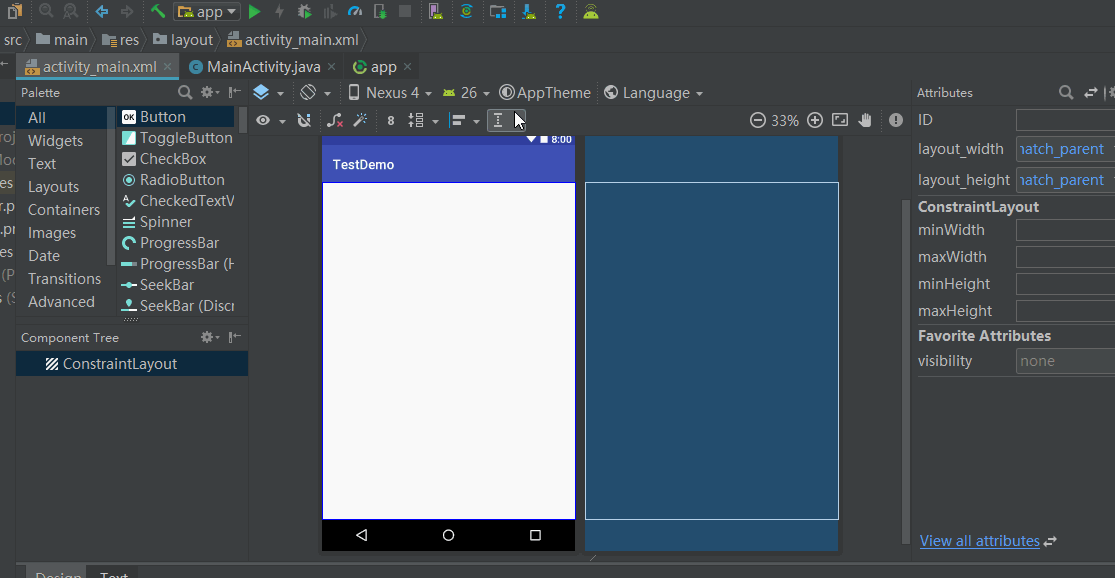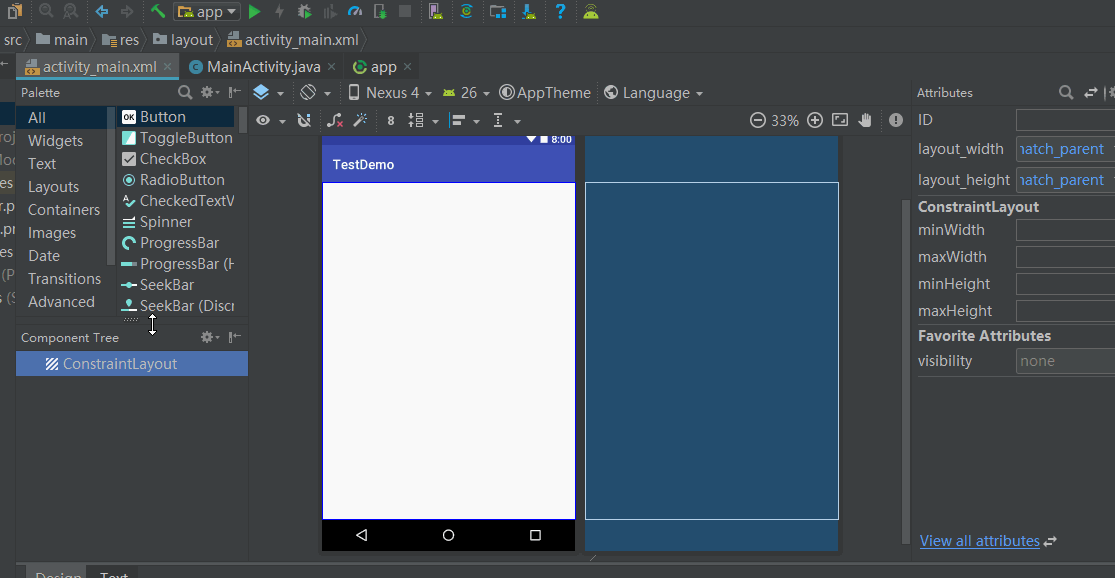前言
ConstraintLayout在android2.2以后出现,现在studio升级到3.0以后,基本上都是xml文件默认出现的根布局了。
此篇文章的编写参考以下链接:
Android新特性介绍,ConstraintLayout完全解析
哲♂学三幻神带你学习ConstraintLayout(约束布局)
在此表示感谢!
今天讲解的内容包括:
- ConstraintLayout优势与缺点
- ConstraintLayout使用详解
- ConstraintLayout布局xml属性介绍
- 部分布局演示讲解
一.ConstraintLayout优势与缺点
ConstraintLayout相对于RelativeLayout及其他布局来说,具备以下优势:
- 布局层级结构比以前要少,不会嵌套很多,性能比RelativeLayout高
- 可以手动拖控件进行布局
ConstraintLayout缺点:
- 界面复杂的时候,拖动控件会影响整个布局
- 增加更多新的xml属性,不支持gravity属性,margin设置负值dp不起作用,每个控件都得有id
- ConstraintLayout 只能显示一页的内容,超过部分是不会显示的!!!
为此你可能需在外面再套一层: NestedScrollView 或 ScrollView!
二.ConstraintLayout使用详解
2.1 配置
使用ConstraintLayout,需要在 app module的build.gradle中添加依赖,一般studio3.0的话基本已经自动给你添加了。
dependencies {
implementation 'com.android.support.constraint:constraint-layout:1.0.2'
}
2.2 给布局添加控件
只需要将控件拖到布局中即可,如下图:
这里我只是将控件放到布局中,并未添加任何约束,预览中显示的控件位置并非实际运行效果,其实一个控件在未添加任何约束的时候,是默认显示在界面左上角的。
控件的约束包括竖直和水平两个方向,由控件四周显示的四个圆圈来控制
我们可以将约束添加到ConstraintLayout上,也可以添加到另一个控件上,下面来具体介绍。
2.3 将控件的约束添加到ConstraintLayout上
举例,我们要将一个button放到ConstraintLayout右上角,我们可以这样操作:
这里大家可能会注意到button与布局右上角有一定间隙,这是因为设置了控件默认margin,若要使无缝贴合右上角,可以将默认margin设置为0,再进行控件的拖动,如下:
大家可以看到,一开始设置的默认margin是8dp,然后我设置成0dp,最后将控件拖曳到右上角
如果要将控件放到ConstraintLayout布局正中央,可以这样操作:
2.4 将控件的约束添加到另一个控件上
例如我要将控件A放置在控件B的正下方,并距B的top处108dp,可以这样操作:
大家可以看出控件A依赖控件B后,在移动控件B的时候,控件A也是跟着动的。
2.5 基线约束
有时我们会涉及到要求输入框文字和TextView显示的文字底部对齐,只需要点击editText控件下方的“ab”图标,然后牵引到TextView的底部即可,具体操作如下:
添加约束的基本使用已经介绍完毕,现在讲讲删除约束。删除约束包括删除单个控件的单个约束,删除单个控件的所有约束和删除ConstraintLayout布局中所有控件的所有约束
2.6 删除单个控件的单个约束
例如我要删除控件A在控件B上方距控件B 108dp距离的这个约束,只需要将鼠标放到控件A正下方的圆圈上(此时对应圆圈会变红),然后左键单击圆圈,即取消了A距离B 108dp的这个约束,操作如下:
2.7 删除单个控件的所有约束
以删除控件A上所有约束为例,单击控件A,会发现A左下角有两个图标,“X”和“ab”,点击“X”图标即删除A上所有约束,操作如下:
2.8 删除ConstraintLayout布局中所有控件的所有约束
点击布局界面中的按钮可以删除ConstraintLayout中所有控件的所有约束,操作如下:
2.9 Inspector介绍
在进行布局的时候,我们还要关注这个界面:
下面的部分都是些基本属性的使用,这里就不做介绍了,下面重点讲讲上图中的这部分:
图中有一个纵向进度条和一个横向进度条,当然有时他们会都不出现或者只出现一个,那是因为你没有设置对应控件的margin。其中横纵拉动条是设置控件位于布局中的横向和纵向位置的百分比,操作如下:
2.10 给控件设置margin
直接在Inspector的对应上下左右输入margin值,单位dp,然后点击回车,就能设置对应位置的margin值,操作如下:
2.11 Inspector中的wrap content,固定值与any size
在Inspector的方块中可以设置控件的模式,图标如下:
- “>>>>” 表示 wrap content
- “|---------|”表示固定值
- “
 image.png
image.png
”表示any size,它有点类似于match parent,但和match parent并不一样,是属于ConstraintLayout中特有的一种大小控制方式,
然后我们将鼠标放置到“>>>>”上进行左键单击的时候,三中模式就会来回切换
下面我们来重点讲解一下anySize模式
单独操作控件A时,anySize效果是这样的:
可以看到,其实是可以实现控件撑满全屏的(如果屏幕中就一个控件)
然后看看两个控件存在依赖的时候,anySize的表现:
可以看到此时anySize与match parent的不同,anySize是占据这个控件之外的所有空间
2.12 Guidelines讲解
Guidelines是通常用来辅助做百分比布局的,也分为横向和纵向
下面以添加纵向Guidelines为例
Guidelines的添加操作如下:
或者这样添加:
Guidelines默认是设置dp的,要切换成百分比布局,可以点击上面的“三角”符号,当出现百分号的时候,证明是百分比布局了,下面以设置button
占屏幕宽度20%为例,操作如下:
Guidelines设置占屏幕高度的百分比类似,当点击Guidelines的“三角”切换百分比失效的时候,大家可以在xml中用代码设置百分比,类似如下:
app:layout_constraintGuide_percent="0.2"就是设置百分比的属性,记得值应该为小数
2.13 Chains(链)
有时需要连续调节几个相连控件之间的关系,则需要用到Chains,Chains有三种模式,点击控件右下角的“链条”图标,能切换不同的模式,下面就Chains的整体操作做以演示:
其中多选控件的时候,需要按住shift并单击控件,然后添加链的时候要选中控件,右键,选择chain
2.14 自动约束
这里请参考Android新特性介绍,ConstraintLayout完全解析
三.ConstraintLayout布局xml属性介绍
请参考哲♂学三幻神带你学习ConstraintLayout(约束布局)中关于属性的介绍
四.部分布局演示讲解
这里主要讲一个基本标题栏布局,演示如下:
然后就是一般的类似一个控件在另一个控件上压一半的布局,这个一般在个人设置的图像布局部分会出现,下面做一个类似布局的操作演示:
ok,今天关于ConstraintLayout的布局就讲到这里了,谢谢诶。