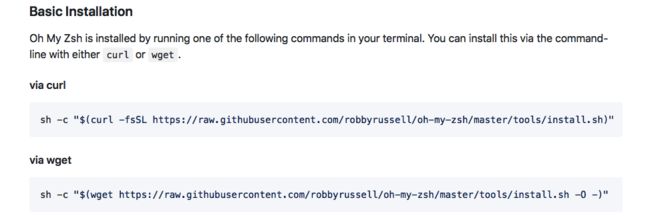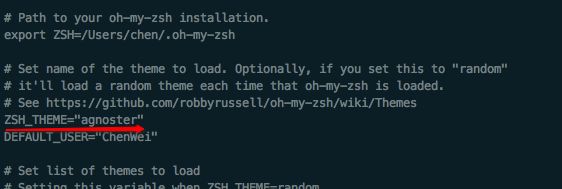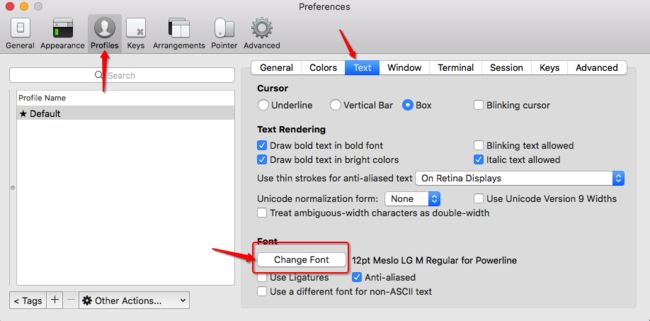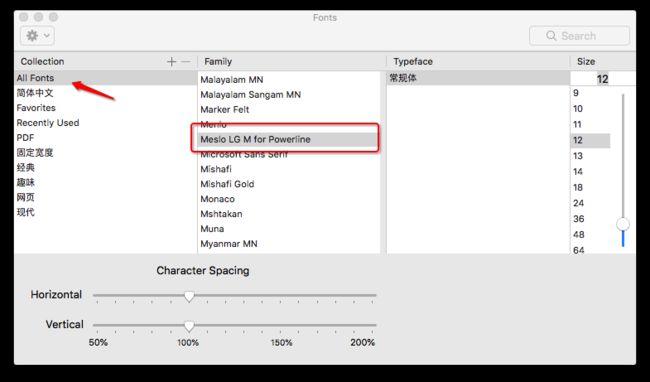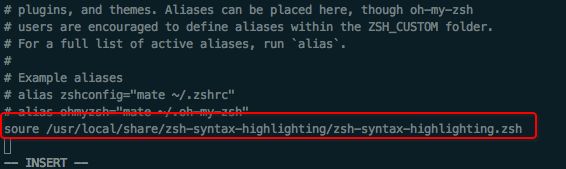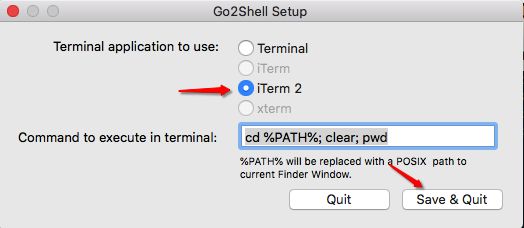一直用的Mac自带的终端, 说实在的刚用的时候, 使用这些终端命令逼格满满的感觉有木有, 简短的命令, 有种神秘感, 用久了, 就有诸多不便, 例如没有提示, 全靠一个一个敲; 界面显示样式单一, 重要字体不高亮等等. 现在的我们都是站在巨人的肩膀上开发, 给大家介绍一款终端神器: iTerm2
配置:
1. iTerm2下载地址: https://www.iterm2.com/downloads.html
下载完成, 点击安装, 再添加到应用程序中 Move to Applications.
2. 配置iTerm2的主题
主题下载地址: http://iterm2colorschemes.com
按住 command 和 , 键, 进入到 偏好设置中 , 设置自己喜欢的主题, 下载的主题, 点击 Import导入, 弹出对话框, 找到自己下载好的主题
导入成功, 回到上一张图, 选择主题就好.
3.配置 Oh My Zsh
Zsh是一款强大的虚拟终端, 是对终端的一个扩展, 下载地址: https://github.com/robbyrussell/oh-my-zsh
安装 :
sh -c "$(curl -fsSL https://raw.githubusercontent.com/robbyrussell/oh-my-zsh/master/tools/install.sh)"
安装好之后, 把 Zsh 设置为默认的shell,
切换到 Zsh:
$ chsh -s /bin/zsh
使用命令编辑 .zshrc 文件, 将主题修改为ZSH_THEME="agnoster" :
vim ~/.zshrc
来到下面这个页面, 输入 e/E (如果没有来到这个页面, 就不用操作这一步)
注意: 这里有个坑, 不要输入其他的, 输入O(Read-Only)只读, 修改保存后, 退出会报错.其他就不解释了.
点击i 进入修改状态, 修改完再按 ESC 退出修改, 按住 shift 和 : 键跳到最后一行, 输入 wq 退出 vim (更多的vim指令操作可详见:https://www.jianshu.com/p/9a1b2f9ca9a7)
修改完成退出后, 这时出现 乱码的问题, 不要慌, 进行下一步
4. 配置 Meslo字体, 字体下载地址: Meslo LG M Regular for Powerline.ttf
使用上面主题, 要配置 Meslo字体, 否则会出现乱码, 下载完成后, 直接点击安装就好.
****打开 iTerm2, 进入 Preferences 配置界面
点击 Change font 修改字体
选中对应字体后, 退出重新打开 iTerm2 , 就能看到效果了
5. 声明高亮配置
效果如下面这张图:
使用 Homebrew 安装:
brew install zsh-syntax-highlighting
安装成功之后, 编辑 vim ~/.zshrc 文件
点击i 进入修改状态, 跳到最后一行添加下面配置, 按住 command 和 s 保存; 按住 shift 和 : 键,输入 wq 退出 vim
source /usr/local/share/zsh-syntax-highlighting/zsh-syntax-highlighting.zsh
6. iTerm2 的快速显示和隐藏
命令:
1.设置窗口
[Preferences -> Profiles -> Window -> Style] 新窗口设定风格设为 [Top of Screen],这样每次新打开终端都会固定出现在屏幕的顶端且不会有窗口边框。如果你也使用多 Space 和双显示器的话,同时选择 Main Screen 和 All Space 会比较方便。
2.Tips
2.1 -- 全屏: 复制原来的 Profile 然后指定快捷键,再 Window - Style 选择全屏。
2.2 --「command+D」水平分割窗口,为保持界面简洁在 [Preferences -> Appearance] 中不勾选 [Show per-pane title bar with split panes]
2.3 -- 如果使用开机启动 iTerm 的方式, 则不要勾选 [Preferences -> General] [Quit when all windows are closed]
2.4 -- [Preferences -> Pointer] 勾选 [Focus follows mouse],方便在窗口间切换。
3.选中即复制
3.1 -- 鼠标模式,在iterm2中,选中某个路径或者某个词汇,这时,iterm2就自动复制了。
3.2 -- 无鼠标模式,command+f,弹出iterm2的查找模式,输入要查找并复制的内容的前几个字母,确认找到的是自己的内容之后,输入tab,查找窗口将自动变化内容,并将其复制。如果输入的是shift+tab,则自动将查找内容的左边选中并复制。
5.剪切历史
按住 command+shift+h,iterm2将自动列出剪切板的历史记录
6.全屏切换
command+enter 进入与返回全屏模式
其它命令:
查找: Command+f
自动完成: Command +;
命令历史: Command +Shift+H
命令回放: Command +Alt+B
iTerm2 Exposé: Cmd+ Alt+E
光标移动到行首: Ctrl+a
光标移动到行末: Ctrl+e
前移一个字符: Ctrl+f
后退一个字符: Ctrl+b
清屏: Ctrl+l
显示历史命令: Ctrl+p
倒转查找: Ctrl+r
删除当前字符: Ctrl+d
删除前一字符: Ctrl+h
删除光标之前的字符: Ctrl+w
删除光标之后整行: Ctrl+k
修改Go2Shell默认终端
-
- 打开任一终端, Terminal 或者 iTerm2, 输入
open -a Go2Shell --args config
- 打开任一终端, Terminal 或者 iTerm2, 输入
这时会弹出第一框, 选择no
- 2.选择想要的终端, 点击保存并退出