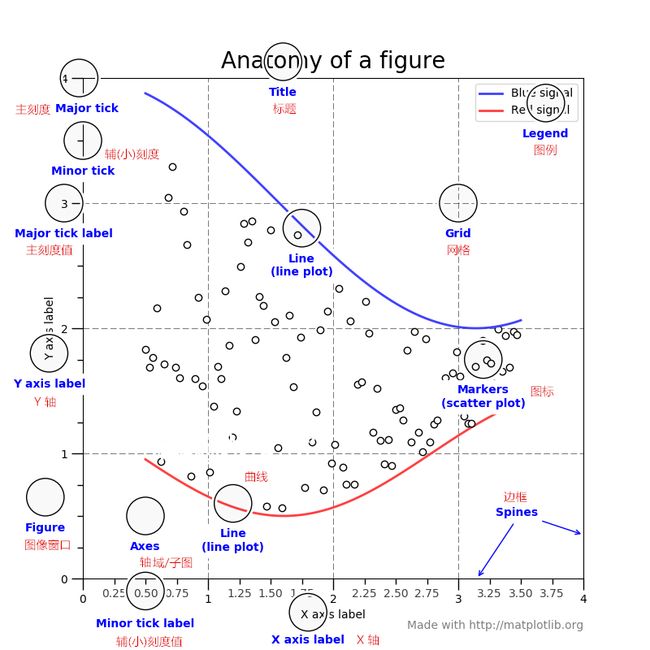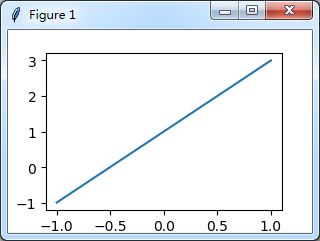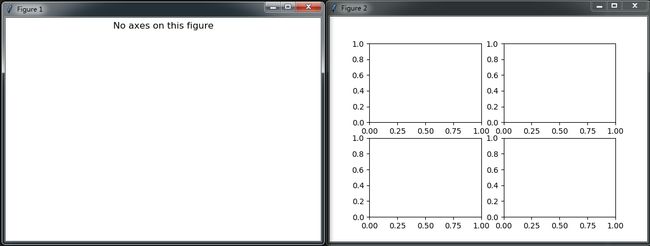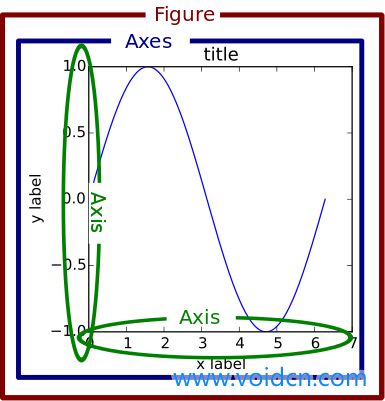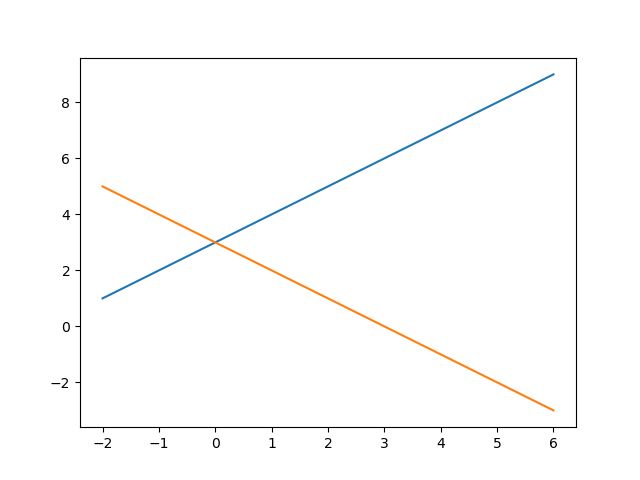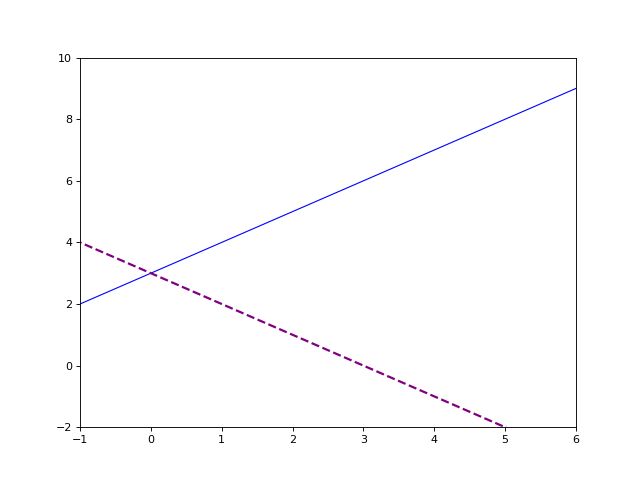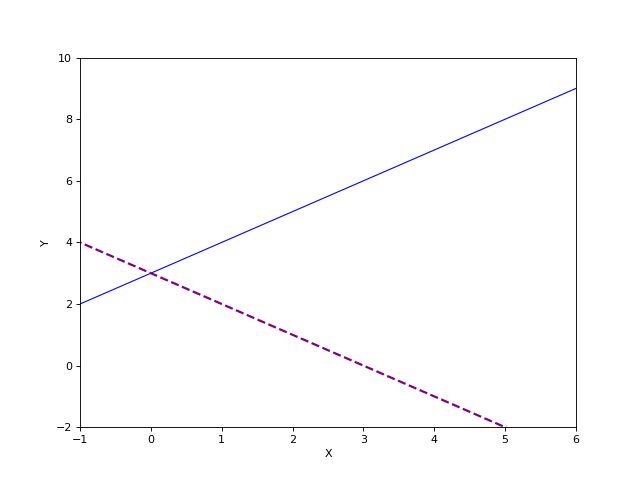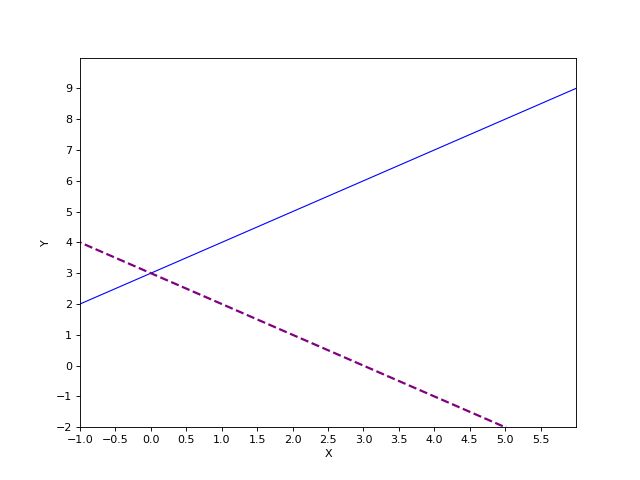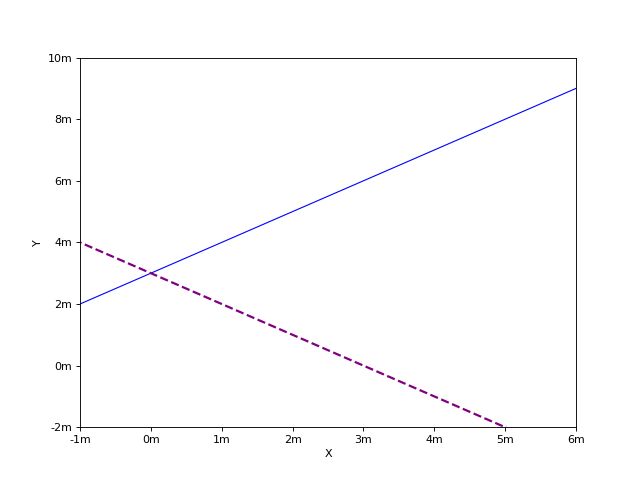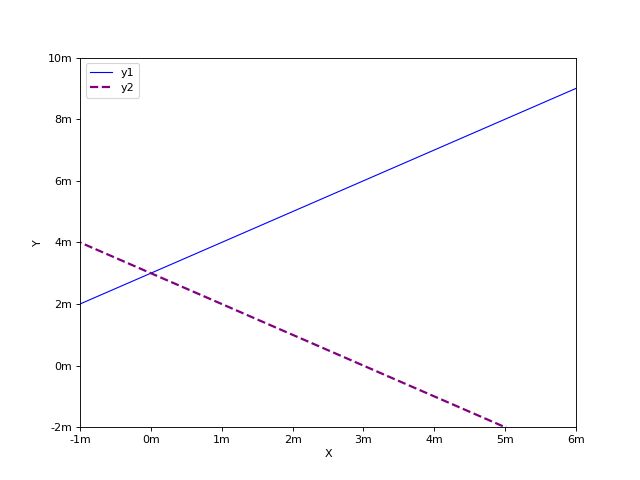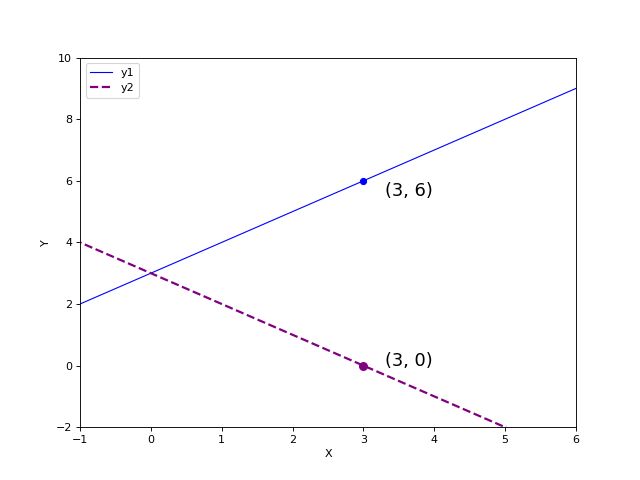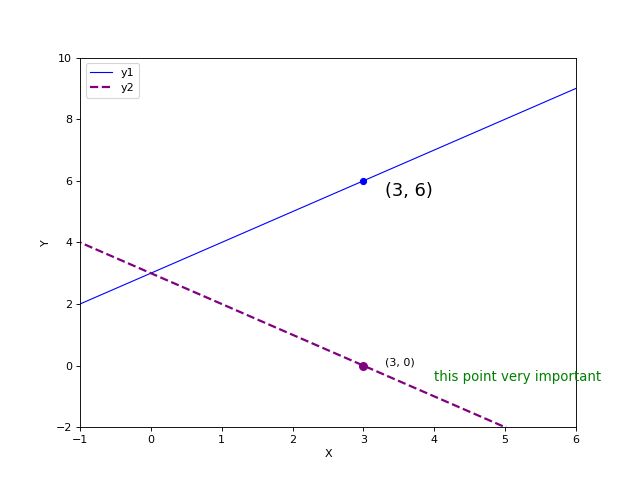上篇文章,我们了解到 Matplotlib 是一个风格类似 Matlab 的基于 Python 的绘图库。它提供了一整套和matlab相似的命令API,十分适合交互式地进行制图。而且我们也可以方便地将它作为绘图控件,嵌入GUI应用程序中。本文主要走进 Matplotlib 的世界,初步学会绘制图形。
1 基础知识
在学习绘制之前,先来了解下 Matplotlib 基础概念。
1.1 库
我们绘制图形主要用到两个库,matplotlib.pyplot和numpy。在编码过程中,这两个库的使用频率较高,而这两个库的名字较长。这难免会给我们带来不便。所以我们一般给其设置别名, 大大减少重复性工作量。具体如下代码:
import matplotlib.pyplot as plt # 导入模块 matplotlib.pyplot,并简写成 plt
import numpy as np # 导入模块 numpy,并简写成 np
numpy 是 Python 用于数学运算的库,它是在安装 matplotlib 时候顺带安装的。pyplot 是 matplotlib 一个子模块,主要为底层的面向对象的绘图库提供状态机界面。状态机隐式地自动创建数字和坐标轴以实现所需的绘图。 matplotlib 中的所有内容都按照层次结果进行组织。顶层就是由 pyplot 提供的 matplotlib “状态机环境”。基于这个状态机环境,我们就可以创建图形。
1.2 图形组成标签
我在 matplotlib 官网上找图像组件说明图并在上面增加中文翻译。通过这张图,我们对 matplotlib 整体地认识。
接下来,我主要讲解 matplotlib 中几个重要的标签。
- Figure
Figure 翻译成中文是图像窗口。Figure 是包裹 Axes、tiles、legends 等组件的最外层窗口。它其实是一个 Windows 应用窗口 。
Figure 中最主要的元素是 Axes(子图)。一个 Figure 中可以有多个子图,但至少要有一个能够显示内容的子图。
- Axes
Axes 翻译成中文是轴域/子图。Axes 是带有数据的图像区域。从上文可知,它是位于 Figure 里面。那它和 Figure 是什么关系?这里可能文字难以表述清楚,我以图说文。用两图带你彻底弄清它们的关系。
在看运行结果之前,我先呈上代码给各位看官品尝。
fig = plt.figure() # 创建一个没有 axes 的 figure
fig.suptitle('No axes on this figure') # 添加标题以便我们辨别
fig, ax_lst = plt.subplots(2, 2) # 创建一个以 axes 为单位的 2x2 网格的 figure
plt.show()
根据运行结果图,我们不难看出。左图的 Figure1 中没有 axes,右图的 Figure2 中有 4 个 axes。因此,我们可以将 Axes 理解为面板,而面板是覆在窗口(Figure) 上。
- Axis
Axis 在中文的意思是轴。官网文档对 Axis 定义解释不清楚,让我们看得云里雾里的。如果你有留意前文的组成说明图,可以看到 X Axis 和 Y Axis 的字样。按照平常人的见识, 观察该图就能明白 Axis 是轴的意思。此外,Axis 和 Axes 以及 Figure 这三者关系,你看完下图,会恍然大悟。
2 绘制第一张图
按照剧本发展,我接下来以绘制曲线并逐步美化它为例子,一步步讲解如何绘制图形。在这过程中,我也会逐一说明各个函数的作用。
初步绘制曲线
import matplotlib.pyplot as plt
import numpy as np
x = np.linspace(-2, 6, 50)
y1 = x + 3 # 曲线 y1
y2 = 3 - x # 曲线 y2
plt.figure() # 定义一个图像窗口
plt.plot(x, y1) # 绘制曲线 y1
plt.plot(x, y2) # 绘制曲线 y2
plt.show()
调用np.linspace是创建一个 numpy 数组,并记作 x。x 包含了从 -2 到 6 之间等间隔的 50 个值。y1 和 y2 则分别是这 50 个值对应曲线的函数值组成的 numpy 数组。前面的操作还处于设置属性的阶段,还没有开始绘制图形。plt.figure() 函数才意味着开始执行绘图操作。最后别忘记调用show()函数将图形呈现出来。
简单修饰
我们已经绘制出两条直线,但样式比较简陋。所以我给两条曲线设置鲜艳的颜色、线条类型。同时,还给纵轴和横轴的设置上下限,增加可观性。
import matplotlib.pyplot as plt
import numpy as np
# 创建一个点数为 8 x 6 的窗口, 并设置分辨率为 80像素/每英寸
plt.figure(figsize=(8, 6), dpi=80)
# 再创建一个规格为 1 x 1 的子图
plt.subplot(111)
x = np.linspace(-2, 6, 50)
y1 = x + 3 # 曲线 y1
y2 = 3 - x # 曲线 y2
# 绘制颜色为蓝色、宽度为 1 像素的连续曲线 y1
plt.plot(x, y1, color="blue", linewidth=1.0, linestyle="-")
# 绘制颜色为紫色、宽度为 2 像素的不连续曲线 y2
plt.plot(x, y2, color="#800080", linewidth=2.0, linestyle="--")
# 设置横轴的上下限
plt.xlim(-1, 6)
# 设置纵轴的上下限
plt.ylim(-2, 10)
plt.show()
设置纵横轴标签
在图像中,我们不能一味地认为横轴就是 X 轴,纵轴就是 Y 轴。图形因内容数据不同,纵横轴标签往往也会不同。这也体现了给纵横轴设置标签说明的重要性。
...
# 设置横轴标签
plt.xlabel("X")
# 设置纵轴标签
plt.ylabel("Y")
plt.show()
设置精准刻度
matplotlib 画图设置的刻度是由曲线以及窗口的像素点等因素决定。这些刻度精确度无法满足需求,我们需要手动添加刻度。上图中,纵轴只显示 2 的倍数的刻度,横轴只显示 1 的倍数的刻度。我们为其添加精准刻度,纵轴变成单位间隔为 1 的刻度,横轴变成单位间隔为 0.5 的刻度。
...
# 设置横轴精准刻度
plt.xticks([-1, -0.5, 0, 0.5, 1, 1.5, 2, 2.5, 3, 3.5, 4, 4.5, 5, 5.5])
# 设置纵轴精准刻度
plt.yticks([-2, -1, 0, 1, 2, 3, 4, 5, 6, 7, 8, 9])
plt.show()
xticks() 和 yticks() 需要传入一个列表作为参数。
该方法默认是将列表的值来设置刻度标签,如果你想重新设置刻度标签,则需要传入两个列表参数给 xticks() 和 yticks() 。第一个列表的值代表刻度,第二个列表的值代表刻度所显示的标签。
...
# 设置横轴精准刻度
plt.xticks([-1, 0, 1, 2, 3, 4, 5, 6],
["-1m", "0m", "1m", "2m", "3m", "4m", "5m", "6m"])
# 设置纵轴精准刻度
plt.yticks([-2, 0, 2, 4, 6, 8, 10],
["-2m", "0m", "2m", "4m", "6m", "8m", "10m"])
plt.show()
添加图例
如果需要在图的左上角添加一个图例。我们只需要在 plot() 函数里以「键 - 值」的形式增加一个参数。首先我们需要在绘制曲线的时候,增加一个 label 参数,然后再调用 plt.legend() 绘制出一个图例。plt.legend() 需要传入一个位置值。loc 的值可选如下:
| 值 | 说明 |
|---|---|
| best | 自动选择最佳位置,默认是左上 |
| upper right | 右上 |
| upper left | 左上 |
| lower right | 右下 |
| lower left | 左下 |
| right | 右边,默认是右上。如果因图形挡住右上,会自动往下选择空白地方绘制 |
| center right | 垂直居中且靠右 |
| center left | 垂直居中且靠左 |
| lower center | 垂直居中且靠底部 |
| upper center | 垂直居中且靠顶部 |
| center | 居中 |
...
# 绘制颜色为蓝色、宽度为 1 像素的连续曲线 y1
plt.plot(x, y1, color="blue", linewidth=1.0, linestyle="-", label="y1")
# 绘制颜色为紫色、宽度为 2 像素的不连续曲线 y2
plt.plot(x, y2, color="#800080", linewidth=2.0, linestyle="--", label="y2")
plt.legend(loc="upper left")
...
注释特殊点位
有时某些数据点非常关键,需要突显出来。我们需要将改点绘制出来,即绘制散点图,再对其做注释。实现上述需求,我们要用到scatter()和annotate()函数。scatter() 是用于绘制散图,这里我们只是用其来绘制单个点。scatter() 用法,后续文章会详细对其用法做说明。annotate()则是添加标注 。
scatter() 函数必须传入两个参数 x 和 y。值得注意得是,它们的数据类型是列表。x 代表要标注点的横轴位置,y 代表要标注点的横轴位置。x 和 y 列表中下标相同的数据是对应的。例如 x 为 [3, 4],y 为 [6, 8],这表示会绘制点(3,6),(4, 8)。因此,x 和 y 长度要一样。
annotate函数同样也有两个必传参数,一个是标注内容,另一个是 xy。标注内容是一个字符串。xy 表示要在哪个位置(点)显示标注内容。xy 位置地选定。一般是在scatter() 绘制点附近,但不建议重合,这样会影响美观。
...
# 绘制颜色为蓝色、宽度为 1 像素的连续曲线 y1
plt.plot(x, y1, color="blue", linewidth=1.0, linestyle="-", label="y1")
# 绘制散点(3, 6)
plt.scatter([3], [6], s=30, color="blue") # s 为点的 size
# 对(3, 6)做标注
plt.annotate("(3, 6)",
xy=(3.3, 5.5), # 在(3.3, 5.5)上做标注
fontsize=16, # 设置字体大小为 16
xycoords='data') # xycoords='data' 是说基于数据的值来选位置
# 绘制颜色为紫色、宽度为 2 像素的不连续曲线 y2
plt.plot(x, y2, color="#800080", linewidth=2.0, linestyle="--", label="y2")
# 绘制散点(3, 0)
plt.scatter([3], [0], s=50, color="#800080")
# 对(3, 0)做标注
plt.annotate("(3, 0)",
xy=(3.3, 0), # 在(3.3, 0)上做标注
fontsize=16, # 设置字体大小为 16
xycoords='data') # xycoords='data' 是说基于数据的值来选位置
点已经被标注出来了,如果你还想给点添加注释。这需要使用text()函数。text(x,y,s) 作用是在点(x,y) 上添加文本 s。matplotlib 目前好像对中午支持不是很友好, 中文均显示为乱码。
···
# 绘制散点(3, 0)
plt.scatter([3], [0], s=50, color="#800080")
# 对(3, 0)做标注
plt.annotate("(3, 0)", xy=(3.3, 0))
plt.text(4, -0.5, "this point very important",
fontdict={'size': 12, 'color': 'green'}) # fontdict设置文本字体
到此为止,我们基本上完成了绘制直线所有工作。Matplotlib 能绘制种类繁多且绘图功能强大,所以我接下来的文章将单独对每种类型图做分享讲解。
上篇阅读:Python 绘图,我只用 Matplotlib(一)
推荐阅读:
爬虫实战二:爬取电影天堂的最新电影
深入理解HTTP