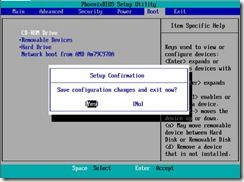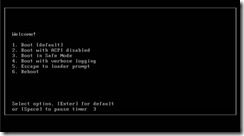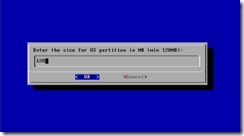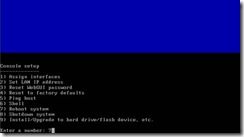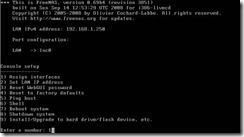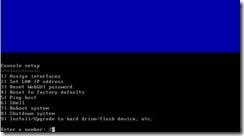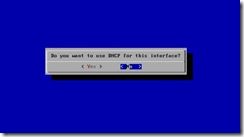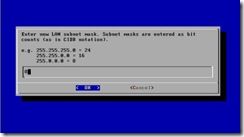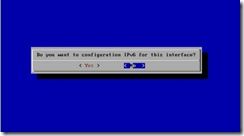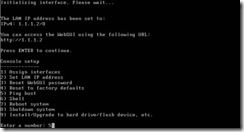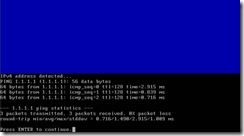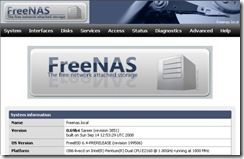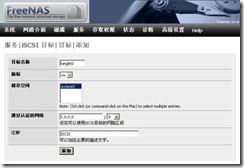freeNAS ISCSI+Cluster(2)
潘文乐
一招半式 只供交流 如需转载 注明出处
今天我就接着来做freeNAS ISCSI+Cluste,我将在第四、五、六步详细解说freeNAS 的安装、ISCSI配置、Cluste群集的搭建,最后在第七步利用DHCP做一个简单的测试!
(1)实验拓扑:
(2)实验环境
FreeNAS-i386-LiveCD-0.69b4.3851.iso
Vmware-Red Hat Enterprise Linux 5.0
域环境:
Vmware-Windows Server 2003SP1(DC)
Vmware-Windows Server 2003R2 (CY)
Vmware-Windows XP(客户机)
(3)客户端工具:
Initiator-2.05-build3392-x86fre.exe
(4)IP规划:
L i u n x 主机:1.1.1.2/8
专用网络:
节点1( DC):1.1.1.1/8
节点2( CY):1.1.1.3/8
公用网络:
节点1( DC):192.168.1.1/24
节点2( DC):192.168.1.2/24
群集IP:192.168.1.100/24
四 freeNAS 安装
(1)给Linux主机添加SCSI硬盘,将FreeNAS-i386-LiveCD-0.69b4.3851.iso放入Linux主机的光驱,修改启动机器从CD-ROM启动:
(2)系统稍后会出现如下画面,直接回车或者等待倒计时结束:
(3)再等一会儿出现系统菜单
这里有9个选项,分别是:
1)选择网络界面(即选择网卡)
2)设置IP地址
3)重设WEBGUI密码
4)重设
5)ping 其它机器,用来测试网络
6)Shell(也就是命令行)
7)重启计算机
8)关闭计算机
9)安装和升级硬盘或者其他设备上的FreeNAS
1)选择网络界面(即选择网卡)
2)设置IP地址
3)重设WEBGUI密码
4)重设
5)ping 其它机器,用来测试网络
6)Shell(也就是命令行)
7)重启计算机
8)关闭计算机
9)安装和升级硬盘或者其他设备上的FreeNAS
这里我是初次安装,当然就选择9了,我们回车就行了!
(4)当在回车后,出现如下画面
这个画面就是安装和升级菜单。
1)安装到精简版到硬盘或者USB磁盘或者Flash磁盘
2)和第一项差不多,同时还有数据分区。
3)完全安装,同时还有数据分区。
4)从光盘升级精简版系统
5)从光盘升级完全版系统
6)从光盘升级精简版系统为完全版系统
1)安装到精简版到硬盘或者USB磁盘或者Flash磁盘
2)和第一项差不多,同时还有数据分区。
3)完全安装,同时还有数据分区。
4)从光盘升级精简版系统
5)从光盘升级完全版系统
6)从光盘升级精简版系统为完全版系统
第一次安装我们用一般选择第三项,选3,回车就可以
(5)回车之后,出现出现如下画面,我直接回车到达下一画面
(6)这里让我来选择从哪个光驱读取文件,我只有一个光驱,这里也是直接回车
(7)然后出现硬盘选择画面这里选择要把FreeNAS安装到哪个硬盘,我在这里选择系统盘,选好以后回车
(8)这里出现分区画面,这里输入FreeNAS所在分区的大小,一般情况下128M足够,因为我只做实验,就输入128M吧!输入你自己定义的大小以后然后回车:
(9)回车后又出现这里是分区和安装完成以后的提示信息,我们校验,直接回车就可以了:
(10)回车以后回到了刚刚开始安装的菜单,这时候用tab选中EXIT,然后回车离开:
(11)系统安装好以后当然得重新启动才能生效,回到主界面以后我重启系统输入7重启回车
(12)然后出现提示画面询问是否重启,选YES
(13)重新启动又是住界面,输入1选项开始配置网卡:
(14)这里出现的是系统已经找的网卡,我这里只有一个lnc0,MAC地址是:00:0c:29:b9:ca:fb,显示MAC地址主要是为了多网卡的时候方便选择,我只有一块网卡所以选中第一个直接回车。
(15)这里可以再次选择网卡,如果刚刚以后选中第一项了这时候不能选第一项,必须选择第三项(完成设置并离开Cancel):
(16)再次返回主菜单,回到主菜单以后输入2,为刚刚选择的的网卡配置IP地址:
(17)这是系统提示是否使用DHCP自动获取IP地址,如果想使用DHCP就选择Yes,不过一般都是为NAS设置一个固定IP,这时我们选择No
(18)现在设置IP地址,输入一个合法IP地址,然后回车,我在这里就填:1.1.1.2了:
(19)这里设置子网掩码,系统已经给出示例,IP为1.1.1.2,我就写一个8可以了,回车
(20)这里设置网关,实验而已,随便随便,设置也可以不设置也可以,我这里就不设置了。
(21)这里设置DNS服务器的地址,也和网关一样。
(22)这里问是否设置IPv6的对话框,我没用,就选No回车了:
(24)这里出现设置的信息,一样校验正确回车就可以了,设置完之后可以直接ping看看网络设置是否有误,回到主界面输入5,开始ping一个主机:
(25)正常ping的结果,按回车可以回到主界面:
五 ISCSI配置
(1)在IE浏览器里输入: http://1.1.1.2,出现登陆界面,这里都是一样的用户名和密码:用户名:admin 密码: freenas
(2)来到freeNAS经典界面
(3)我在这里换个语言,这玩意英文 ~@~,“System”----“General”----“Language:chinese(Simplified)”----“Save”
(4)在“磁碟”----“管理”---“选择已添加的磁碟”,其他我就都保持默认就可以,-----“Save”
(5)选择ISCSI服务
(6)添加一个“Extent”,我在这里装置就选择已经挂载的磁碟-----“添加”
(7)然后必须选择一个“目标”----“添加”
(8)最后,还要“启动”---“存储并重新启动”
到这里我们ISCSI配置就完成了!