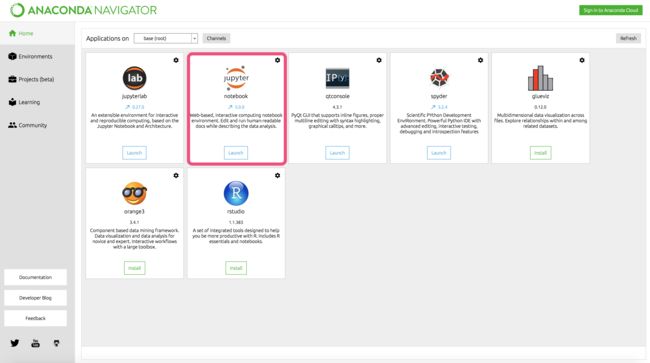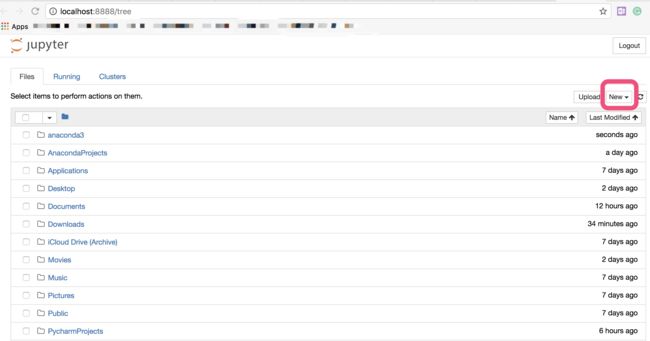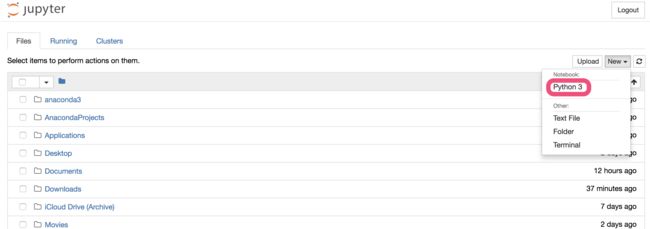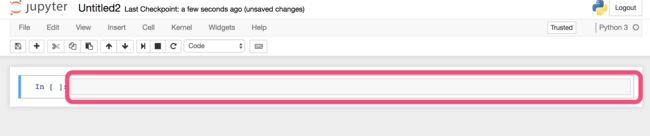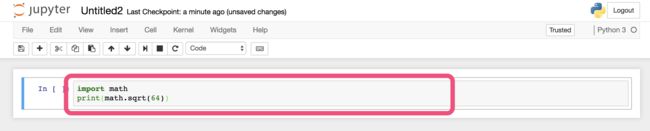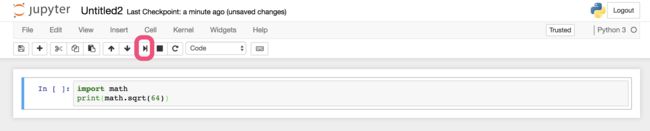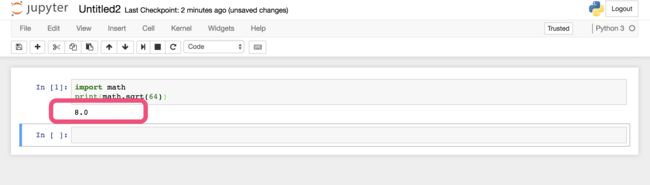1、Python解释器的安装
目前,Python有两大版本:2.x版、3.x版,本文以目前使用比较普遍的3.x版本为例,请务必在看完所有安装方法后再动手尝试,万一后面还有更好的方法呢,哈哈哈。
Mac 系统
使用Mac系统的同学需要注意,Mac系统会自带一个2.x的版本,此处不建议卸载自带版本,因为操作起来比较麻烦并且容易为未来埋下隐患,我们只需要直接安装3.x版本即可。安装3.xPython有两个方法:
1、官网下载
从Python官网直接下载,双击文件安装。
2、通过Homebrew安装
首先通过Terminal终端输入如下命令(可参考Homebrew):
/usr/bin/ruby -e "$(curl -fsSL https://raw.githubusercontent.com/Homebrew/install/master/install)"
然后在Terminal终端输入如下命令:
brew install python3
Windows系统
从Python官网直接下载,双击文件安装。
需要注意的是,为了避免安装后环境变量未生效,在安装界面一定要勾选 Add Python3.x to PATH,切记!
Linux系统
Ubuntu上:
$ sudo apt-get install python3.x
其他Linux系统可以使用包管理器。
神器Anaconda
前面我们已经介绍了Python解释器的安装方法,接下来介绍另外一种完全不同的上手Python的方法,这就是Anaconda,它有什么优点值得我们单独介绍?
第一,Anaconda是一个Python包管理器和环境管理器,它包含了非常多的第三方常用模块,你可以很方便的通过Anaconda安装和管理第三方的模块,省去了pip这个依赖包那个依赖包的麻烦。
第二,Python有一个很大的问题,版本多且很多第三方模块支持的不是很好,有的适用于2.x,有的适用于3.x,还有的要3.5.x以下版本才行,有时候真的能被整崩溃。
Anaconda安装:
官网下载地址:Anaconda
Anaconda同样有两个版本对应Python2.x和3.x,如果没特殊需求,请直接安装3.x版本。安装时按照提示即可,适用默认设置即可。在安装时Anaconda会自动设置环境变量。Linux和Mac系统会将设置写到~/.bashrc文件,Windows系统会将设置写到到系统变量PATH。安装完成后可以通过在Terminal终端中输入如下命令查看版本是否正确:
conda --version
python --version
2、Python IDE推荐
Pycharm
首选Pycharm,功能强大非常好用,有钱的可以购买专业版,学生可以申请学生版,没钱的可以使用免费的社区版。
Sublime Text
仅次于Pycharm,优点是可以免费使用。
Jupyter Notebook
Jupyter Notebook是一个交互式笔记本,Jupyter不算是Python的IDE,但是用起来非常顺手,暂且算到这里面吧。Jupyter分为在线版本和本地版本。
在线Jupyter使用的人很多,经常打不开,所以就不指望用了。
现在推荐大家使用本地版,上面介绍了Anaconda,如果安装了Anaconda的话,打开Anaconda就能看到下面这个界面,红圈圈出来的这个就是Jupyter,如果显示是Install,那就直接Install,如果是Lunch,那就直接点击Lunch就行。
对于没有安装Anaconda的同学来说,可以在Terminal终端输入如下命令安装:
python -m pip install jupyter
运行方法:
jupyter notebook
打开以后可以看到这个界面:
点击 New - Python3:
在下图红框内输入Python代码即可:
点击红圈内的按钮:
可以看到执行结果:
Jupyter的功能非常强大,大家可以自己探索。
以上就是Python环境搭建的说明,谢谢!