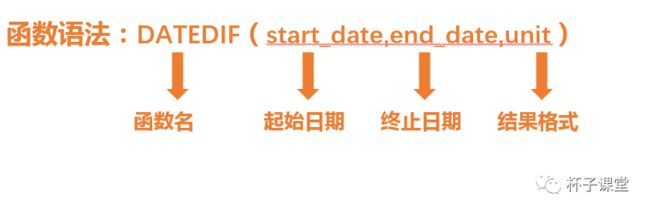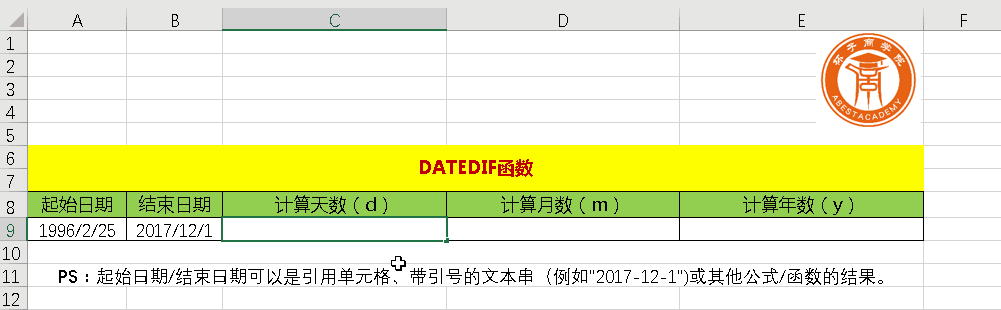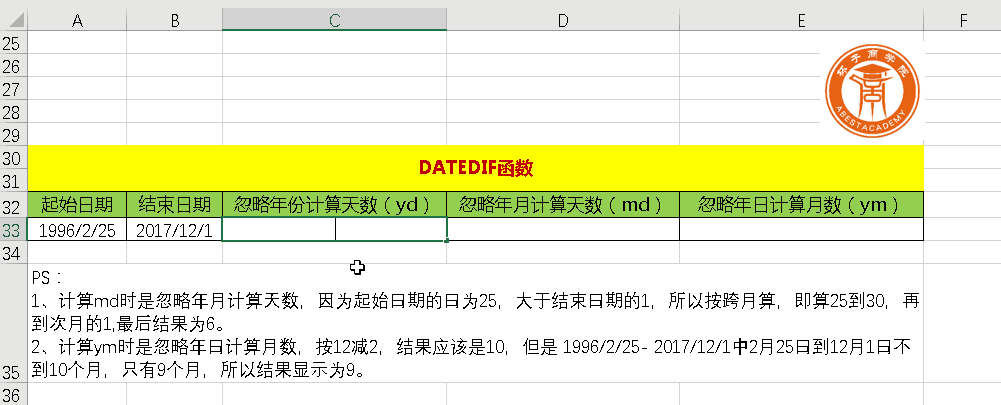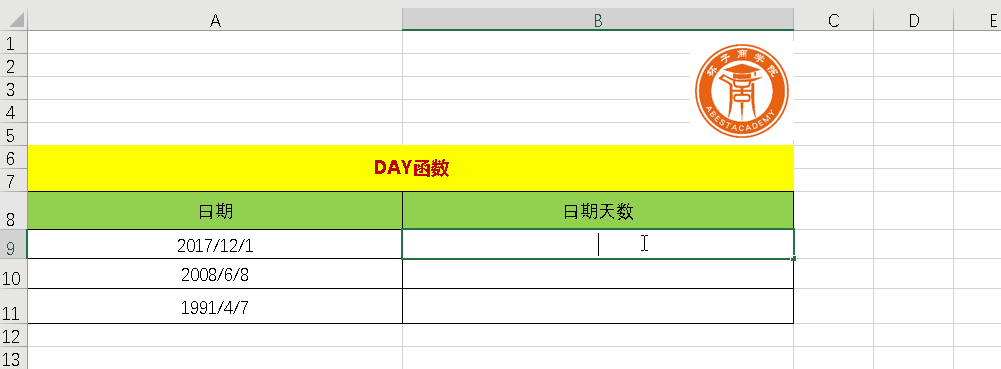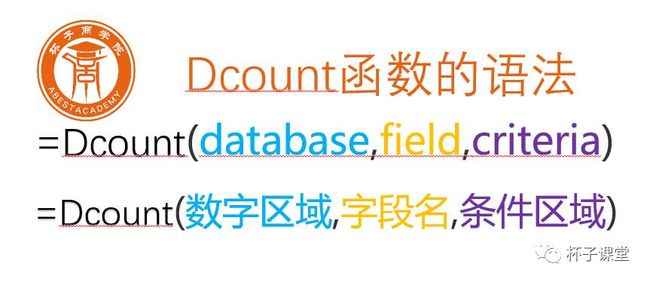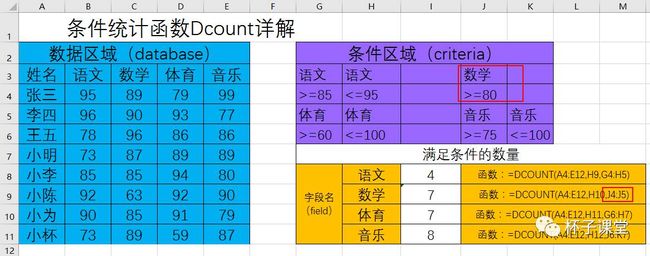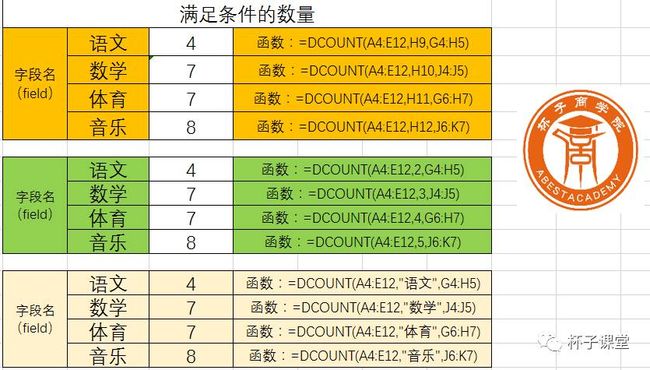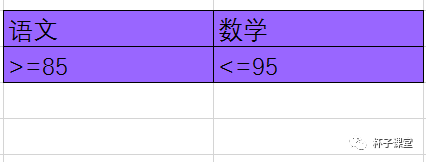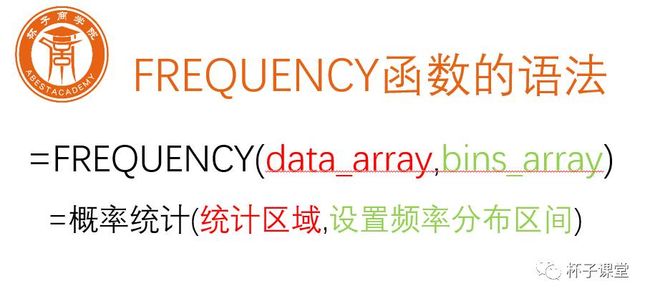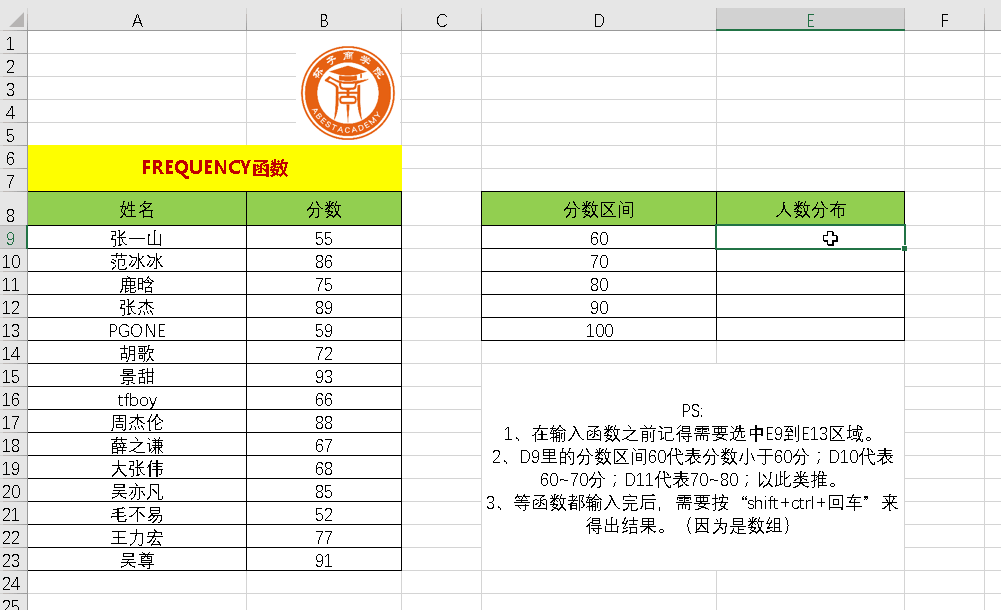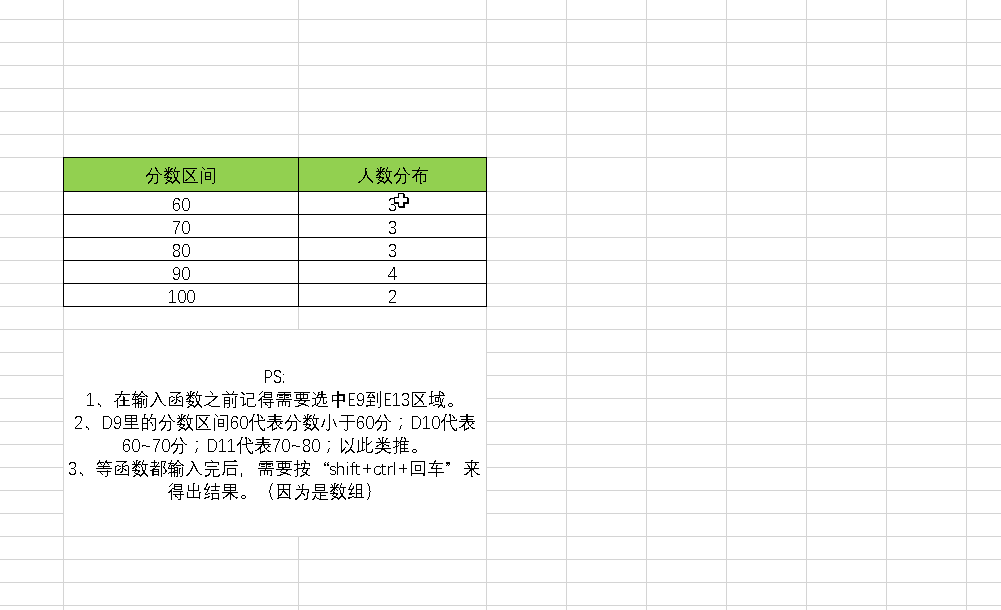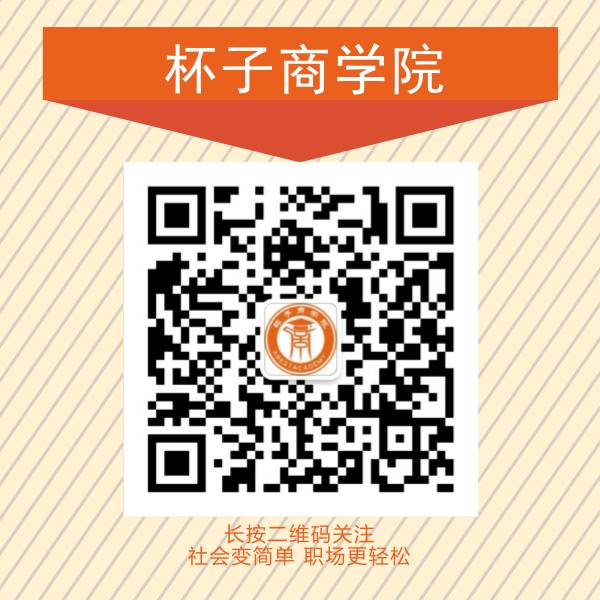“本期介绍的函数有DATEDIF、DAY、DCOUNT、FREQUENCY四种函数外加杯子君学习Excel函数的心得体会!”
开篇先说说杯子君的心得体会。
首先端正态度,Excel函数是一个职场人士必备的技能,所以不管难于不难大家都要掌握。再者对于很多同学来说,在高中被各种三角函数支配的恐惧,要命的是函数又都是英文表示的,看都看不懂别说用了。导致学习过程坎坷,很多人还没开始学就放弃了。
对于杯子君来说函数就像男生的工具箱,女生的化妆包。
工具包中有许多用处不同的工具,做不同的事情就用不同的工具,就像老虎钳,第一次听的人并不知道他干嘛用的,但是只要用过就知道了,至于它为什么叫老虎钳,因为在函数这个工具箱里面他就叫老虎钳,叫错了工具箱就不知道该怎么帮你了。
所以学习函数就像女生捣鼓化妆,眉笔的几种颜色,口红的几种标号,第一次用都生疏,用久了就习惯了。女生不会因为眉笔型号太多就放弃画眉毛,更不会化妆麻烦就天天素颜吧!学习函数要多练习,用多了就习惯了,没有天生就会的!
Excel函数对于职场来说,就是效率,就是时间,就是钱!
01
—
时间差函数·DATEDIF
这个函数比较特殊,是一个隐藏函数(普通的函数打前面几个字母就能够在框内找到完整的函数名),需要同学记下函数名。具体的用途就是用于计算两个日期的时间差,可以计算天数,月份和年数的差值,比如计算出生天数、周岁、工作年限等等。
需要特别解释的是参数的第三个unit(结果格式),前文时间差函数是可以计算天数,月份和年数的差值的,Excel中为了满足更多用途就设定了6种结果格式,常见的是前面三种
“d”(day,代表天数)、“m”(month,代表月数)、“y”(year,代表年数)
操作如下:
另外三种是
“yd”(忽略年份计算天数)、“md”(忽略年月计算天数)、“ym”(忽略年日计算月数)
操作如下:
02
—
提取时间函数·Day
这个函数就比较简单实用,功能描述就是提出单元格内日期中的“日”,比如我们如果要统计一个学校中同学的生日超过20号的人数,如果没有这个函数我们就可能要一个一个的数,但利用这个函数我们就能很轻易的提取所有学生的生日是几号来完成工作(提取后操作将在IF函数处讲到)。
03
—
条件统计函数·Dcount
Dcount函数的含义:统计满足指定条件并且包含数字的单元格个数。这个函数三个参数,三种用法,所以十分重要,不论是考试还是工作中都是常用的函数。
函数语法如下:
数字区域:这个含义,需要处理的数据所在的区域。需要注意的是如果大家复制函数的时候需要确认数字区域是否准确,因为一般情况下,复制后的函数区域都会随之变化。(也有另一种处理方法,杯子君会持续更新的!)
条件区域:可以是多条件也可以是单条件,也可以是多条件,如下图:
红色框框指的是数学大于80分的数量,是单条件,其他三个是统计在一个分数段内的分数,是多条件。
字段名:用三种用法,可以输入单元格号(比如H9),可以输入数字(表示列数,A为1,B为2,以此类推),可以输入标题名(比如"语文"),切记引号要在英文输入法的情况下才行,否则函数就会失效。(不能是“ ”而要是" ")。引号的问题是Excel考试中最常见的考题,也是日常工作中最容易出问题让人抓耳挠腮又不知道哪里出错的问题。
三种用法如下,得出的结果是一样的:
ps:最后需要告诉大家的是,Dcount函数输入字段名后是默认这个字段名所在的“列”上的数据,所以我们在设置条件时候需要向杯子君一样,竖着输入字段名和条件。如果是多条件,需要多次输入字段名。
课后作业:同学们设置不同的字段名如下图:
看看出来的结果,再告诉杯子君哦!
04
—
概率计算函数·FREQUENCY
Frequency函数是以垂直数组形式返回数据在某个区域内出现的概率。可以用于统计各分数区间的人数个数分别是多少。
该函数比较简单,大家只需要知道一下数组的操作需要同时按着“shift+ctrl+回车”才能得出答案。这里的数组就是可以通过两个单元格来表示单元格数值范围而不是一个数值。
按如上步骤操作,可以得出分数在60分以下、60~70分、70~80分、80~90分、90~100分的人数分布分别为3、3、3、4、2人。接着可以按“Alt+F1”快速插入一张图表,从图表上可以看出各个区间个数分布的一个状态。 (工作党必备技能,不要再苦哈哈的一个一个输入数据去生成图表啦!)
05
—
结语
杯子君选择更新这个系列是为了让大家能够系统的学习Excel函数,并且杯子君尽量简单且详细的让大家理解函数,就如文初本子君提到学习函数的个人心得,学习Excel函数必须得实践,大家可以看着手机跟着杯子君学习,理解一个函数原本需要20分钟,通过杯子君的解析,5分钟搞定一个函数不是梦。
本期内容比较多,就先更新四个,下期预计周三更新。
下课!