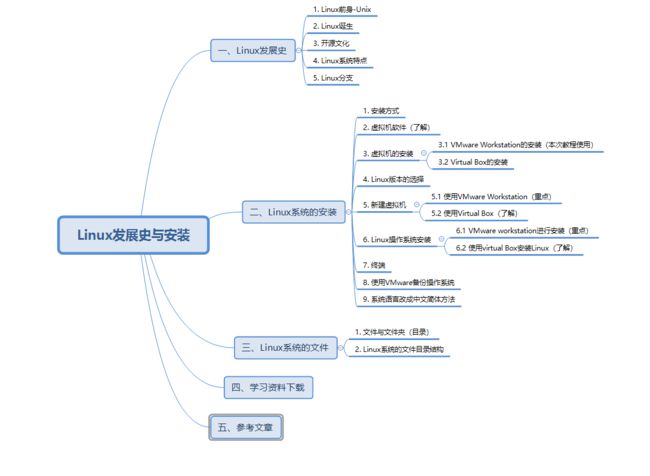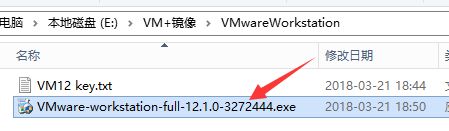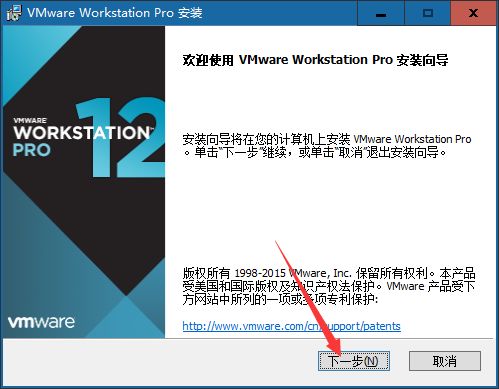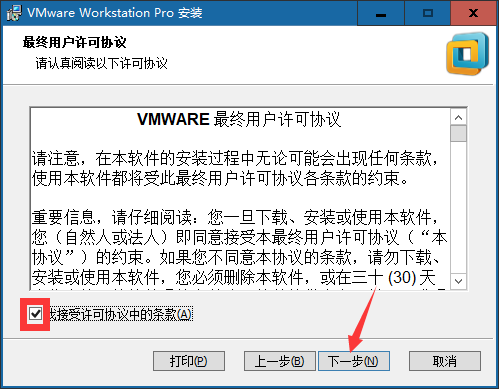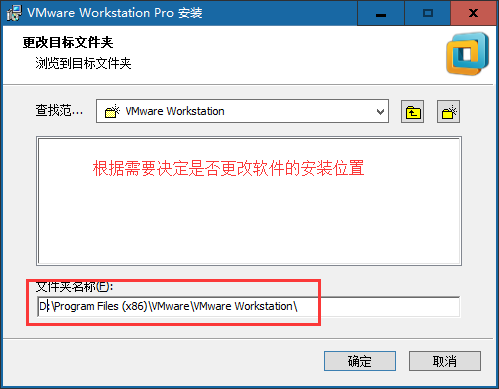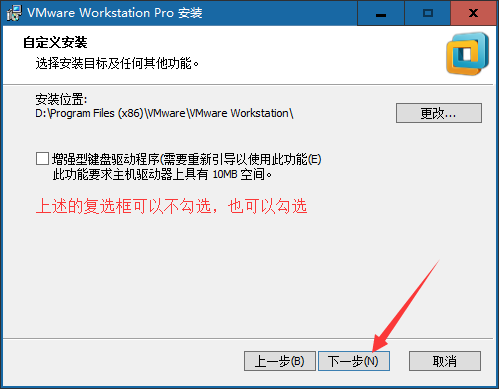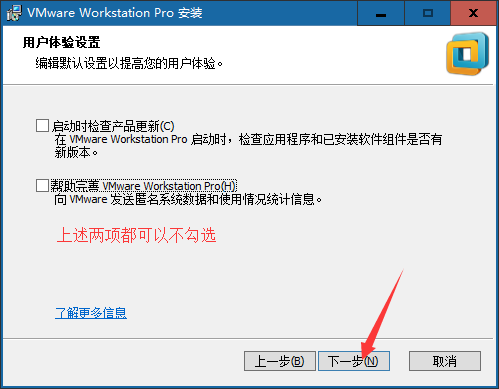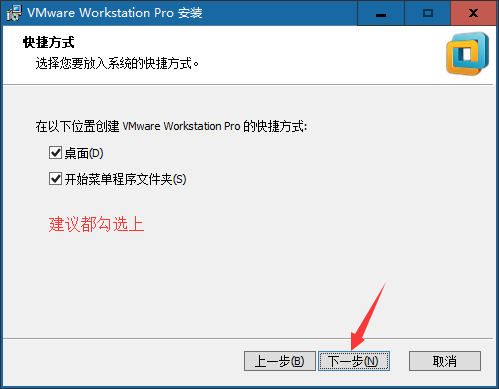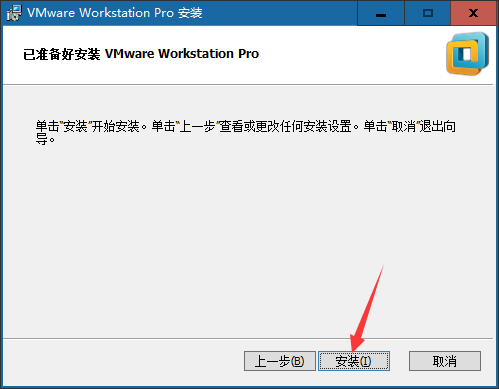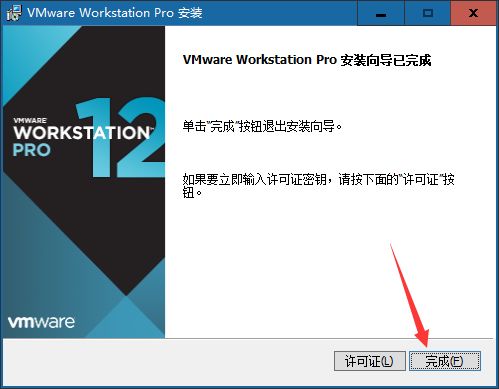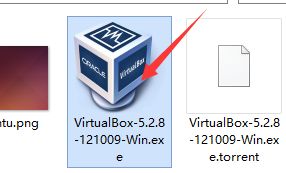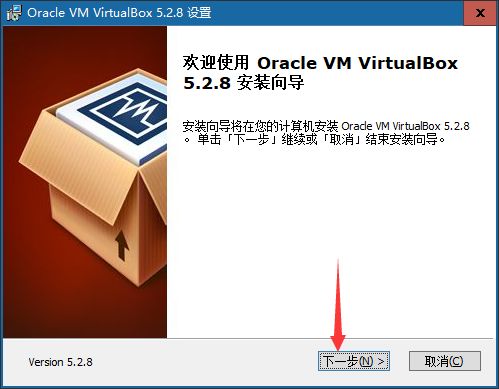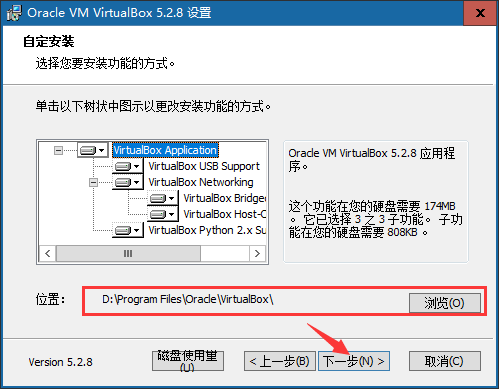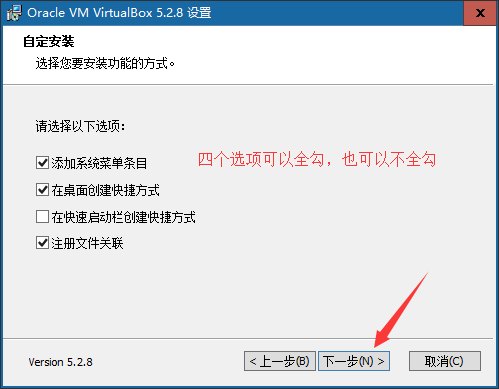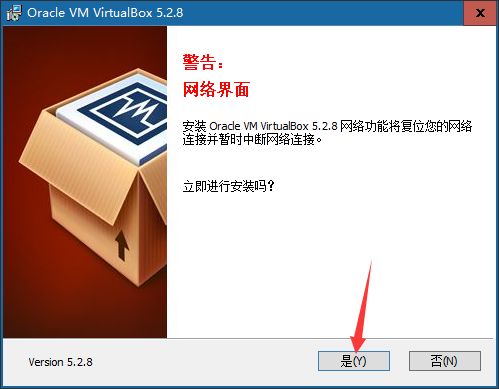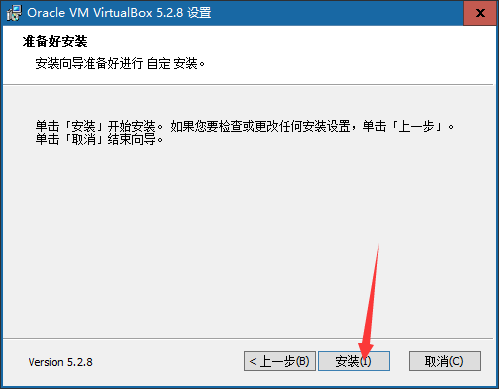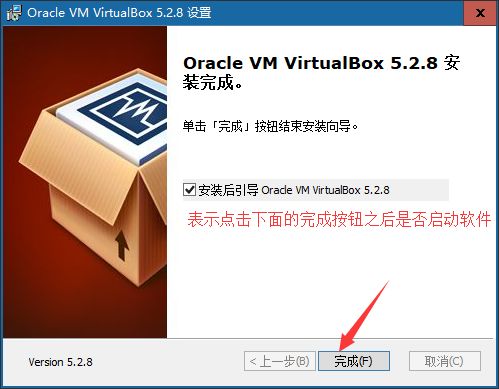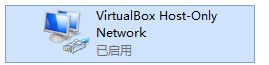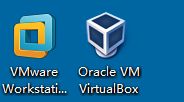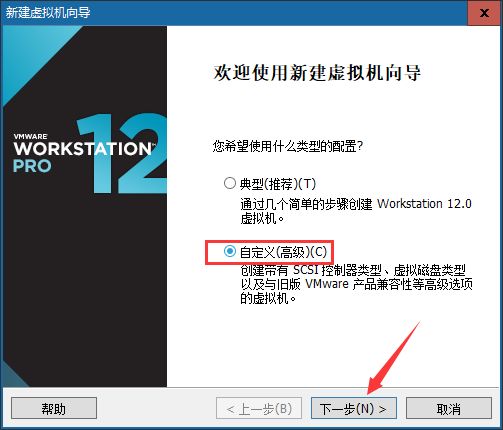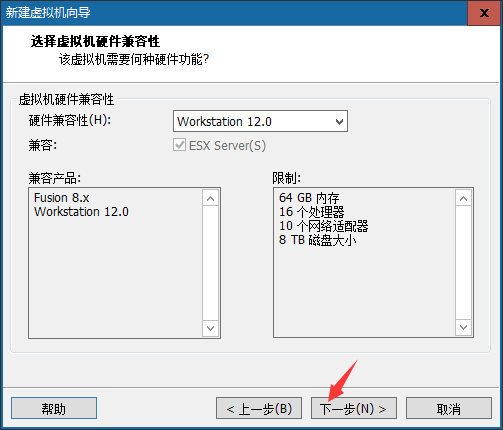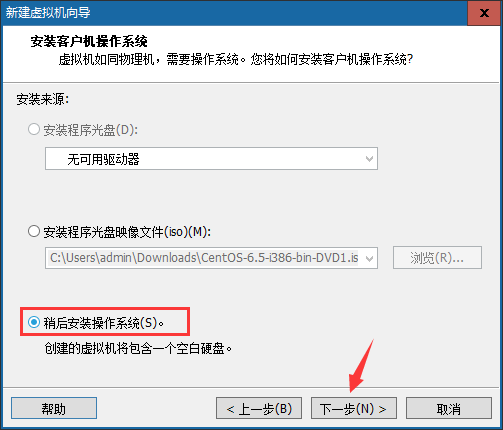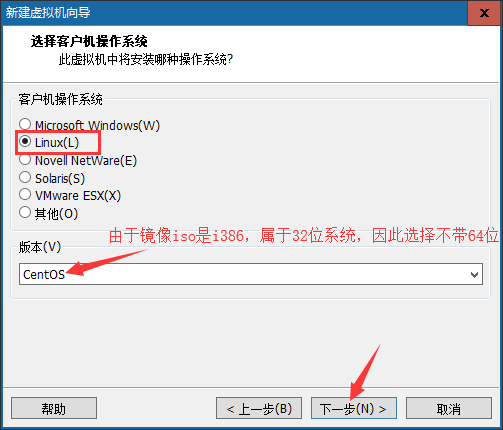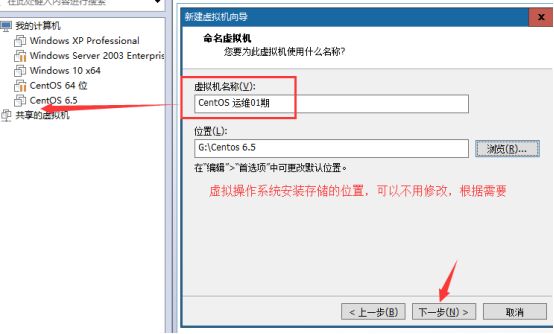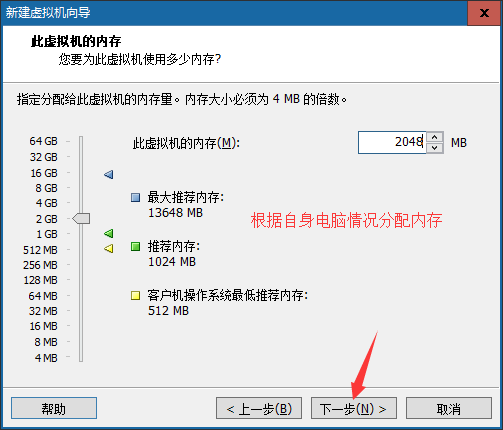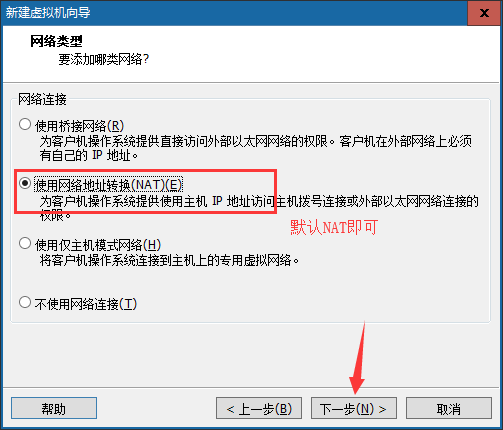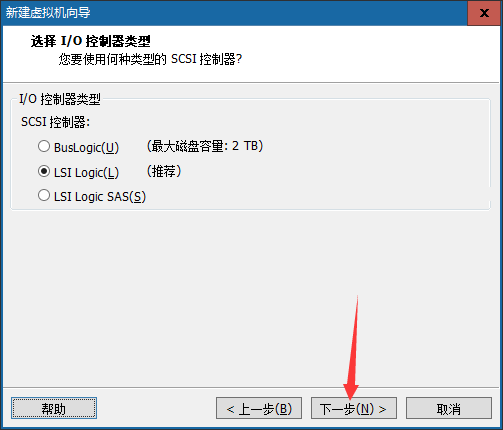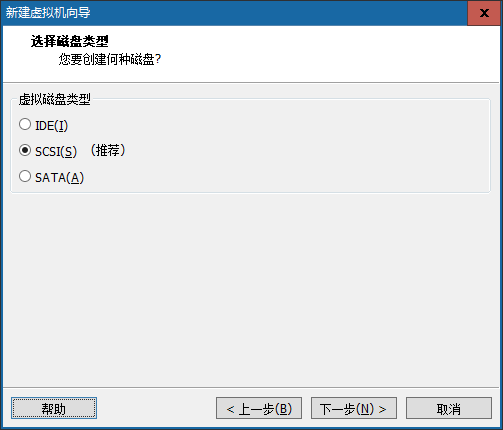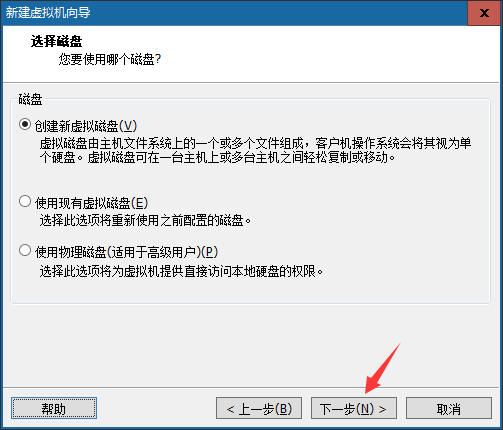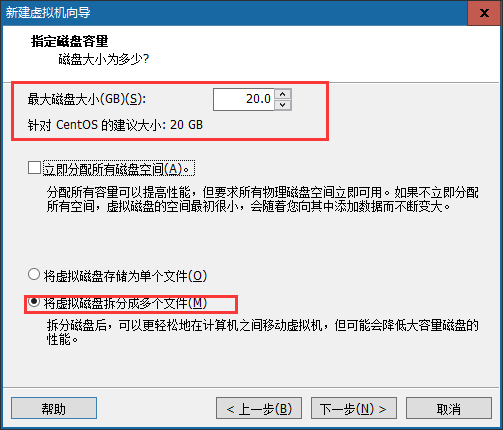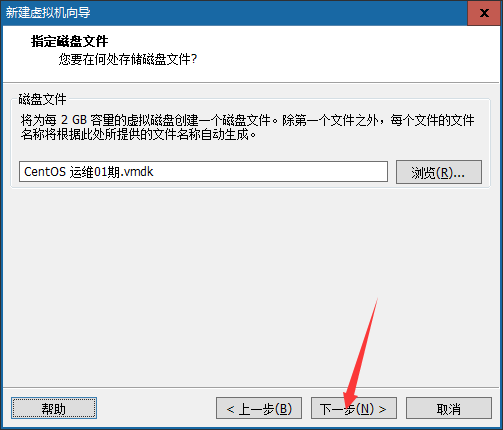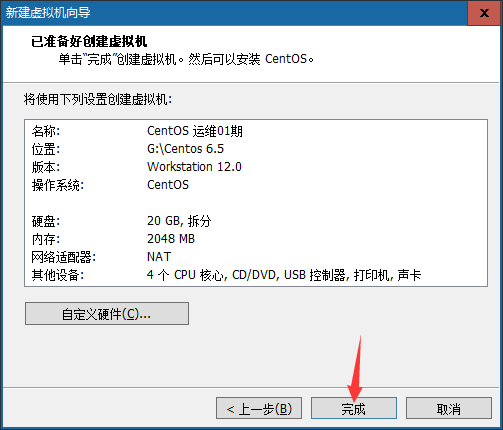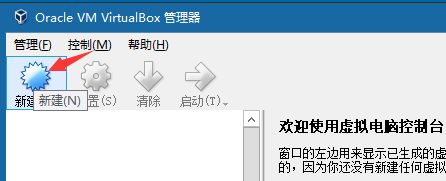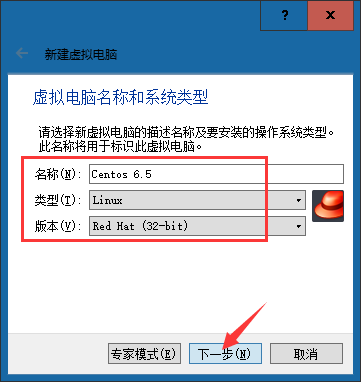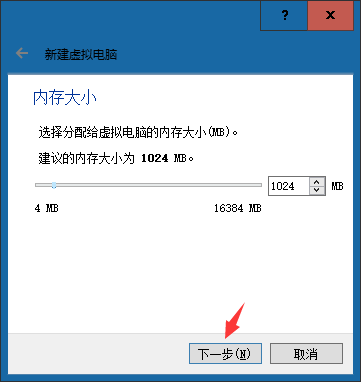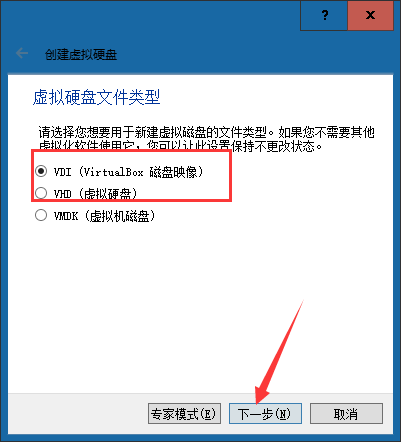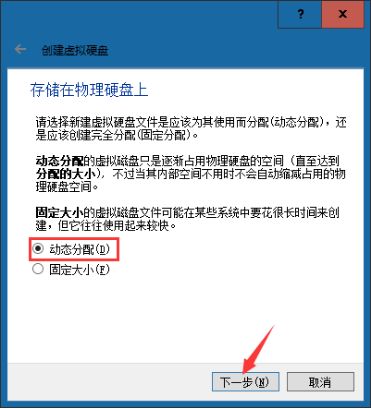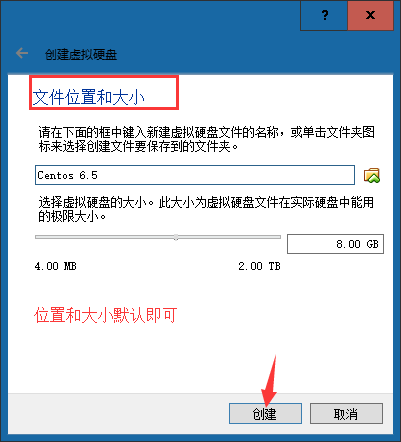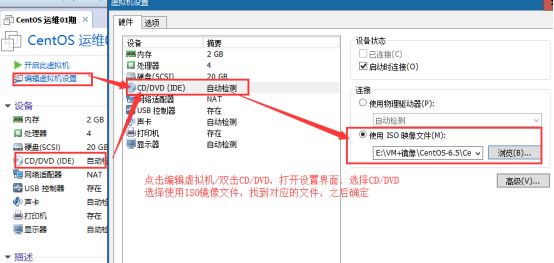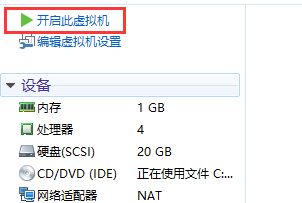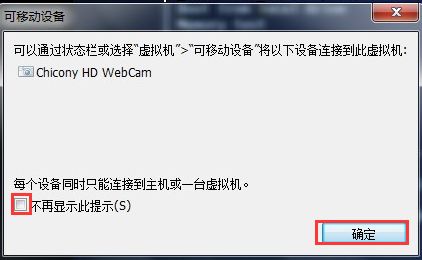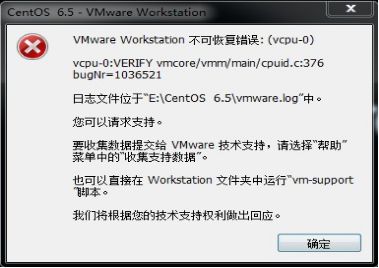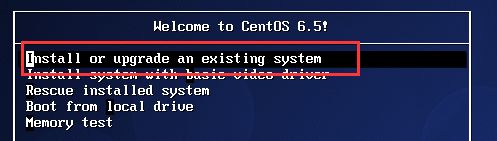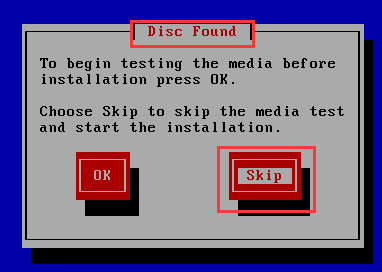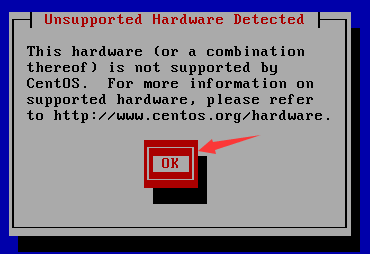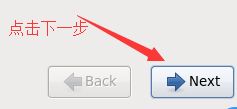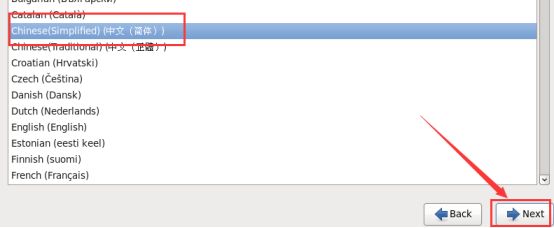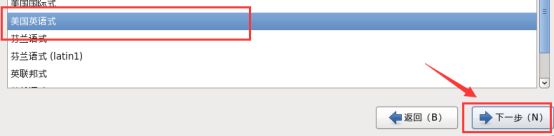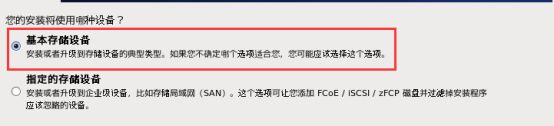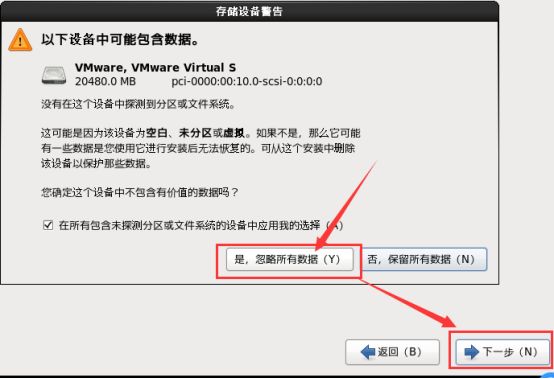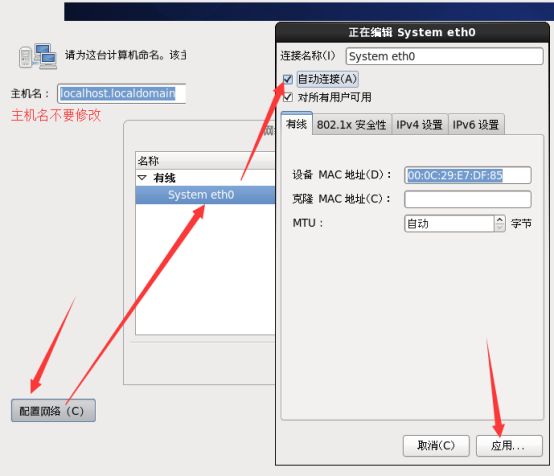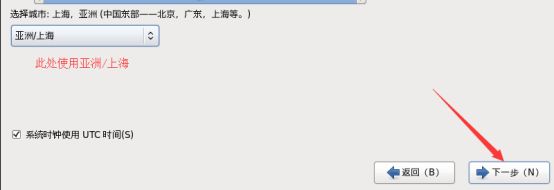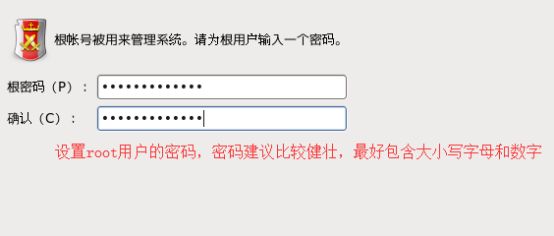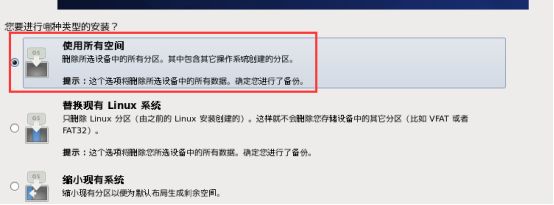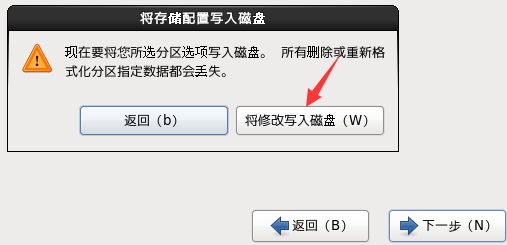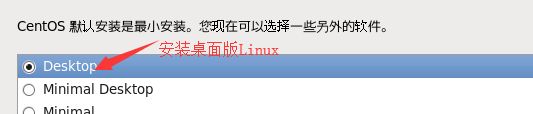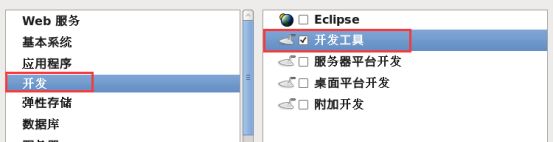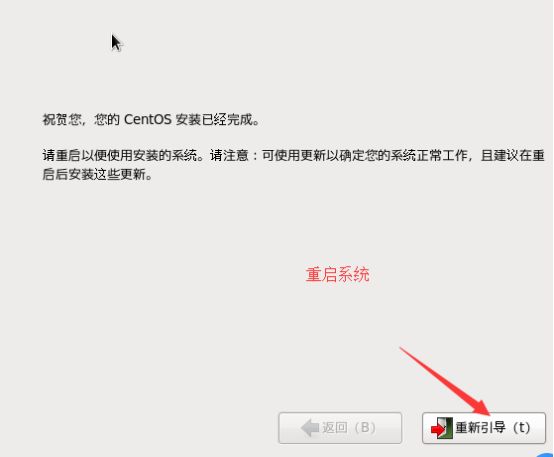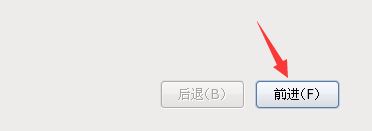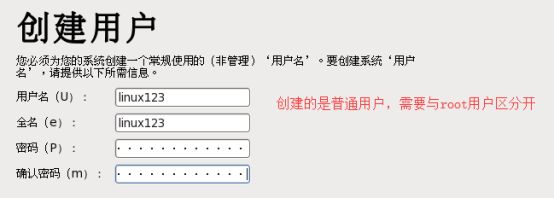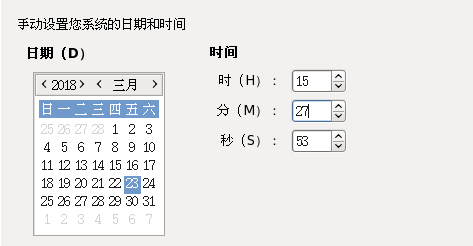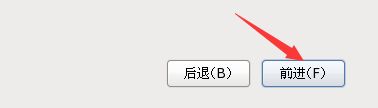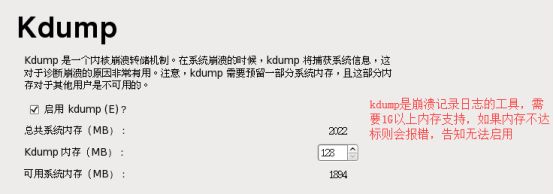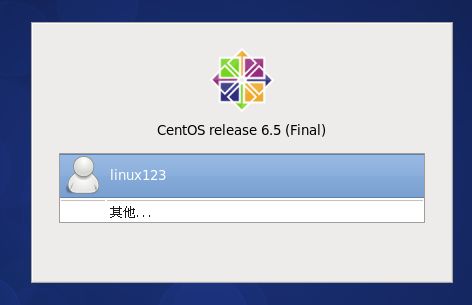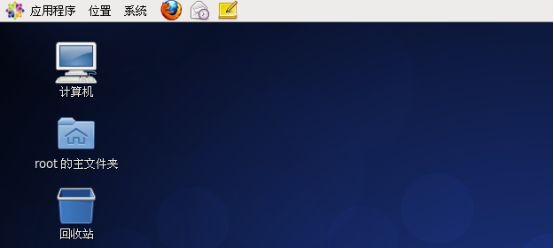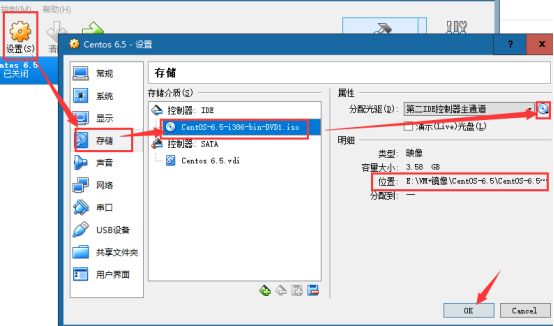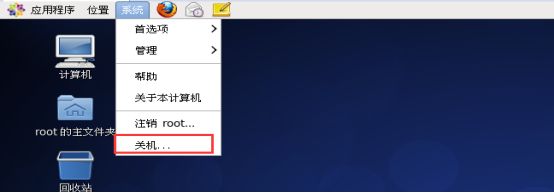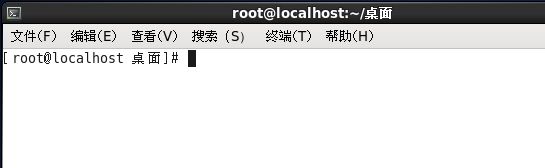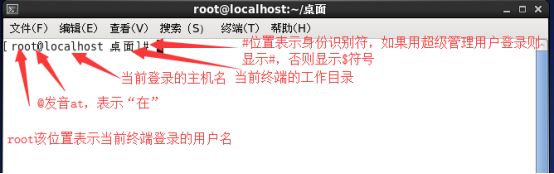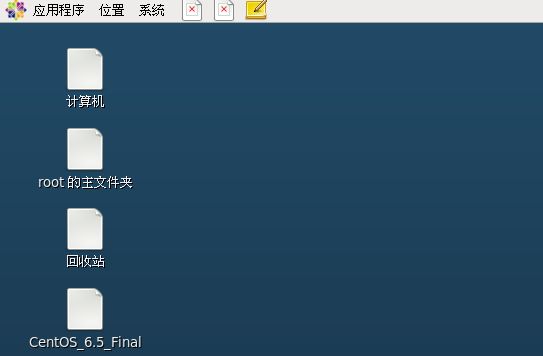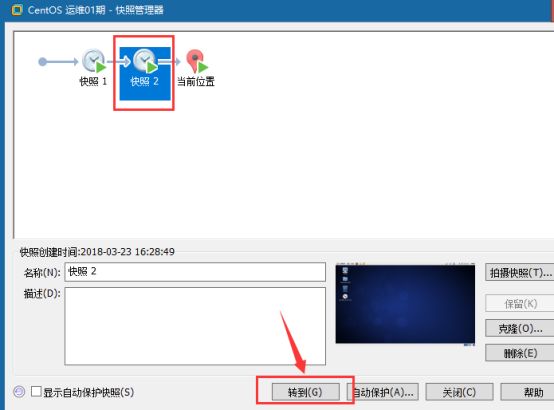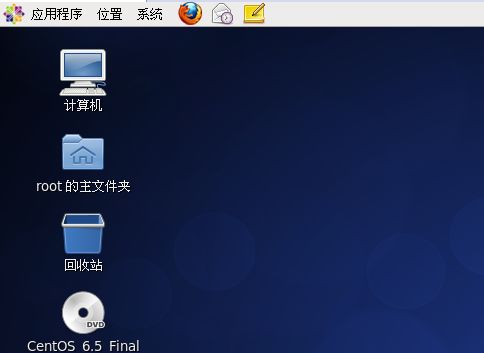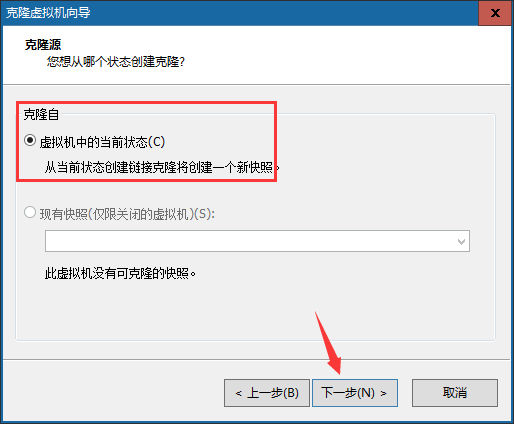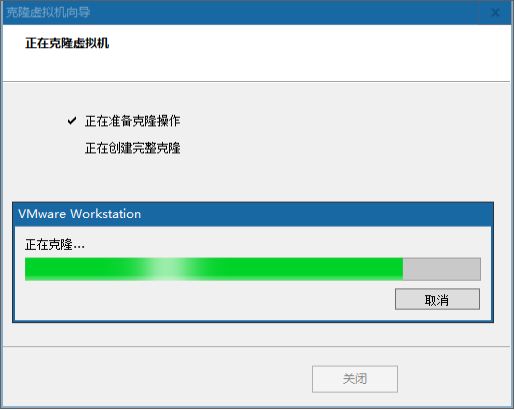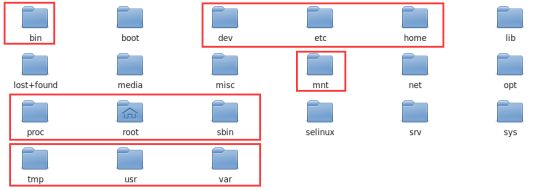文章大纲
一、Linux发展史
二、Linux系统的安装
三、Linux系统的文件
四、学习资料下载
五、参考文章
一、Linux发展史
1. Linux前身-Unix
1968年 Multics项目
MIT、Bell实验室、美国通用电气有限公司走到了一起,致力于开发Multics项目。到后期由于开发进度不是很好,MIT和Bell实验室相继离开这个项目的开发,最终导致项目搁浅。
1970年(Unix元年,时间戳) Unix诞生
当时在开发Multics项目的时候,实验室中有一个开发成员开发了一款游戏(travel space:遨游太空),因为两个实验室相继离开项目开发,导致这名开发人员没法玩游戏,后来他提议组织人员重新在Multics项目之上重新的开发,也就出现了1970年的Unix。当时Unix操作系统是使用的汇编语言(机器语言)开发的。
1973年 用C语言重写Unix
因为汇编语言有一个最大的局限性:对于计算机硬件过于依赖。导致移植性不好,所以后期在1973年使用了C语言对其进行重新开发。
1975年 Bell实验室允许大学使用Unix。
1975年,bell实验室允许大学使用Unix操作系统用于教学作用,而不允许用于商业用途。
2. Linux诞生
人物 Linus
Linux的开发作者,Linux之父,李纳斯·托瓦兹。Linux诞生时是荷兰在校大学生。
1991年 0.0.1版本
李纳斯当时学校使用的就是Unix操作系统,然后其对系统的底层代码进行了修改,放到了学校为学生开放的网站上,原先他把文件命名写成了Linus’s Unix,后期网络管理发现之后觉得这个名字不好,自己手动的将名字改成Linux。随后其他同学下载之后发现这个版本还是挺好用的,随后都把自己代码贡献给李纳斯。
1992年 0.0.2版本
1994年 1.0版本
2003年 2.6版本
上述所提及的版本号并不是分支版本,而是指Linux的内核版本。
3. 开源文化
Linux是开源的操作系统。所谓开源就是指开放源代码。
人 物 Stallman 斯特曼,开源文化的倡导人。
1983年 GNU计划
1985年 FSF基金会
1990年 Emacs、GCC(c语言的编译器)、程序库
1991年 Stallman去找Linus,商谈让Linux加入其开源计划(GNU计划)
1992年 GNU/Linux
4. Linux系统特点
开放性(开源)、多用户、多任务、良好的用户界面、优异的性能与稳定性
多用户多任务:
单用户:一个用户,在登录计算机(操作系统),只能允许同时登录一个用户;
单任务:一个任务,允许用户同时进行的操作任务数量;
多用户:多个用户,在登录计算机(操作系统),允许同时登录多个用户进行操作;
多任务:多个任务,允许用户同时进行多个操作任务;
Windows属于:单用户、多任务。
Linux属于:多用户、多任务。
5. Linux分支
分支:Linux分支有很多,现在比较有名的ubuntu、debian、centos(Community Enterprise Operating System)、redhat、suse等等。
二、Linux系统的安装
1. 安装方式
目前安装操作系统方式有2种:真机安装、虚拟机安装。
真机安装:使用真实的电脑进行安装,像安装windows操作系统一样,真机安装的结果就是替换掉当前的windows操作系统;
虚拟机安装:通过一些特定的手段,来进行模拟安装,并不会影响当前计算机的真实操作系统;
如果是学习或者测试使用,强烈建议使用虚拟机安装方式。
2. 虚拟机软件(了解)
什么是虚拟机?
虚拟机,有些时候想模拟出一个真实的电脑环境,碍于使用真机安装代价太大,因此而诞生的一款可以模拟操作系统运行的软件。
虚拟机目前有2个比较有名的产品:vmware出品的vmware workstation、oracle 出品的virtual Box。
3. 虚拟机的安装
3.1 VMware Workstation的安装(本次教程使用)
①打开安装程序
②进行下一步开始安装
③同意许可协议
④根据需要决定是否需要更改软件的安装位置
点击下一步:
⑤用户体验设置
⑥快捷方式创建的步骤
⑦点击安装按钮
⑧点击完成
⑨最重要的地方,在安装完之后需要检查,检查虚拟机软件是否有安装2个虚拟网卡!
温馨提示:如果没有这2个网卡的话,则会影响后期windows系统与虚拟机其中操作系统之间的相互通信(比如共享网络、文件传输等)。
3.2 Virtual Box的安装
①运行安装程序
②点击下一步
③选择性更改安装的位置
④安装的选项设置
⑤断网警告,点击是即可
点击安装按钮
⑥完成
⑦检查是否有对应的虚拟网卡存在
两个软件安装完成之后在桌面上都有对应的快捷方式
4. Linux版本的选择
版本选择:CentOS 6.5 【镜像一般都是xxx.iso文件】
问题:为什么不选择最新版的7.x版本?
6.x目前依然是主流
6.x的各种系统操作模式是基础
7.x实际上也支持大多数6.x的操作形式
5. 新建虚拟机
5.1 使用VMware Workstation(重点)
①点击“文件”菜单,选择“新建虚拟机…”选项,选择“自定义”点击下一步
②选择兼容性,默认即可,直接下一步
③选择镜像文件的时候选择“稍后….”,点击下一步
④选择需要安装的操作系统
⑤选择虚拟机的名称(名称将会后期出现在左侧)和设置虚拟系统的安装位置
⑥cpu设置
⑦分配内存
⑧选择网络类型,选择nat即可
NAT:配置好之后windows即可和虚拟机进行互相通信,但是教室内的其他同学是访问不了的,只能自己可以访问虚拟机中的操作系统;
桥接:配置好之后其他同学也可以访问你的虚拟机操作系统;
⑨后续默认的步骤,直接下一步
⑩点击完成
5.2 使用Virtual Box(了解)
①点击左上角的新建按钮
②选择操作系统,由于centos在列表中是没有的,所以选择centos对应的主线redhat 32位
③选择内存大小
④创建磁盘,默认即可