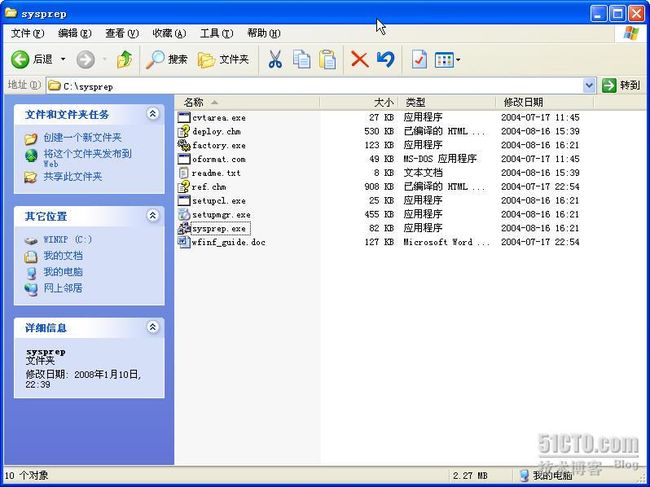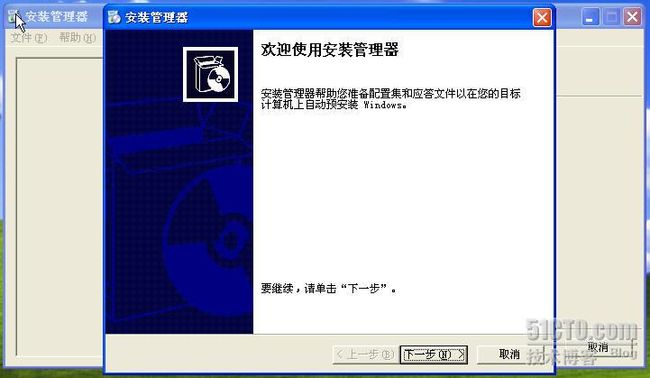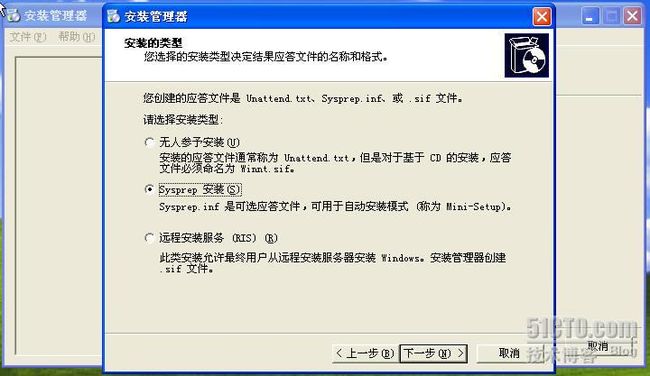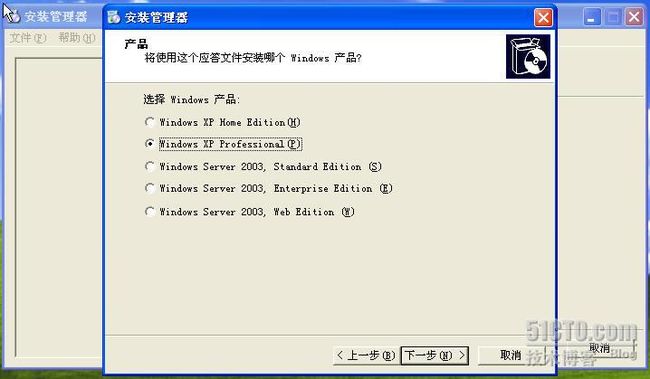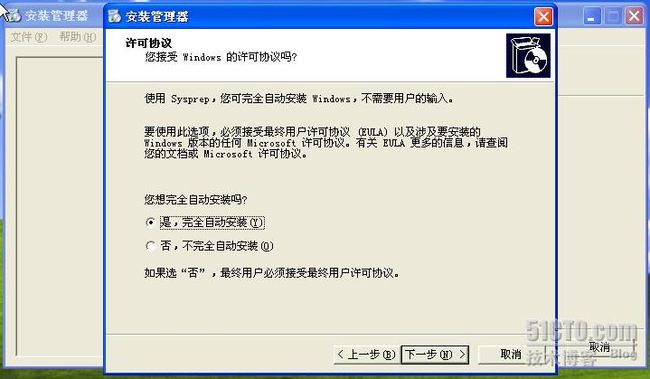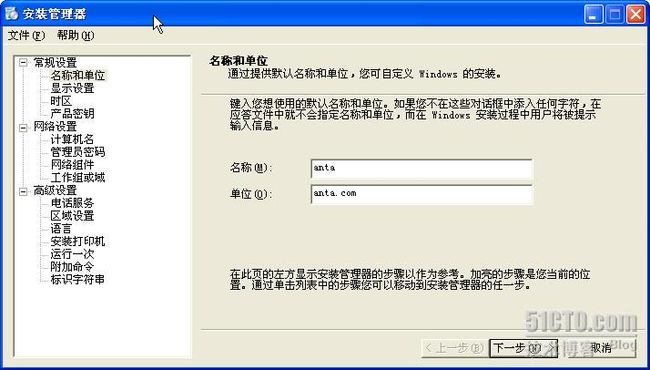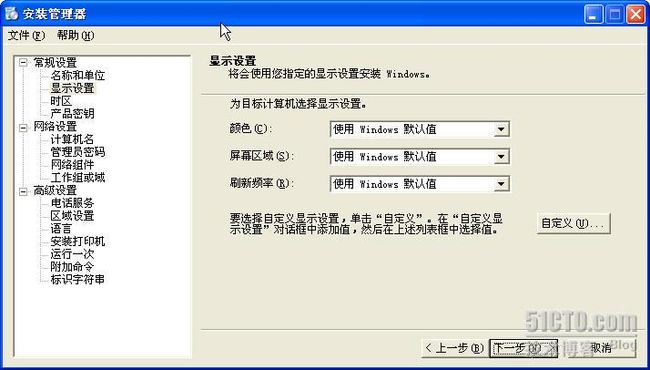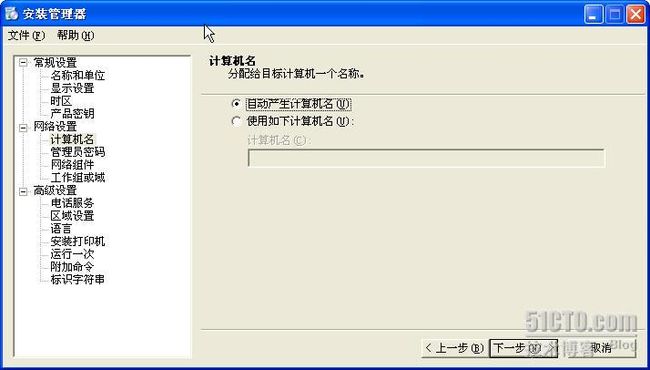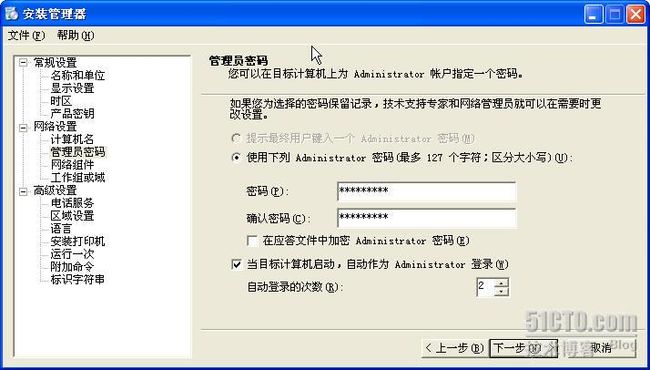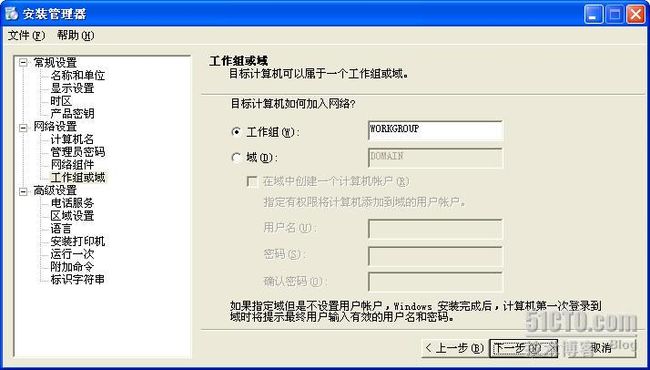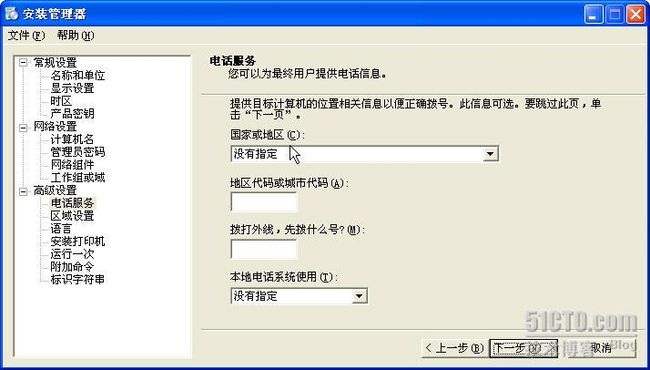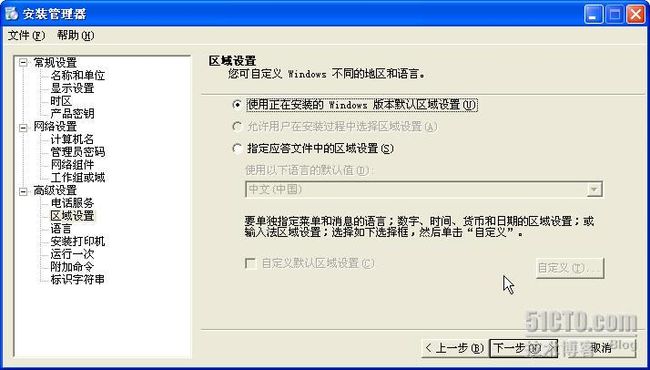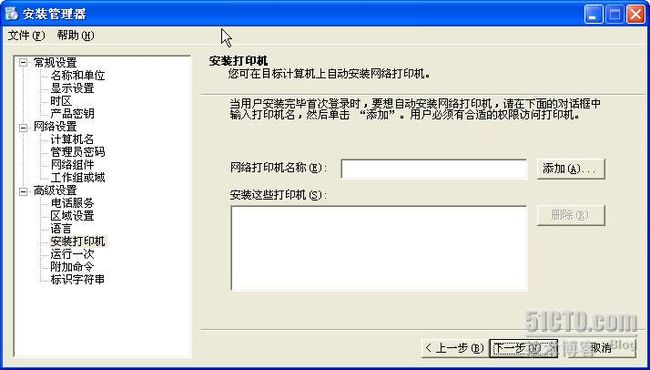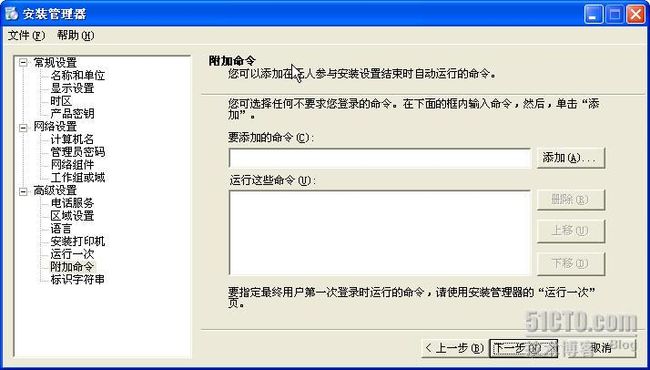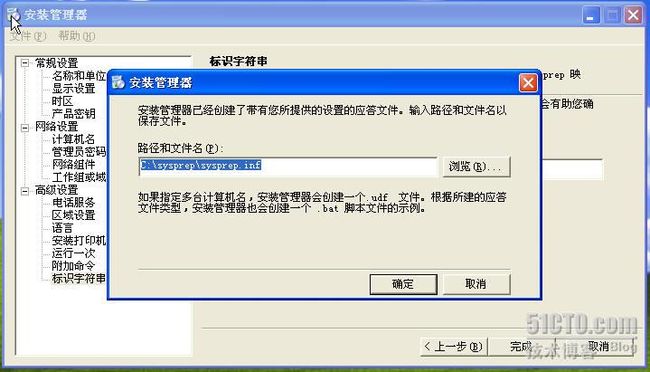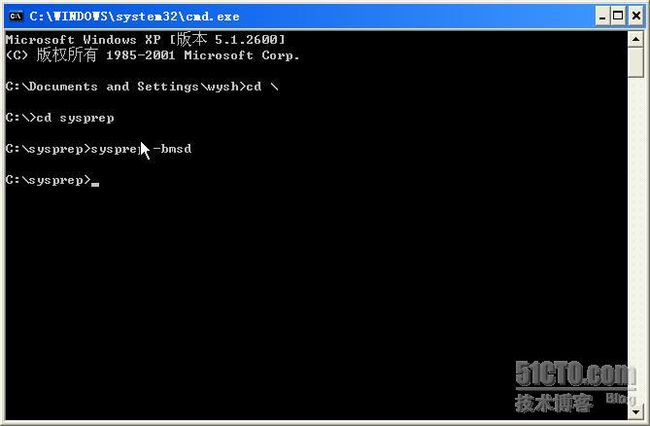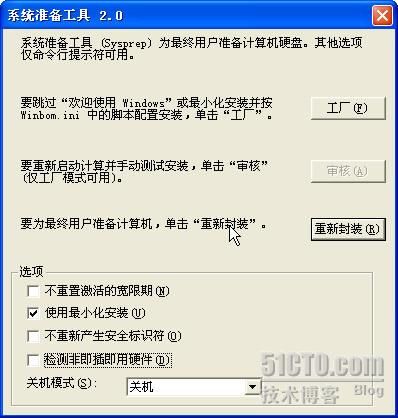图解Sysprep封装系统
一、使用安装管理器工具创建 Sysprep.inf 应答文件
要安装“安装管理器”工具并创建应答文件,请按照下列步骤操作:
1)打开“我的电脑”,然后打开 Windows XP 光盘上的 Support/Tools 文件夹。
2)将“Deploy.cab”文件拷贝到系统的某个盘下,并将其解压到C:\sysprep文件夹,打开文件夹。
3)运行“setupmgr.exe”文件,出现“安装管理器”界面。
4)单击“下一步”。
5) 单击“下一步”。
6)选择“Sysprep 安装”,单击“下一步”。
7)选择“Windows XP Prefessional”, 单击“下一步”。
8)选择“是”,单击“下一步”。
9)输入“名称和单位”,单击“下一步”。
10)对相应的“显示设置”进行配置,单击“下一步”。
11)选择“时区”,单击“下一步”。
12)输入“产品密钥”,单击“下一步”。
13)选择“自动产生计算机名”,单击“下一步”。
14)输入“管理员密码”,设置自动作为管理员登录的次数,单击“下一步”。
15)选择“典型设置”,单击“下一步”。
16)选择目标计算机到“工作组或域”,单击“下一步”。
17)单击“下一步”。
18)默认,单击“下一步”。
19)选择“语言”中的中文,单击“下一步”。
20)单击“下一步”。
21)单击“下一步”。
22)单击“下一步”。
23)输入“标识字符串”,单击“下一步”。
24)选择sysprep.inf文件的路径,单击“确定”。
25)完成创建。
二、查看编辑sysprep.inf
进入到C:\sysprep文件夹下,可以看到sysprep文件夹中多了一个i368的文件夹和sysprep.inf文件。
Sysprep.inf文件中的内容为:
;SetupMgrTag
[Unattended]
OemSkipEula=Yes
InstallFilesPath=C:\sysprep\i386
[GuiUnattended]
AdminPassword="abcd.1234" //Windows本地登录管理员密码。与安装时一致。
EncryptedAdminPassword=NO
AutoLogon=Yes
AutoLogonCount=2 //设置二次Windows管理员自动登录
OEMSkipRegional=1
TimeZone=210
OemSkipWelcome=1
[UserData]
ProductKey=FTQXY-BJ6CR-CB 3M 6-BP 44C -4XVVW //Windows XP安装序列号
FullName="anta" //用户名称
OrgName="anta.com" //用户组织名称
ComputerName=* //允许随机生成Windows NetBIOS ComputeName
[RegionalSettings]
LanguageGroup=9,10
[SetupMgr]
DistFolder=C:\sysprep\i386
DistShare=windist
[Identification]
JoinWorkgroup=WORKGROUP
[Networking]
InstallDefaultComponents=Yes
如果需要制作镜像,可能还需加入以下内容(可选):
1
)OemPnpDriversPath=
这些参数告诉Sysprep Mini-Setup 搜索即插即用设备的驱动程序路径。建议参考如下格式:
OemPnpDriversPath=drivers\net;drivers\video;drivers\audio;drivers\wifi;drivers\chipse;drivers\modem;drivers\tcm;drivers\1;drivers\2;drivers\3;drivers\4;drivers\5;drivers\6;drivers\7;drivers\8;drivers\9;drivers\10
切记每个路径下只能保存一种设备的一种驱动程序!
2
)UpdateInstalledDrivers=1
这一参数告诉Mini-Setup 过程去更新基础镜像文件里已安装的硬件驱动程序。这些更新的驱动程序可由上述方法通过Add-on 镜像提供。
3
)DriverSigningPolicy=Ignore
这一参数允许Mini-Setup 过程安装未经MS签名的驱动程序。
4)ExtendOemPartition = 1
5)UnattendMode = FullUnattended
以上这些是加在[Unattended]下。
另外在sysprep.inf的最后面添加
[SysprepMassStorage] 小节
打开一个命令窗口,转到sysprep.exe所在的目录,执行命令sysprep -bmsd。Sysprep将构造出SysprepMassStorage小节的内容并结束。 [SysprepMassStorage] 部分标识想要安装在每个目的计算机上不同的大容量存储控制器。然后,Sysprep 预先填充必要的驱动程序信息,这样,当操作系统启动时,Windows 就可以在使用某个预定义主存储控制器的计算机上加载正确的驱动程序。
注:
为了提高安装过程的灵活性,你可以在安装期间或之后自动运行一些命令。如果要在最小安装结束后安装软件或运行程序、批命令文件、脚本,只要将相应的指令写入cmdlines.txt文件;如果要在目标系统重新启动后安装程序或运行命令,则必须将指令写入sysprep.inf文件的GuiRunOnce小节。
■ cmdlines.txt
这个文件位于%SystemDrive%\Sysprep\i386\$oem$目录。下面是一个例子,它以-clean参数运行Sysprep,另外还执行Script1批命令、Program2程序:
[Commands]"%SystemDrive%\Sysprep\Sysprep.exe -clean""FullPath\Script1.cmd""FullPath\Program2.exe -arg1"
cmdlines.txt文件的格式很简单,不过要注意以下几点:
⑴ sysprep.inf文件Unattended小节必须声明InstallFilesPath,并且使其指向$oem$文件夹所在的位置。
⑵ 必须将所有要用到的文件复制到本地硬盘上。
⑶ 如果cmdlines.txt包含的命令修改或创建了注册表设置,这部分设置将作为默认用户的设置写入,对所有新建的用户帐户都有效。
⑷ 不能用cmdlines.txt安装那些使用Windows Installer的软件(.msi软件包)。
三、执行sysprep封装
打开C:\sysprep文件夹,双击“sysprep.exe”执行sysprep封装。
弹出系统准备工具的窗口,单击“确定”;
在“选项”中选中“使用最小化安装”,关机模式为“关机”,再单击“重新封装”进行封装。