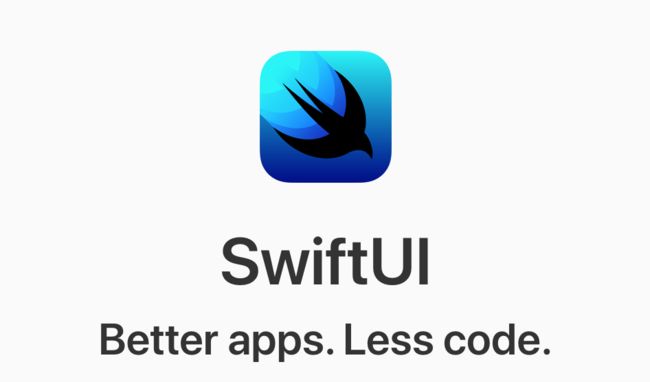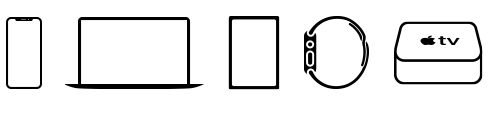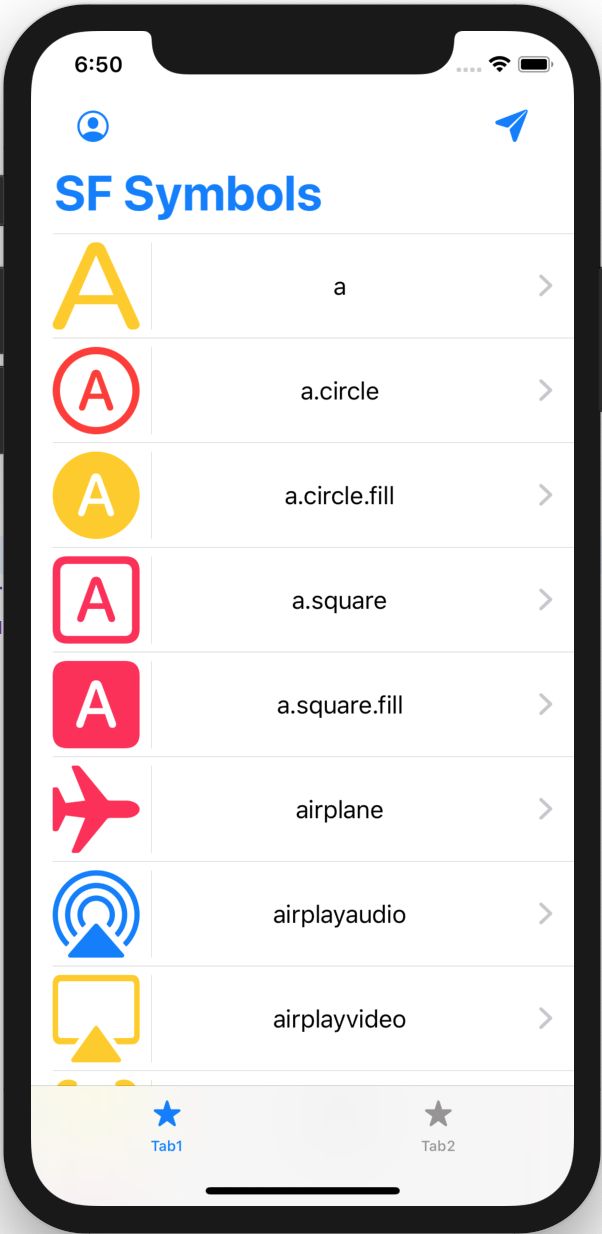级别:★☆☆☆☆
标签:「iOS 13」「SwiftUI」「Xcode 11.1」
作者: 647
审校: QiShare团队
前言:
之前同事WYongW写了一篇《用Flutter写一个简单页面》,本篇将和大家一起调研一下苹果今年推出的SwiftUI框架。
接下来,让我们一起入门一下SwiftUI(尝尝鲜)。
一、SwiftUI是什么?
1. 定义:
简单来说,SwiftUI是苹果在“WWDC-2019”推出的一款全新的“声明式UI”框架。
拆开看,Swift + UI。(由此可以看出Swift越来越重要)
2. 特点:
“简洁迅速”的Swift:越来越简洁的
Swift语法,配上Swift迅速的优势。“即视”的UI:降低调试成本,一边写
code、一边就可查看UI。跨平台:一套代码,即可完成
iOS、iPadOS、macOS、watchOS的开发与适配。
- “声明式”编程:
简单来说,对比之前的“指令式”编程,我们通常需要告诉计算机“怎么做”?
而“声明式”编程是让我们告诉计算机“做什么”?(至于最底层怎么做,我们无需关心。)
举个例子,对于写UI而言,
- 指令式编程:就是,怎么画?把每个
frame、layout等等统统需要计算到位。 - 声明式编程:就是,画什么?把想要的效果描述出来,其他都交给框架去做。
3. 开发环境:
这么新的技术肯定需要环境的支持。SwiftUI所需要的开发环境,如下:
- Xcode:
Xcode 11.1+。 - MacOS:
MacOS 10.15+。 - iOS:
iOS 13+。
PS:由于
SwiftUI只能应用与iOS 13系统以上的设备。
因此,这项技术不建议用在需要适配低版本(iOS 13以下)的App上。
不过如果是无需适配低版本的新项目,或者学习者全可以上手“玩一玩”。
毕竟苹果的新技术还是很有意思的嘛~
二、SwiftUI的基本组件(语法)
这块知识比较“基础”且“重要”。只有记住了这些基本组件,我们才能用较少的代码开发出精美的App。
下面,我将给大家介绍一些重要的SwiftUI组件:
组件介绍:
| 名称 | 含义 |
|---|---|
| Text | 用来显示文本的组件,类似UIKit中的UILabel。 |
| Image | 用来展示图片的组件,类似UIKit中的UIImageView。 |
| Button | 用于可点击的按钮组件,类似UIKit中的UIButton。 |
| List | 用来展示列表的组件,类似UIKit中的UITableView。 |
| ScrollView | 用来支持滑动的组件,类似UIKit中的UIScrollView。 |
| Spacer | 一个灵活的空间,用来填充空白的组件。 |
| Divider | 一条分割线,用来划分区域的组件。 |
| VStack | 将子视图按“竖直方向”排列布局。(Vertical stack) |
| HStack | 将子视图按“水平方向”排列布局。(Horizontal stack) |
| ZStack | 将子视图按“两轴方向均对齐”布局(居中,有重叠效果) |
基本组件:
- Text:用来显示文本的组件,类似UIKit中的
UILabel。
Text("Hello, we are QiShare!").foregroundColor(.blue).font(.system(size: 32.0))
- Image:用来展示图片的组件,类似UIKit中的
UIImageView。
Image.init(systemName: "star.fill").foregroundColor(.yellow)
- Button:用于可点击的按钮组件,类似UIKit中的
UIButton。
Button(action: { self.showingProfile.toggle() }) {
Image(systemName: "paperplane.fill")
.imageScale(.large)
.accessibility(label: Text("Right"))
.padding()
}
- List:用来展示列表的组件,类似UIKit中的
UITableView。
List(0..<5){_ in
NavigationLink.init(destination: VStack(alignment:.center){
Image.init(systemName: "\(item+1).square.fill").foregroundColor(.green)
Text("详情界面\(item + 1)").font(.system(size: 16))
}) {
//ListRow
}
ScrollView:用来支持滑动的组件,类似UIKit中的
UIScrollView。Spacer:一个灵活的空间,用来填充空白的组件。
Divider:一条分割线,用来划分区域的组件。
布局组件:
VStack:将子视图按“竖直方向”布局。(Vertical stack)
HStack:将子视图按“水平方向”布局。(Horizontal stack)
ZStack:将子视图按“两轴方向均对齐”布局。
功能组件:
NavigationView:负责App中导航功能的组件,类似UIKit中的
UINavigationView。NavigationLink:负责App页面跳转的组件,类似于
UINavigationView中的push与pop功能。
NavigationView {
List(0..<5){_ in
NavigationLink.init(destination: VStack(alignment:.center){
Image.init(systemName: "\(item+1).square.fill").foregroundColor(.green)
Text("详情界面\(item + 1)").font(.system(size: 16))
}) {
//ListRow
}
}
.navigationBarTitle("导航\(item)",displayMode: .inline)
- TabView:负责App中的标签页功能的组件,类似UIKit中的
UITabBarController。
TabView {
Text("The First Tab")
.tabItem {
Image(systemName: "1.square.fill")
Text("First")
}
Text("Another Tab")
.tabItem {
Image(systemName: "2.square.fill")
Text("Second")
}
Text("The Last Tab")
.tabItem {
Image(systemName: "3.square.fill")
Text("Third")
}
}
.font(.headline)
三、SwiftUI快速上手实践
下面让我们快速实现一个有TabView、NavigationView、List的Demo。
SF Symbols 是从 iOS 13 和 macOS 10.15 开始内置于系统中的字符图标库,它提供了上千种常见的线条图标,而且我们可以任意地为它们设置尺寸,颜色等属性。Apple 甚至准备了专门的app:SF Symbols 来帮助你查看可用的符号:
接下来就让我们用这些Symbols制作个小Demo。
- ContentView:
import SwiftUI
struct ContentView: View {
@State var isLeftNav = false
@State var isRightNav = false
init() {
//修改导航栏文字颜色
UINavigationBar.appearance().largeTitleTextAttributes = [.foregroundColor: UIColor.systemBlue]
UINavigationBar.appearance().titleTextAttributes = [.foregroundColor: UIColor.systemBlue]
UINavigationBar.appearance().tintColor = .systemBlue
}
var body: some View {
TabView {
// Tab1:
NavigationView {
List(Symbols, id:\.self) {
ListRow(symbol: $0)
}
.navigationBarTitle(Text("SF Symbols"))
.navigationBarItems(leading: leftNavButton, trailing: rightNavButton)
}.tabItem {
Image.init(systemName: "star.fill")
Text("Tab1").font(.subheadline)
}
// Tab2:
NavigationView {
Text("This is the second tab.")
}.tabItem {
Image.init(systemName: "star.fill")
Text("Tab2").font(.subheadline)
}
}
}
var leftNavButton: some View {
Button(action: { self.isLeftNav.toggle() }) {
Image(systemName: "person.crop.circle")
.imageScale(.large)
.accessibility(label: Text("Left"))
.padding()
}
.sheet(isPresented: $isLeftNav) {
VStack {
Text("Hello, we are QiShare!").foregroundColor(.blue).font(.system(size: 32.0))
HStack {
Spacer()
Spacer()
Text("an iOS Team. ").fontWeight(.black).foregroundColor(.purple)
Spacer()
Text("We are learning SwiftUI.").foregroundColor(.blue)
Spacer()
}
}
}
}
var rightNavButton: some View {
Button(action: { self.isRightNav.toggle() }) {
Image(systemName: "paperplane.fill")
.imageScale(.large)
.accessibility(label: Text("Right"))
.padding()
}
.sheet(isPresented: $isRightNav, onDismiss: {
print("dissmiss RrightNav")
}) {
ZStack {
Text("This is the Right Navi Button.")
}
}
}
}
- ListRow:List对应的Cell
struct ListRow: View {
var symbol: String
var body: some View {
NavigationLink(destination: ListDetail(symbol: symbol)) {
HStack {
//图片
Image(systemName: symbol)
.resizable()
.frame(width: 60, height: 60)
.foregroundColor(Colors.randomElement())
//分割
Divider()
Spacer()
//文字
Text(symbol)
Spacer()
}
}
}
}
- ListDetail:
import SwiftUI
struct ListDetail: View {
var symbol: String
var body: some View {
VStack {
Text("Image:").font(.headline)
Spacer()
Image(systemName: symbol)
.foregroundColor(Colors.randomElement())
.imageScale(.large)
.scaleEffect(3)
.padding(.bottom, 100)
Divider()
Text("Image Name:").font(.headline)
Spacer()
Text(symbol)
.font(.largeTitle)
Spacer()
}
.navigationBarTitle(symbol)
}
}
源码:本文Demo
了解更多iOS及相关新技术,请关注我们的公众号:
小编微信:可加并拉入《QiShare技术交流群》。
关注我们的途径有:
QiShare()
QiShare(掘金)
QiShare(知乎)
QiShare(GitHub)
QiShare(CocoaChina)
QiShare(StackOverflow)
QiShare(微信公众号)
推荐文章:
iOS 控制日志的开关
iOS App中可拆卸一个framework的两种方式
自定义WKWebView显示内容(一)
Swift 5.1 (6) - 函数
Swift 5.1 (5) - 控制流
Xcode11 新建工程中的SceneDelegate
iOS App启动优化(二)—— 使用“Time Profiler”工具监控App的启动耗时
iOS App启动优化(一)—— 了解App的启动流程
iOS WKWebView的基本使用
Swift 5.1 (4) - 集合类型
奇舞周刊