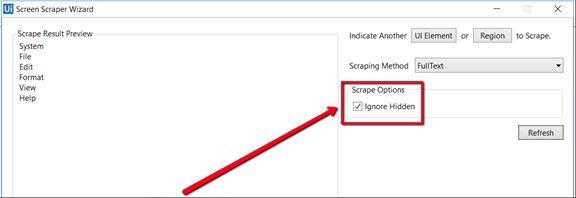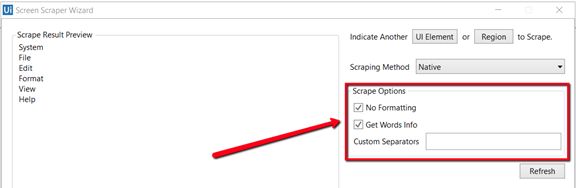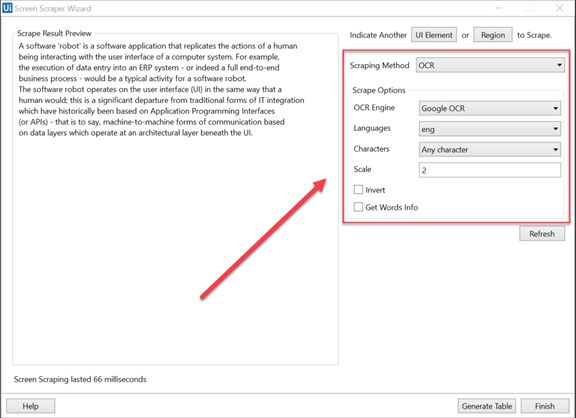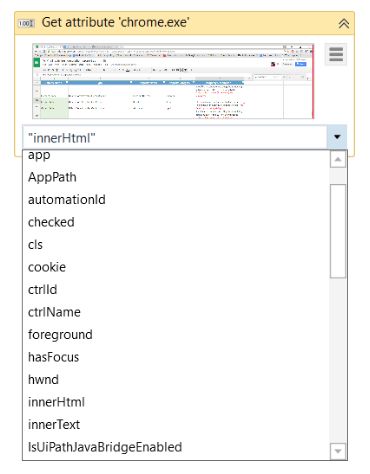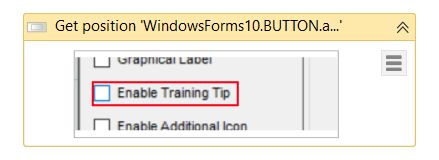输出和屏幕抓取方法是指那些使您能够从特定的 UI 元素或文档 (如 .pdf 文件) 中提取数据的活动。
为了了解哪一个更适合自动化您的业务流程,让我们看看它们之间的区别。
| Capability Method | Speed | Accuracy | Background Execution | Extract Text Position | Extract Hidden Text | Support for Citrix |
|---|---|---|---|---|---|---|
| FullText | 10/10 | 100% | yes | no | yes | no |
| Native | 8/10 | 100% | no | yes | no | no |
| OCR | 3/10 | 98% | no | yes | no | yes |
FullText 是默认的方法,它快速、准确,但与 Native 方法不同的是,它不能提取文本的屏幕坐标。
这两种方法都只适用于桌面应用程序,但 Native 方法仅适用于用图形设备接口(GDI)呈现文本技术构建的应用程序。
OCR 并不不是 100% 的精确,但对于提取其他两种方法无法提取的文本非常有用,因为它适用于所有应用程序,包括 Citrix。Studio 默认使用两个 OCR 引擎分别是:Google Tesseract 和 Microsoft Modi 。
你可以修改 OCR 引擎的语言,你也可以在 安装 OCR 语言 找到相关的信息。
| Capability Method | Multiple Languages Support | Preferred Area Size | Support for Color Inversion | Set Expected Text Format | Filter Allowed Characters | Best with Microsoft Fonts |
|---|---|---|---|---|---|---|
| Google Tesseract | Can be added | Small | yes | yes | yes | no |
| MIcrosoft MODI | Supported by default | Large | no | no | no | yes |
要开始从各种源提取文本,请单击选项卡上,Design > Wizards 按钮组的 Screen Scraping 按钮。
屏幕抓取向导使您能够使用上面描述的三种输出方法中的一种来指向 UI 元素并从中提取文本。Studio 自动为您选择一个屏幕抓取方法,并将其显示在 Screen Scraper Wizard 窗口的顶部。
如果想改变屏幕抓取的方法,请在面板中选择另一种方法,点击 Refresh 按钮。
当您对抓取结果满意时,单击 Finish. 后一个选项将提取的文本复制到剪贴板,而前者将您的信息保存给 Designer 面板。就像桌面录制一样,屏幕抓取生成一个容器(包含顶层窗口的选择器),其中包含活动,以及每个活动的部分选择器。
在 Screen Scraper Wizard 中,每种类型的屏幕抓取都具有不同的选项和功能:
- FullText
Ignore Hidden – 选中此复选框时,不会复制所选UI元素中的隐藏文本。
- Native
No Formatting – when this check box is selected, the copied text does not extract formatting information from the text. Otherwise, the extracted text’s relative position is retained.
No Formatting – 当选中此复选框时,复制的文本不会从文本中提取格式信息。否则,提取的文本的相对位置将被保留。
Get Words Info – 当选中此复选框时,Studio 还提取每个单词的屏幕坐标。此外,还会显示 Custom Separators 字段,使您能够指定用作分隔符的字符。如果字段为空,则使用所有已知的文本分隔符。
- Google OCR
Languages – 默认只支持英文
Characters - 允许你选择导出字符的类型。有以下可用选项:Any character, Numbers only, Letters, Uppercase, Lowercase, Phone numbers, Currency, Date 和 Custom. 如果你选择了 Custom,将会显示两个附加的字段 Allowed 和 Denined,允许你创建抓取字符的类型和要避免的字符类型的自定义规则。
Invert – 当选中此复选框时,UI 元素的颜色将在抓取之前反转。当背景比文本颜色更深时,这是有用的。
Scale - 所选 UI 元素或图像的缩放因子。数字越大,图像放大越多。这个选项可以使屏幕信息被 OCR 更好识别,并且推荐在小图像的情况下使用。
Get Words Info - 获取每个抓取字符在屏幕上的位置信息
注意
在一些 UiPath Studio 实例中, Google Tesseract Engine 可能带有在非英语语言中不会工作的训练文件(关于训练文件的更多信息,请参考 Wikipedia, GitHub)。运行带有这些损坏的培训文件的项目可能会引发异常。要解决这个问题,请从这里 下载相应语言的训练文件,并将其复制到 UIPATH 安装目录 下的 tessdata 文件夹中 。
为了检查你下载的训练文件是否能正常工作,你可以下载这个 测试项目.
- Microsoft OCR
Languages – 允许你更改抓取文本的语言。默认选中英语。
Scale – 所选 UI 元素或图像的缩放因子。数目越高,放大图像越多。这可以使 OCR 更好地识别,推荐你在小图像的情况下使用。
Get Words Info - 获取每个抓取字符在屏幕上的位置信息
除了可以从指示的 UI 元素中提取文本外,还可以提取多种类型属性的值、其确切的屏幕位置及其祖先元素。
可以通过在 Activities 面板,UI Automation > Element > Find 和 UI Automation > Element > Attribute 下面的活动提取这些类型的信息
这些活动有:
Get Ancestor – 使您能够从指定的 UI 元素中检索祖先元素。您可以指定在哪个级别的 UI 层次结构中查找祖先,并将结果存储在 UiElement 变量中。
Get Attribute - 获取指定UI元素属性的值。一旦你在屏幕上显示UI元素,就会显示一个带有所有可用属性的下拉列表。
Get Position – 获取绑定指定 UiElement 所在的矩形,仅仅支持矩形变量
UiPath Studio 还具有 相对抓取 功能,这是一种识别相对于锚的文本位置的抓取方法。你可以从 这里 获取更多的信息。
你也可以通过 Screen Scraping Wizard 为非结构化的数据生成表格并存储在 DataTable 变量中 。
请参考 Generating Tables from Unstructured Data 获取更多信息
官网原文链接
返回目录
UiPath 常见问题及解决办法汇总
更多 UiPath 相关的资讯,请关注公众号:流程自动化机器人教程
由于禁止直接在文章中插入公众号二维码,请点击 这里 了解添加该公众号的细节。