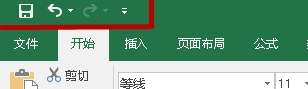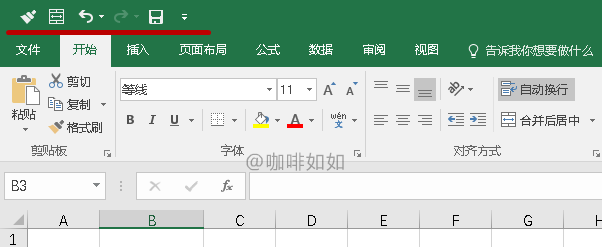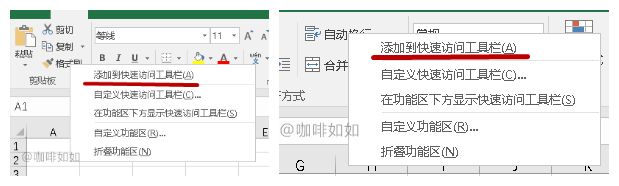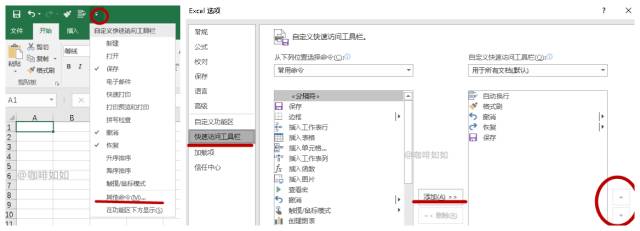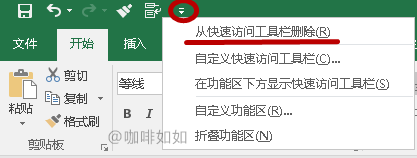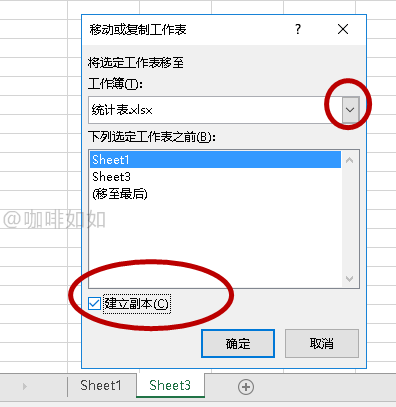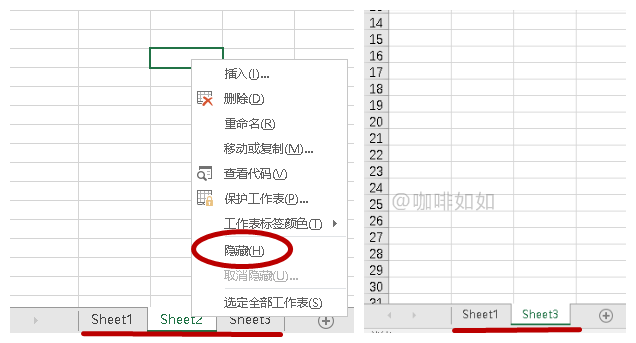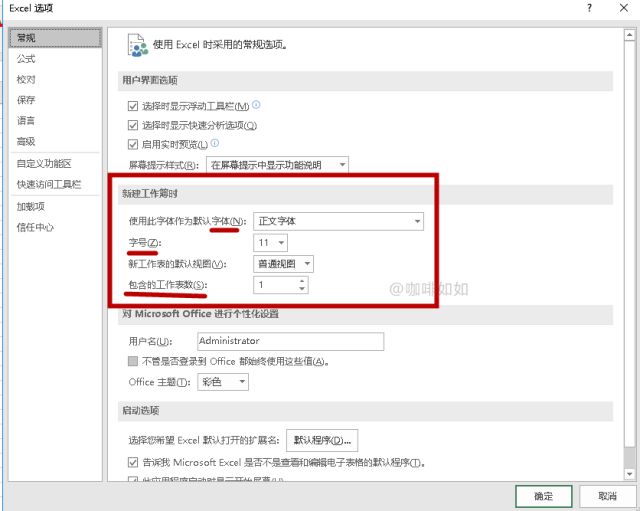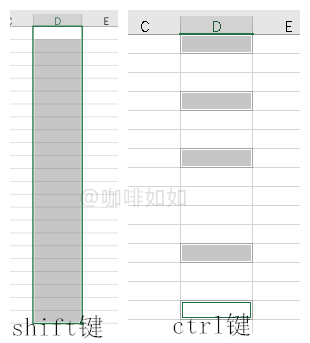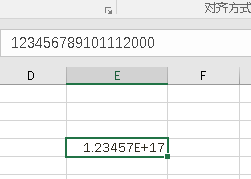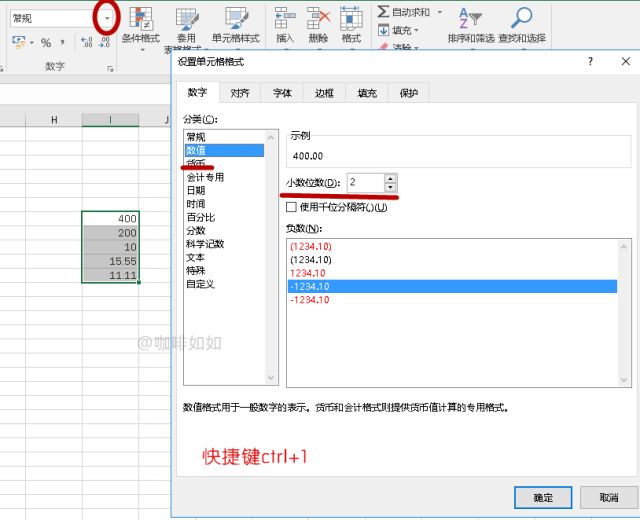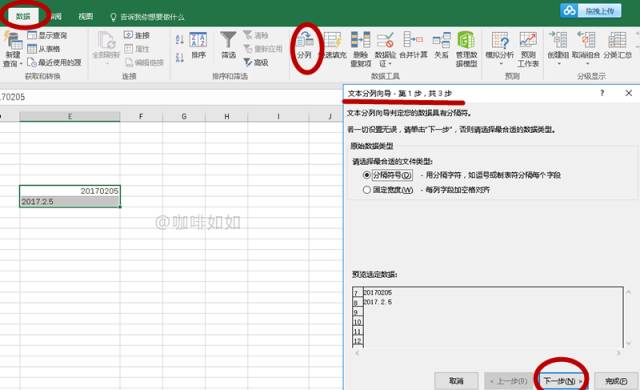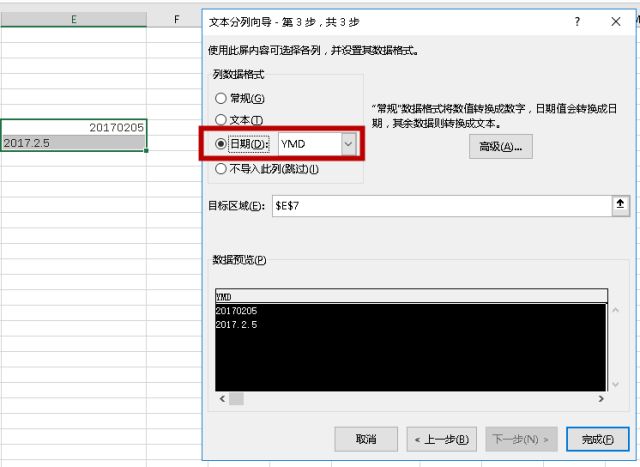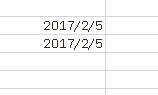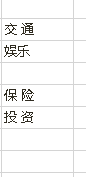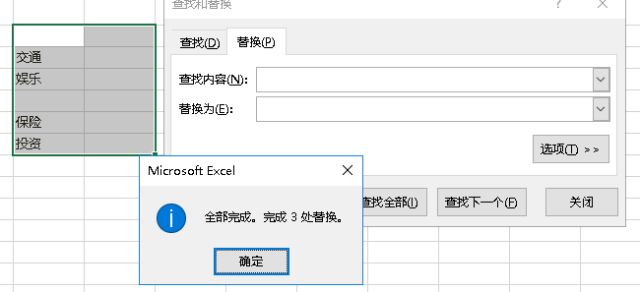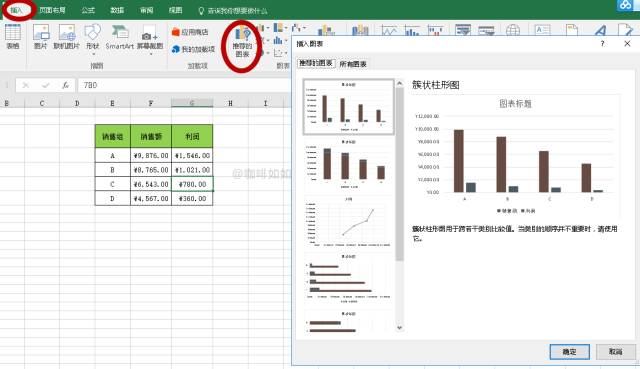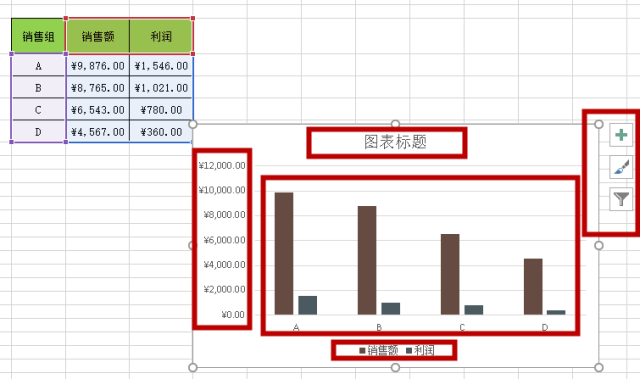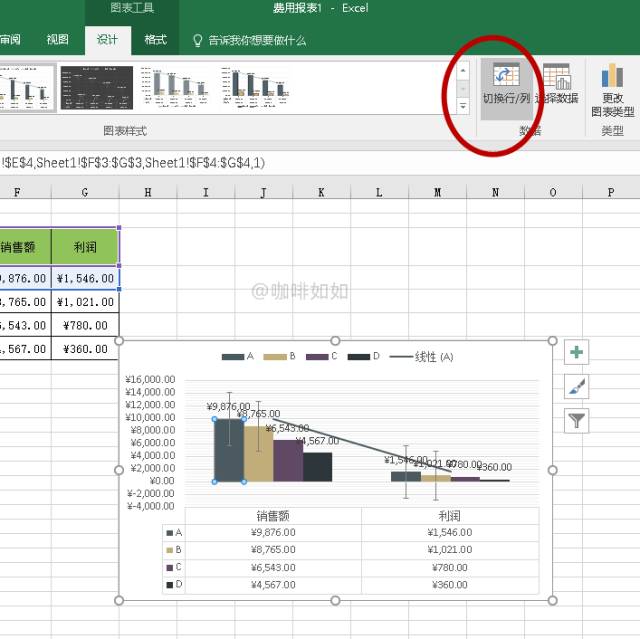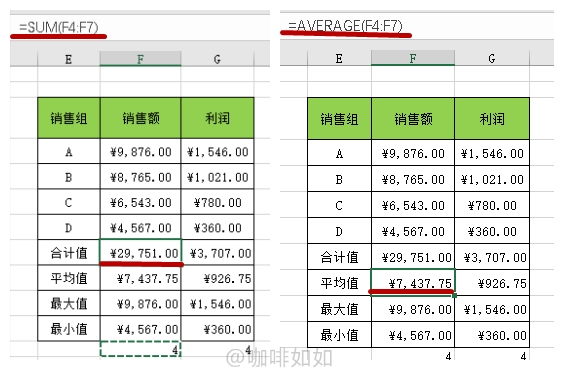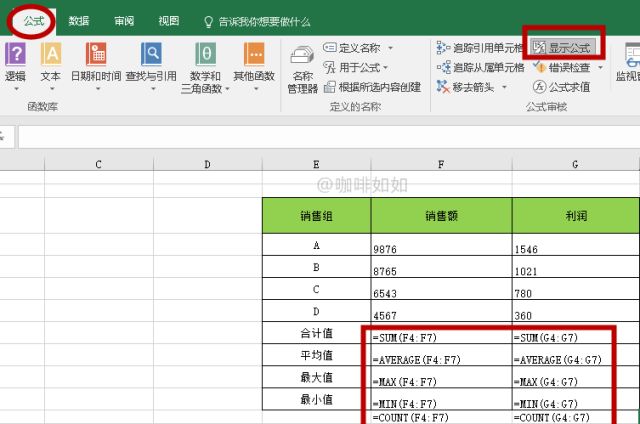在三大办公软件:word,excel和ppt中,如果按照使用频率和应用的广泛程度来排序的话,excel一定是第一位的。
它既可以用作个人财务,家庭财务的管理,统计,也可以用在办公中进行各种数据的统计。
今天这篇帮助大家梳理了,Excel基础操作的使用技巧。
如果你日常生活和工作用到的地方比较多,不妨打印下来,随时查看各种快捷操作命令。
Excel也是一个孰能生巧的应用,一开始可能记住并使用的快捷命令不多,但是随着使用的频率增多,用得多了就记得多。
当然你一直记不住,也不用焦虑,用得时候随时查看就可以了。
一、快速访问工具栏
●要点:快速访问工具栏的位置,应用和设置。
快速访问工具栏的位置:整个表格的左上角,下图红线圈出来的部分。
(图1)
快速访问工具栏的应用:键盘快捷键Alt+1,Alt+2,Alt+3,可以使用“快速访问工具栏”的前三个命令。
在需要长时间完成一个表格,且频繁使用几个功能的时候,可以提前设定好,使用键盘快捷键,能够加速表格制作过程。
举例:
(图1)中是原始的快速访问工具栏,我们都已经习惯用键盘快捷键ctrl+s来保存文档了,所以可以把经常用的比如格式刷或者合并单元格调整在快速访问工具栏,配合使用键盘快捷键Alt+1,Alt+2,Alt+3来快速应用格式刷或者合并单元格的命令。
调整后如下:
(图2)
要实现这个操作如何设置的呢?
设置步骤(2种):
(图3)
第一种:在想添加的命令上直接鼠标右键,添加到.....就可以了。
(图4)
第二种:其他命令——添加。把想要添加的命令添加上去。
键盘快捷键Alt+1,Alt+2,Alt+3,默认使用3个,所以添加太多也没有意义。
调整顺序,就在(图4)画圈部分上下移动到1,2,3的位置就对应相应的快捷键调出。
如果想要删除已经设置过的快速访问工具栏:选中要删的命令,直接鼠标右键就可以了。
(图5)
二、工作表和工作簿
●要点:工作簿和工作表的建立。
工作簿和工作表的关系:
(图6)
打开excel,就是打开了一个工作簿,在底部可以添加很多个工作表。
一般添加的工作表都是相互关联,首个工作表可以做统计。
如果在制作表格中,想要新建另外一个工作簿,快捷键:ctrl+N,就可以新打开一个工作簿了。
三、工作表的移动和复制
●要点:工作表的移动,复制,隐藏和新建工作簿的设置。
工作表的移动和复制:
当完成了一个工作表,想要把这个表格移动或者复制到其它工作簿,或者再复制一个在现在使用的这个工作簿中。
就可以在工作表名字上鼠标右键点击,选择“移动或复制”命令。
(图7)
(图8)
如果是复制,就要勾选“建立副本”,在工作簿中可以选择新建工作簿,默认的是当前使用的工作簿。
如果是移动,就不要勾选“建立副本”,那么表格就移动到你要的工作簿,当前这个工作簿里就没有了。
工作表的隐藏:
日常使用中,还有一个隐藏工作表的使用,发送表格给别人,不想让看到其中一个表格,或者是自己打草稿用的,都可以选择隐藏起来。
(图9)
如果想要撤销隐藏表格,随意在哪个表格名字上,鼠标右键,查看一下,如果有“撤销隐藏”命令,就说明有隐藏的表格。
工作簿的基础设置:
熟悉以上这些操作之后,你可能就有自己的使用表格习惯,比如常使用的字体,字号,每次使用表格的数量等,这样就可以给你的excel设置成你的这些使用习惯。
(图10)
在“文件”——“选项”下,可以找到“新建工作簿时”:
(图11)
然后按照你的使用习惯设置。
四、单元格的操作
●要点:单元格的选择和清除。
单元格的连选和跳选:比如连续选择一列单元格时,先点中起始位置,在结束位置点击+shift键,就可以实现连选。
跳选和我们日常选照片,文件一样,同时按住ctrl键,选择就可以了。
(图12)
单元格内容和格式的清除:如果要删除单元格的里内容和格式,直接用键盘backspace只能删除里面的内容,格式还是保留的。
用开始-编辑里的橡皮擦——“清除”命令可以选择清除格式等,快速更高效。
(图13)
五、完整的保存数字和批量设置数字格式
●要点:数字转化文本格式,批量设置数字格式。
数字转化文本:当数字超过11位的时候,excel默认以科学计数法保存。
当数字超过15位的时候,从16位开始变成0,所以如果不做调整保存的数字就丢了。
(图14)
日常用到的地方比如身份证号码的录入。
直接输入的方法:如果只是单独的录入几个人的号码,在英文输入法下,先点击单引号',然后直接输入数字,敲回车就完成了。
(图15)
英文输入法下输入,回车后是个小三角,如果是中文下输入单引号还在。
另一种是批量输入,就需要修改单元格的输入格式:
(图16)
在“开始”——“数字”里,小三角下来选择文本格式,就可以完整保存数字了。
批量设置数字:当批量录入数字之后,可以全部设置货币,小数点等格式,方便直接计算统计。
(图16)
可以在“数字”——“常规”后面下来菜单来选择,也可以用快捷键ctrl+1直接调出设置面板。
(图17)
设置好小数点的位数,货币符号,数字就按照要求改变格式。
六、日期和时间
●要点:标准日期格式及修改错误的日期格式,快速录入当天日期和时间。
标准的时间日期格式:2017/2/5
是这种年月日带斜杠/区分的,也就是和我们电脑右下角显示的格式是一样的。只有标准的日期格式才可以进行后期的数据分析,或者日期上的计算。
如果输入的方式是错误的,后面就会很麻烦。
2017.2.5和20170205的格式是常用的,但是是错误的日期格式。
如果表格中出现大量的这种日期格式错误,那修改的方式是:
(图18)
在“数据”里——选择“分列”,直接点击两次下一步,跳跃到第三步开始修改。
(图19)
(图20)
日期就修改成标准格式了。
需要注意的是:修改的时候,一定是标准的8位数字日期才可以通过分列调整成标准的日期格式。
另外,当完成表格后,为了记录方便,可以使用快捷键快速录入当天的日期和时间。
【ctrl+;】可以直接显示当天日期
【ctrl+shift+;】可以直接显示当下的时间
这个日期和时间是电脑上当时当刻显示的日期,时间。
七、查找和替换功能
●要点:利用查找和替换功能去掉空格字符,来实现数据分析。
查找和替换的快捷键:【ctrl+h】
这个功能在快速定位内容,进行某个项目的统计时候经常用到,但如果一个表格中有空格录入(有时候是为了排版美观),就会影响到搜索结果。
空格也是一个字符,不代表那个位置是空白。
所以,如果为了数据分析的准确性,录入表格时,尽量不要用空格。
拿到一张表格的时候,先排查掉多余空格,在进行数据调取。
(图21)
快捷键:【ctrl+h】调取【查找和替换】命令,然后在【查找内容:】里,键入一个空格,在替换为那什么也不输入,点击全部替换。
就把所有的空格消除了,查找任何关键字就可以准确找到了。
(图22)
八、图表的创建和设置
●要点:图表的创建和图表的修改。
对一些市场分析数据和财务数据进行阅读和理解的话,如果是单纯的数字是没办法有很好的认知和理解。
这时候就需要引入一些图表来帮助分析,查看和总结。
(图23)
例如:想要对上面的数据进行更直观的表现,只看数字,特别是表格数据量很大的时候,就需要转换成图表来对比看。
(图24)
在“插入”——“数据”中可以用“推荐的图表“的功能,根据数据推荐使用的几种图表,比如选中柱形图。
(图25)
就会根据表格数据,自动生成一个柱形图表。
横纵坐标轴,图表标题,柱形图区域。
点开【+】号,对□进行勾选,可以看出来表格的各种变化。
(图26)
如果不适合这种分析数据,还可以选择【切换行列】来观察数据。
(图27)
图表中的所有操作:【单击】选中修改区域——【鼠标右键】——【设置】。
九、函数的简单应用
●要点:常用函数及使用。
公式与函数:【=sum(A2:A8)】函数的书写格式。
等号,括号,函数名称;
参数之间逗号隔开;
标点为英文符号。
表格默认的都是英文输入,所以输入法切换成英文的,就不会出错。
常用函数:
Sum:求和
Average:平均数
Max:最大值
Min:最小值
Count:计数
(图28)
(图29)
利用【显示公式】的命令,也可以查看上面那些数值是那些公式得到的。
输入公式的时候,重复使用的可以直接复制【ctrl+c】,黏贴【ctrl+v】就可以了,不用每次都要输。
在英文输入法的状态下,一般键入【=】号后,键入一个函数的前两三个英文字母就会自动出现你可能要用的函数,如果函数出现在第一一个位置,直接【Tab】键选择就可以了,选择要算的数值行或者列,就可以直接得到结果。
选择可以连选也可以跳选,具体参考回看(图12)。
~end~