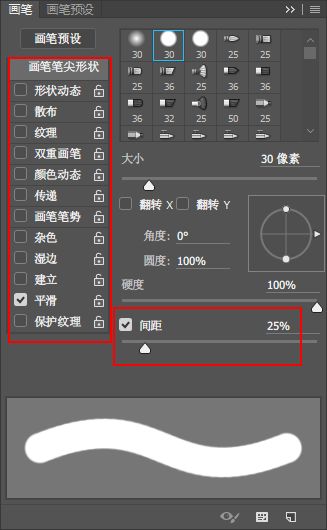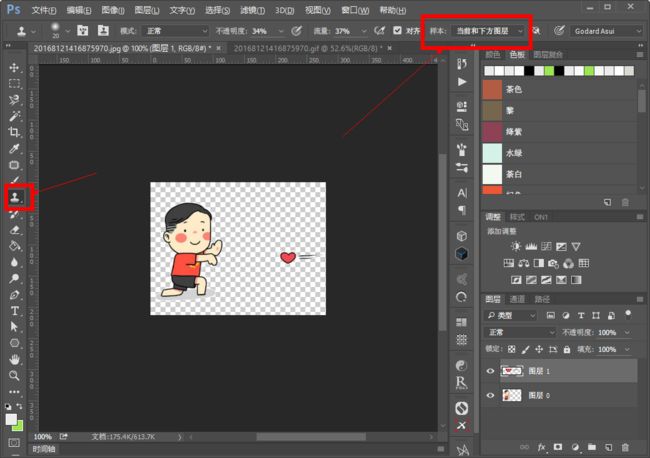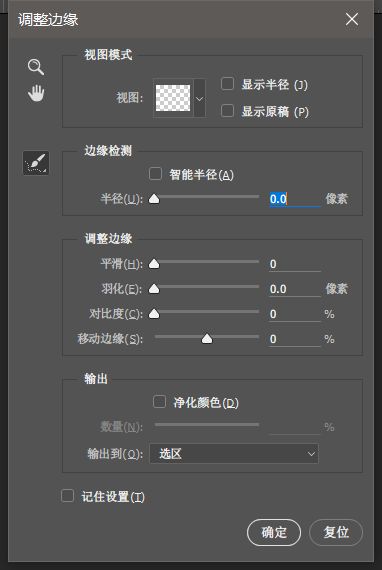学PS,掌握了一些基础知识后,想要迅速提高,李涛老师在高手之路提高篇中告诉我们这三招必须拿下——画笔、抠像和调色。
如题,PS学了一段时间后,对基础知识掌握大半,可以陆陆续续做很多东西了,当我们想进一步提高自己的时候呢,接下来的学习重点又该放在哪里呢?教程千千万,要问阿随君学哪家,李涛老师当首选,高手之路基础篇,学完必看提高篇。
废话不多说,既然连布尔玛、阿拉蕾和贝吉塔君都来了,那么阿随君再次翻出之前学习李涛老师高手之路提高篇时的随手笔记,原样分享,还是那句老话,保持原汁原味的笔记是为初心,当初记下的一字一句都是从零基础心态出发,也希望能够让小伙伴们有所启发,此笔记配合老师视频教程观看,效果更佳哦。
传送门:http://www.gogoup.com/course/GMTQ=
PS:笔记仅为视频课程部分章节。
画笔
1.理解画笔重要的参数:间距!所有绘画中的线都是用点构成的。形壮动态、散度、平滑,是画笔调整面板中使用最广的参数之三。形态中,角度抖动中的根据方向抖动很重要,会根据画笔的方向来抖动。散度,基本上用两轴选项。
2.在使用仿制图章工具进行修复图片时,为了保持不破坏原始素材,则可以新建图层,然后勾选样本-当前和下方图层,即可在新建的透明图层上绘制了。画笔加橡皮图章工具,可以做出很酷的纹理的效果感。
3.画笔中,白就是透明的,灰色是半透明度的。
4.图层编组:ctrl+G。曲线,上弦往上拉是亮度,下弦往下拉是暗度。
5.阴影要做到两层或三层才比较逼真。选中主体形状然后填充黑色,按照需要的光源做斜切和透视,然后利用高斯模糊来虚化。下层阴影高斯模糊小一些,上层大一些。
6.通过正反打对画面主体做聚焦,四角暗淡的做法,先做选区,新建调整图层-曲线,上弦曲线打亮主体正打,然后选中蒙版,执行滤镜-模糊-高斯模糊,半径选到最大或是稍微小一点;然后再反打(即变暗),同样曲线命令做下弦,可以选择直接将正打蒙版复制过来,然后ctrl+i反向命令。
替换图层蒙版:先选中源蒙版,再按alt建,移动到目标位置。
复制+替换:则是先按alt健。
抠像
1.绝大多数时候,通道是用来抠像的。抠像,大致分三个情况。
→1st,从清晰轮廓中抠出;
→2nd,复杂轮廓中抠出;
→3rd,从半透明中抠出。
2.针对清晰轮廓的抠像方法:
→上等方法为:用路径+混合剪贴法;
→中等方法用路径、画笔、调整轮廓灯;
→下等方法是用选择工具。
复杂轮廓的抠像方法:
→上等方法:通道+混合剪贴法;
→中等方法是用调整边缘的;
→下等方法用选择工具。
半透明的抠像方法:
→上等方法通道+画笔+混合剪贴法;
→中等调整边缘;
→下等方法用选择工具。
PS:混合剪贴法可去除世间一切杂边,方法如下
①挑选并复制通道。
②调整色阶ctrl+l,让需要的选区跟背景有非常强烈的黑白对比。
③载入选区,反向。
④回到RGB图层,但是不要急着拷贝,因为此时选区杂色非常多。
⑤所以回到通道里,简历选区后直接调整边缘,即这里才是第四步,然后生成带蒙版的新图层,利用黑白画笔在蒙版上补充回选区。
⑥删除蒙版(应用图层点应用),新建图层(可在图层上创作内容),执行图层-创建剪贴蒙版,则上一层的内容会跌落到下一层的形状中去,快捷方法是直接alt+左键单击两个图层中间的线。还可以同时选用混合模式,所以这叫混合剪贴法。
3.调整边缘是抽出滤镜的升级啊。所有选择工具都有这条命令。建立选区之后,才能使用调整边缘命令。调整边缘面板中,参数意义如下
→半径是指边缘线的内外半径值。建议打开智能半径,以避免让清晰轮廓处出现半透明状态。
→平滑,控制线条。
→在像素低的时候,可以用羽化。
→减少原片环境光时,可以调低移动边缘命令,叫收边。
→可以在黑白通道中,看到细节。
→灰色显示有半透明的地方(本不该有)则生成带通道的图层蒙版,在蒙版中用画笔去修改。修改后删除蒙版,则保存了透明层,然后锁定透明图层,用黑色画笔刷边缘,则可把毛发刷出来。之后,可新建图层,用1px画笔添加头发丝。
4.通道做选区的步骤:
①挑选通道,要去选一个认为能解决问题的通道,一个是挑黑白关系,挑的是清晰轮廓;一个是挑灰度关系,挑的是半透明关系。
②复制通道,是为了转成选区即alpha通道。
③调节色阶,是为了让黑白或灰度最大化,已达到更准确的选区,也就是让黑更黑,白更白;如果调节半透明的选区,则挑出更多灰度。
④载入选区,有两种方式ctrl+点击,一种是绘制。载入之后,选择图层-通过选区建立图层即拿到了抠像。
⑤ctrl+j,通过选区建立图层。ctrl+shift+i,反选选区。
调色
1.调色方法:一种叫Bridge全局调色法,一种叫混合排除匹配法。另外还有一种叫做计算匹配法。
2.校准一张照片的五要素:
①正确黑白场,它决定了色彩平衡的状态:在camera
②raw中调节曝光即定义黑白场时,按住alt可以作为参数正常的监视器,黑色的话还没有曝光,红色是马上要爆,黄色是已经有点爆,白色就是曝光过了。建议,调出红色即可了;
③准确的色彩还原:色彩还原时,即定义灰常白平衡,调节色温和色调将中性灰的值调准,或直接一键使用白平衡即可;
④丰富且合理的层次(即有灰度值):则是通过填充亮光来丰富暗部细节;调节暗部来丰富亮部细节;
⑤足够的清晰度(相机参数设计里调高锐化值;raw格式里调高清晰度;输出之前做锐化。);
⑥适当的饱和度。
3.RAW格式就是数码时代的底片,保留所有信息,可以进行完全的“暗房”ps处理。
4.拍照片时,欠一到两档的曝光度最好。正常曝光也可以,过渡曝光是最差的。
5.灰度才是最重要的,所有信息都被包含在里面了。中性灰是我们追求的底片信息。
6.camera raw画笔的作用,是针对选区做修改。滤光镜片也是针对选区做修饰。
7.图层组上依然可以加蒙版,这样就可以解决给一个图层加上两个蒙版的问题。把人合成到油画中的案列。非常好,需要学习练习。
8.混合匹配法:
①首先使用到的是图层混合模式。匹配,就是合成,李涛老师取名叫红外线。做匹配,一般都用图层中的色彩平衡,这个时候建议新建图层做一个“红外线”参考层(道理来自夜视镜中对冷暖的处理),填充红色,混合模式选明度(即对亮度进行处理,这样色彩的温度就体现出来了)(shift++或——,就可以调换混合模式选项),因为明度接近于红外线的感觉;
②新建调整色彩平衡图层(基于待修的图层),在两个图层中间线上按住alt键,跟下一个图层产生剪贴关系,即是通过调节参数让主体接近。如果还是有差别或不太好,还可以新建可选颜色图层,依然要编组。
③混合匹配法,则可对任何混合模式下出现怪异的时候进行色彩平衡或可选颜色的调节。当然,是基于红色图层。
最后的话
PS:再次温馨提示,该笔记结合视频教程学习,效果更佳哦。
PPS:教程是针对CS5进行讲解的,而现在PS已经发展到了CC 2015.5,所以在掌握这些知识之后,也有了很多新的方法,这里是基于软件原生功能的分析,掌握之后的继续学习与练习,我们会发现更多更好用更好玩的方法。容我们以后慢慢来聊喽,大好时光,PS小公举等着你来提高,早一天走向高手之列,么么哒。
OK,我就是那个爱折腾软件的策划君阿随,没事搞搞视频、听听Nirvana、读读陶渊明、看看戈达尔,生活就很美好。
如果亲爱的小伙伴喜欢这篇文章,阿随这里卖萌求点赞求支持哦,么么哒。