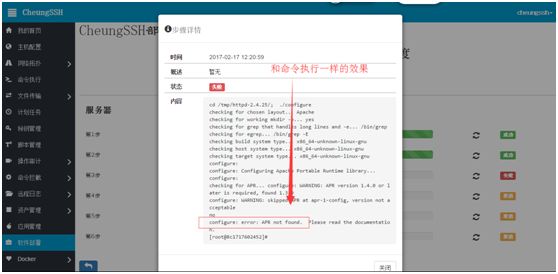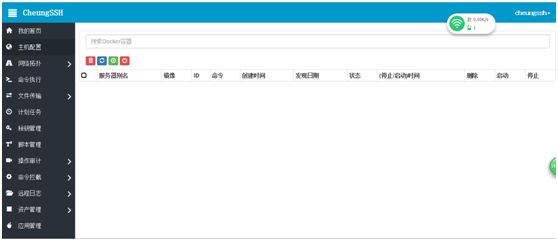CheungSSHWeb3.0
前言
虽然不优秀,但请给予支持和理解
在当今互联网的发展大势下,云计算和大数据已经成为主导。在两大趋势下,企业的服务器数量日益增多,如何有效的管理众多的服务器,已经成为了各大公司考虑的问题。在传统的人工管理模式下,已经很难做到高效的维护,是人管理服务器?还是服务器管理人?
为了解决这个问题,我痴迷于运维自动化研究,目前后端使用的Python语言+Django的Web框架,前端使用Bootstrap+Javascript+jQuery框架开发的CheungSSHWeb3.0自动化运维系统,通信协议采用Linux系统自带的SSH协议,无Agent。并通过Paramiko库完成自动化登录,本系统可以基本满足日常的自动化运维需求。系统全程由我自主研发,不采用任何第三方工具和接口。
系统设计不足之处请各位朋友指出,也感谢大家的支持和信任,如果在使用过程中遇到任何问题,或者有任何的意见和建议,欢迎您与我交流学习。
XYZ.日志绘图(为演示需要,初次者使用请从1.1章节起阅读)
该功能为了提供日志绘图功能,但目前仅限于分析Apache/Nginx/Tomcat的access_log日志,对于其它日志,后续会支持。
XYZ.1从本地上传日志文件
请点击 会出现提示信息,当然在您熟悉了本系统以后,无需点击它,直接拖动您的鼠标,把您PC电脑上的网站日志直接拖放到网中去:
会出现提示信息,当然在您熟悉了本系统以后,无需点击它,直接拖动您的鼠标,把您PC电脑上的网站日志直接拖放到网中去:
稍后片刻,系统就会弹出日期选择,您可以选择日志文件中的日期,进行查看统计,比如要看(2016年Nov月11日)
注意:上述日期选择,来自您上传的日志文件,日志文件中有的日期,才能选择,否则不会有显示。
现在选中一个日期,系统就会自动绘图,绘图的项目是CheungSSH定死的,如果您想添加,可以联系CheungSSH作者新增功能模块,下列是各个功能分析点的绘图结果:
1.1 CheunSSH背景
Cheungssh 开源项目
CheungSSH全程由张其川自主研发,后端采用的是Python语言,Django的web框架。前端采用Javascript、jQuery脚本语言,Bottstrap模板系统和div+css布局。前后端通信采用Restful API接口衔接。在2014年第一次推出shell版本,在2015年发布web2.0,目前的使用者和关注用户已经超过1000人。现在最新版本是cheungssh web3.0,前端和后端设计师都是张其川。
1.2 CheungSSH特点
无Agent,采用Linux系统自带的SSH通信协议,安全程度最高。
支持PC和手机终端,
支持任务流程编排
支持资产自动收集
支持主机状态自动检查
RestFul API
Web系统
自定义日志报表
1.4 CheungSSH 功能清单
功能 |
描述 |
自定义日志绘图 |
根据Nginx、Apache登录日志文件绘图,绘图数据包括:访问量走势,500错误,200正确百分比等 |
创建服务器 |
加入服务器 |
主机状态自动检查 |
加入主机到系统后,系统默认10分钟询问主机是否正常 |
系统网络拓扑 |
每个主机可以自动画出拓扑图 |
拓扑查看主机资产 |
在拓扑中双击该主机,就可以看到该主机的所有资源,比如CPU,状态,端口等。 |
批量命令 |
在网页中,模拟SecureCrt或者Xshell、Putty同时操作多个服务器执行命令,并且可以执行比如top、ping这样的动态命令。 |
批量命×××任务 |
在批量执行命令出,可以把要执行的命令批量加入计划任务中,到了时间点再执行。 |
个人命令历史 |
在批量命令执行页面,显示自己的前5个命令历史记录。跟Linux的history一样。 |
批量文件下载 |
在Web上批量下载Linux服务器的文件,整个过程全自动 |
批量文件下载 |
从您的PC本地上传文件到各个远程服务器上,可以直接拖动鼠标上传 |
批量计划任务显示 |
显示各个主机上的计划任务列表 |
批量计划任务添加/删除/修改 |
批量操作远程服务器上的计划任务清单。可以删除/修改/添加 |
秘钥管理 |
如果您有Linux服务器是通过SSH-Key登录的,那么需要您上传秘钥文件,在这里进行管理。 |
批量脚本管理 |
您可以把您PC机器上的脚本拖动上传到各个远程服务器上,一键执行。 |
命令记录 |
您在web系统上一切的命令执行操作,都会被记录,并且在这里查看历史。 |
操作记录 |
记录那在web系统上,各个功能的操作记录,比如创建服务器,执行命令,修改计划任务等等。 |
登录记录 |
所有登录控制系统的用户均被记录。 |
命令黑名单 |
如果您的不愿意服务器执行某些特殊命令,比如:rm、shutdown、init等等,您可以把这些命令加入到这里,CheungSSH将会为您拦截这样的操作行为,但是如果您是超级管理员账号,系统会提示您是否强制性,如果是普通用户,直接拒绝,不会提示。 |
登录阈值 |
系统的登录安全,比如银行卡输入密码次数过多,就会锁定。这里是根据IP地址锁定的,如果超过系统默认设置的5次,那么就会锁定该IP地址,任何账户即便用正确账号密码也不可以通过该IP登录。 |
远程文件管理 |
直接在web上查看远程服务器的文件内容,无需cat、more、less命令 |
自定义资产 |
自定义手机条目,比如供应商手机,CPU和内存信息等。分为静态和动态资产。 |
资产展示 |
把所有的资产信息进行显示 |
资产数据画图 |
有历史数据的资产,均可以自行绘图,目前默认是折线图。 |
应用管理 |
直接才web界面操作linux服,或者 是自定义的程序等,比如tomcat,apache。 |
批量软件安装&应用部署 |
在cheungssh直接进行软件的安装和tomcat、weblogic等应用的代码部署 |
批量Docker镜像管理 |
自动采集远程主机上的docker镜像,并且支持镜像添加和创建容器 |
批量Docker容器管理 |
自动采集远程主机上的docker容器,支持删除、启动容器 |
WebSSH |
在网页上直接登录SSH服务器 |
1.4 CheungSSH API接口清单
下列为每一项API的费用和功能明细
功能 |
添加服务器 |
网络拓扑 |
命令历史 |
命令执行 |
命令定时执行 |
批量文件上传 |
批量文件下载 |
创建计划任务 |
脚本执行 |
脚本创建 |
新增拦截命令 |
远程文件/日志查看 |
自定义资产类型 |
资产信息 |
执行应用 |
执行部署任务 |
Docker镜像下载 |
Docker容器创建 |
Docker容器启动 |
Docker容器停止 |
1.4 CheungSSH联系方式
QQ群:517241115
1.2CheungSSH安装方式
一键安装
1.3一键安装
条件:
1.需要联网
第一步 下载软件包(建议在开源中国下载,国内服务器网速更快)
http://git.oschina.net/CheungSSH_OSC/CheungSSH
第二步
解压软件包, cd 切换到 bin目录,然后执行安装脚本:
[root@CheungSSH bin]# sh install-cheungssh.sh
装完毕后,即可打开网页。
第三步 访问页面
访问您安装CheungSSH系统的IP地址,在上面安装的时候指定端口
比如笔者的服务器地址是:
http://192.168.1.1
输入后,系统自动为您跳转到登陆页面,默认登录用户是:cheungssh默认登录密码 是:cheungssh123456
注意:如果您登录的错误次数超过5次,系统会锁定您的IP地址,以后即便您使用正确的账号密码也不能正常登录系统,一天以后才能自动解锁,这是CheungSSH的安全机制。在此期间,您可以更换IP地址登录。
1.4 启动CheungSSH服务
默认情况下,CheungSSH是随系统启动的,无需手工启动,如果您想人工干预,请访问:service cheungssh start
2.1服务器配置
在使用CheungSSH自动化系统之前,您需要提前录入您的远程主机的信息,这样CheungSSH才能为您自动执行任务。否则,自动执行根本无从谈起。CheungSSH支持的登录方式有SSH密码登录、SSH-Key登录两种方式。
2.1.1单个添加被管理服务器
最后点击保存。
上面的刷新图标表示cheungssh在请求该服务器的状态。如果该服务器状态正常,则会显示如下图标:
3. 1 网络拓扑
到目前为止,您通过服务器配置添加了服务器信息,并且选择了主机连接的节点,那么到现在为止,您可以看到如下的拓扑情况:
2.2.1添加拓扑节点
到现在,您只看到了您的Linux服务器和CheungSSH自动化系统的拓扑图,但是,这可定不够用,比如,您的网络中,除了Linux服务器,还有路由器、交换机、防火墙等等网络设备,当然这些设备不归CheungSSH管理,CheungSSH也没有对这些设备做管理。但是,您却可以通过创建节点的方式,把他们加入网络拓扑中。
保存后看到如下列表:
此时,您刷新web页面,然后定位到【拓扑布局】中,可以看到拓扑发生了变化
再回头,您再次添加一个服务器到系统中,并且选择该服务器的连接节点为您刚才创建的“SDN路由器”,保存后,您可以看到这个服务器连接着的就是SDN路由节点上了。
再次刷新页面,去看看网络拓扑:
3.2 保存拓扑布局
默认情况下,系统采用自适应布局。这是一个随机算法。您每一次打开网络拓扑的布局都不会相同。比如,您觉得系统的自动化布局不方便您观察,在您拖动了设备的布局后,比如这样:
但是,当您再次刷新页面,打开这个布局的时候,页面的布局又会回到原始的布局,系统并不会为您保存这个布局。您需要点击左上角的【保存布局】按钮进行保存,这样在您下次打开的时候,网络拓扑布局就会跟上次一样了。
3.2 执行设备属性(双击进入终端)
为了方便使用,作者特意为大家定制了双击网络设备图标,就进入交互式命令终端,在这里您可以执行如cd,top,ping这样的交互命令,但仍然不支持部分交互命令,比如vim等。
您可以双击设备图标,或者是右键,打开终端即可:
执行一个ping www.baidu.com 的命令:
如果您想退出终端,您可以exit或者是logout,当然这些都是linux系统命令,再或者您可以直接关闭这个终端界面。
注意:在这个终端里面,您可以cd目录,ping、top等命令都可以,但是不支持比如vim、crontab这样的命令,如果您想要vim打开一个文件,请您到文件管理功能使用。
另外,在这里的属×××【终端】和【资产管理】中,只有服务器才具备这样的功能,其他非服务器,比如防火墙,路由器,是不具备这样的功能的。
3.2.2资产属×××
当前开发中,还不支持点击拓扑图标打开资产的功能,如果您需要这样的功能,可以定制开发。
4.1 命令执行
该功能如同Xshell、SecureCRT、Putty一样,可以批量的发送系统命令,让Linux服务器执行。
4.1.1 选择要执行命令的服务器
默认情况下,系统已经选择全部主机,如果您要针对部分主机进行执行命令,请您首先选择要执行的服务器。
按下回车,一会儿就能看到执行的进度条,表示执行完成的比例:
在执行过程中,不断返回目标服务器执行的结果在web上:
5.1文件上传
文件上传,是指您把您当前的PC电脑上的文件批量的上传到远程服务器上,在这里,您可以很轻松的通过拖动方式上传,只需要动动鼠标就搞定。
第一步,您应该选择要上传的服务器:
选择好了以后,点击【确定】,然后进入下一个页面。
5.1.1文件上传-快速上传
点击【快速】,意思是速度快,步骤简单
上面的输入中,是输入您要把您的文件传到远程服务器的哪个目录下,注意,比如您选择了10个服务器,10个服务器的目标路径都一样,那么您在这里点击【快速】即可。但是如果您10服务器中,路径不是都一样,那么您必须选择【高级】,这样的动作,是为了区分路径而已,下面演示是【快速】方式。
上传完毕后,可以看到每一个服务器的上传结果,在右侧,分别由红色和绿色表示失败与成功,如果失败了,可以点击红色标签,里面会显示失败的原因:
5.1.2 文件上传-高级上传
意义在于,如果您要上传文件的10个服务器中,加入有3个服务器的路径不是一样的,那么在这种情况下您就可以使用本功能,单独执行不一样的路径
现在,点击【高级】上传:
点击开始按钮,即可开始上传
5.2 文件下载
文件下载,作者设计的比较先进,如果下载顺利,真的还需要点两次鼠标,所有的远程文件就自动的下载到了您的PC电脑上了。
现在,请您首选选择要在哪些服务器上下载文件:
选择好了服务器以后,现在选择远程服务器的路径:
关于【高级】和【快速的说明】
【高级】选项说明:比如您要下载10个服务器上的文件,但是这些文件的路径并不是都一样,那么您就可以通过这个选项来进行指定,指定好了以后,您需要手工启动下载。
【快速】选项说明:比如您要下载10个服务器上的文件,这些文件上的路径通通都一样,那么您只需要在这里输入路径,CheungSSH系统就替您一键下载,当然步骤更简洁一些。
如果在下载过程中,有部分服务器下载失败了,那么CheungSSH会弹出提示,告诉您是有部分失败了,然后您可以点击【下载】就能确认下载文件到您的PC电脑上了:
如果您要继续其他下载任务,请您重新选择一次【服务器】后开始即可。
6.1 计划任务
添加计划任务:
添加完毕后,可以再远程服务器【dockerA】上执行
crontab -l
查看是否添加成功。
7.1 上传秘钥
在CheungSSH所有的文件上传的功能中,都是通过拖放的方式上传的。
当然了,上面我只是演示行的放几个文件而已,不要在意文件名。此时,如果您有服务器是通过SSH-Key登录的,那么在服务器配置中,您可以做如下选择:
8.1上传脚本
在cheungssh中,一样可以执行脚本,创建脚本的方式有两种。并且友好的支持中文的显示和脚本的中文名。
第一种是从您的PC电脑上传一个脚本文件,当然了,还是以老用法,直接拖动就行:
第二种上传方式,直接点击 【+】在网页上直接写入脚本内容即可:
输入脚本名:
开始写入脚本内容:
写好了以后,点击【更新】按钮即可
8.2查看脚本内容
查看脚本内容,只需要点击 ![]() 即可:
即可:
8.3执行脚本
执行脚本,请点击 ![]()
点击了下一步后,可以输出脚本参数,当然你可以可以不输入,直接下一步就行:
现在,点击【下一步】执行开始出初始化脚本:
现在,我手动点击【执行】按钮,那么久等待脚本执行结果了:
下面,就是显示脚本执行结果:
注意:每当您点击 ![]() 开启一个脚本执行流程后,如果需要再一次执行,那么请您务必关闭当前的执行窗口,重新点击
开启一个脚本执行流程后,如果需要再一次执行,那么请您务必关闭当前的执行窗口,重新点击![]() 执行。
执行。
9.1命令记录
在【命令执行】功能中,所有的命令执行记录均被记录到了这里。
关于【状态】的解释:
![]() 表示执行命令是正确的,也就是说echo $?的值是0;
表示执行命令是正确的,也就是说echo $?的值是0;
![]() 表示执行的命令可能是失败的,也可能是服务器的问题;
表示执行的命令可能是失败的,也可能是服务器的问题;
![]() 表示这个命令还在执行过程中,没有结束,比如ping,top等这样的长执行命令;
表示这个命令还在执行过程中,没有结束,比如ping,top等这样的长执行命令;
对于上述的三种状态,如果您要查看详情信息,可以直接点击它,然后查看详情,如下:
9.2 操作记录
在CheungSSH系统中,所有的访问,比如执行命令,添加主机配置,删除资源等等,所有的操作都被审计记录在这里。
可以点击 ![]() 查看用户操作的详细请求,比如添加的服务器,IP是多少,密码是多少等等。
查看用户操作的详细请求,比如添加的服务器,IP是多少,密码是多少等等。
9.3 登录记录
凡是登录过CheungSSH系统的用户,都有记录什么时候登录,在哪里登录的。
10.1 命令黑名单
在传统的SecureCRT、Putty、Xshell客户端中,均可以执行任何命令(除非Linux权限限制的),这样往往存在一些安全隐患,比如root错误的执行了 shutdown、init、rm等高危命令,而无法拦截导致系统崩溃。CheungSSH针对这个情况做了封装,您可以把您认为是不可以执行的命令加入系统中,那么用户在通过本系统执行命令的时候,如果发现是拒绝执行的命令,那么则会拦截。
添加命令黑名单,比如uptime
这样,在批量命令的时候,如果执行 这个“uptime”命令,就会被拦截下来,而不会被执行:
上面的显示很清楚,软件作者在开发的时候,考虑了如果您是超级管理员,依然是可以执行任何命令的,但是需要确认执行。假如您是普通用户,而不是超级管理员,那么系统根本不会提示您是否需要强制,而是直接拒绝!
注意:超级管理员会提示是否强制,而普通用户则不会提示,直接拒绝。
10.2登录阈值
为了登录安全,CheungSSH在登录验证的时候,如果一个IP连续登录的次数超过5次,那么CheungSSH系统则会拒绝这个IP的所有登录,而不管密码是否正确,就像是银行卡一样。
设置登录阈值:
注意:如果您的IP不幸被系统锁定,请您换一个IP重新登录,登陆后可以解锁该IP
10.3 解锁IP
删除该IP即可登录。
12.1远程文件
作者的设计初衷是为了让所有人都能方便的打开网页,就能查看Linux系统文件内容,而不再用cat、vim、more等命令去打开文件,这对于我们一个普通的研发或者是财务人员来说,显得太繁琐,因为他们很可能不会这些命令,其次还要有Linux密码等等条件,有了这个功能,您甚至可以用iPhone或者是SAMSUNG、HUAWEI等等手机的浏览器,直接看文件内容,当然不管是文件还是日志,只要是系统存在对的一个文件,都能看。
首先,您需要添加 ![]() 一个您要在什么服务器上查看什么路径文件的条目:
一个您要在什么服务器上查看什么路径文件的条目:
保存好了以后,就能看到如下条目:
现在,您可以点击 ![]() 进行查看服务器“我的Docker测试”上的“/etc/passwd”的文件内容了:
进行查看服务器“我的Docker测试”上的“/etc/passwd”的文件内容了:
注意:这里之所以能选择服务器,是因为在【主机配置】功能中,已经添加过这个服务器
13.1自定义资产
为什么有自定义资产呢?是这样的,CheungSSH作者在设计的时候,只是象征性的加入了某些资产要素进行采集,比如磁盘、CPU、内存等,但这些往往不能适用于每一个用户的需求,比如您可能需要采集Tocmat的连接数、在线用户数量等等不尽相同的需求。那么在这里,为了能让您的体验更好,CheungSSH作者加入了【自定义资产】功能,也就是说,您可以通过自行定义一个命令,比如您要统计Tomcat的连接数,它是去扫描一个文件内容然后进行各种计算,那么对于系统来说,它就是一个命令去完成的。所以,您只需要把您进行统计的命令加入即可,这就是自定义资产功能。然后,系统最终得到一个数字,录入系统。
提示:该功能已经在CheungSSH 3.3中更新,最新用法请咨询作者修改后台文件实现。
注意:CheungSSH系统后台自动采集资产,间隔时间是30分钟一次,您也可以自行修改
13.2 资产信息
上面讲述了自定义资产,当然。不管您是否需要定义自定义资产,那么系统都会每间隔30分钟后去自动采集数据,采集的数据就会显示到这里来。那么被采集的服务器是从哪里来的呢?当然是您在【主机配置】的时候,输入了主机的账号密码等信息,CheungSSH系统默认就替您采集了。
注意:被采集资产的服务器,账号必须是root权限或者sudo,su权限,否则无法采集,因为有些信息不是root账号就无法采集,至于为什么,这个我想您应该明白。另外,如果您发现采集的时间不是最近的,那么很可能是被采集的服务器出现了什么问题,比如账号密码不对了,网络不通了等等。
13.2.1 每一个资产的历史记录
在第一个资产页面中,那里看到的是每一个资产的最近统计数据,如果您要开一个资产的历史统计数据,那么请您点击它的主机名,然后进入另一个页面中:
13.2.2 查看数字类型的资产折线图:
点击是数字类型的项,就可以进入如下页面:
注意:历史资产数据点,默认最多是50个
14.1应用管理
还记得您常用的 service httpd start 、service sshd stop这样的命令吗?这些都是在停止启动服务,为了让研发人员,或者是快速操作服务,CheungSSH作者在这里给大家制定了简单的应用管理。在这里,您可以把上面的命令加入进来,然后平时只需要点击一下按钮就能执行了,是不是方便了很多呢?
选项解释:
【服务器】就是您要在哪个服务器上执行这个命令;
【应用名】给这个应用起一个名字;
【检查命令】默认是echo$? 比如启动Tocmat的时候,可能需要检查网页才能判定,那么您就在这里输入您的命令就行了。系统根据执行的命令echo $?是否返回0进行判断是成功还是失败;
【归属用户】哪个用户可以操作,当然了超级管理员无限制;
然后点操作栏的 ![]() 就能执行这个命令了,当然不要误会这个操作按钮是“启动”的意思,它表示的意思是执行这个应用的命而已。
就能执行这个命令了,当然不要误会这个操作按钮是“启动”的意思,它表示的意思是执行这个应用的命而已。
执行完毕后,我们看下结果:
15.1应用和软件部署
首先,本功能不仅仅是应用部署,更可以软件安装、应用部署,它就相当于是某软件的YML功能一般,可以自行定义要操作的步骤。所以,不管您是Tocmat应用代码更新上线,还是Apache软件安装,等等功能操作,都可以完成。
不知您是否做过Tomcat代码更新上线,安装过Apache、MySQL等软件,DB备份。像这些操作往往都不是一条命令可以完成的,都是多个命令完成,并且有的时候还有必要判断上一个命令是否执行成功,如果失败了的话,还需要立即终止并且需要回退。像这样的操作,CheungSSH完美的解决!
首先,在这里假设第一个实际案例,比如Apache软件安装。现在,粗略的梳理一下安装软件的准备条件和过程。
Apache自动安装实例
准备软件包
http-2.4.25.tar.gz一个
httd.conf 配置好的一份
假设无依赖,并且已经安装好了gcc编译环境(万一没有gcc,就yuminstall –y gcc*)
被执行任务的服务器
数量自定义,可以多个(灰度发布模式,也就是逐个服务执行)
操作命令步骤梳理(每一个步骤执行必须成功,否则终止)
1. 从您的PC上传软件包http-2.4.25.tar.gz到CheungSSH服务器上(当然,您得先在互联网上下载这个软件到您的PC电脑上)
2. 从CheungSSH服务器上传http-2.4.25.tar.gz软件包到被安装软件的服务器上
3. 在CheungSSH服务器上,解压那个软件包
4. 在CheungSSH服务器上,进入解压包目录,执行./config程序开始安装
5. make&& make install
6. 移动准备好的配置文件httpd.conf到指定位置
7. 执行启动命令
8. 完成
注意:作者只是为了演示使用方法,您没必要根据作者的步骤来安装apache,请您务必根据您当前服务器环境决定您的安装流程。
安装流程图
注意:上面只是作者本人安装Apache的举例,如果您的安装步骤不相同都没关系,您完全可以自行定义。在这里只是为了演示而已。
现在,开始创建任务:
现在,可以看到页面中出现了一个服务器,还有第一个步骤,那么先选择一个服务器吧,什么意思呢?就是要选择一个服务器,然后在这个服务器上面执行我在上面梳理的那些步骤。
点击“服务器”旁边的下划线,然后弹出服务器选择界面,选择一个服务器
注意:复选框只能选一个服务器,不能选多个。如果要选多个,就需要添加多个服务器步骤。
现在已经选择好了一个服务器了,那么就应该给这个服务器设定执行任务的过程图(梳理一下过程)
可以看到,是分了服务器的,而且每一个服务器中有N个步骤,执行完了一个服务器的N个步骤以后,再继续执行下一个服务器的N个步骤,直到执行完全部服务器的步骤。为什么要这样设计呢?就是考虑到,您的一组业务服务器,比如Tomcat的安装目录不是完全相同等因素。CheungSSH作者只是为了您能灵活使用。当然,这也会带来一个问题,假如有100个服务器需要操作,那么就要添加100次服务器了。这个比较繁琐,后续会升级,增加一个复制步骤的按钮和调整步骤顺序的按钮。
注意:执行过程中,如果遇到任意一个步骤是失败的,那么都会终止后续步骤的执行,为了保证安全嘛。
我们按照上面的执行步骤逐个创建:
第一步 从您的PC上传软件包http-2.4.25.tar.gz到CheungSSH服务器上(事前已下载好该软件),您可以直接拖动文件到网页中,直接上传
第二步 在CheungSSH系统上,上传刚才的软件到远程“我的Docker测试”服务器上去(也就是相当于我们常用的scp命令一样)
创建完毕第一个步骤,看看效果:
第三步 解压前面上传好的httpd文件(当然了,此时还没开始执行任务,只是预先写好而已)
另外,如果您想删除某一个步骤,可以点击 【删除】按钮,如图,变黑的部分就是要删除的部分(当然,这里为了演示,是不会真删除的):
第四步 开始编译Apache(至于编译的命令,根据您个人的需求而定,作者为了在这里演示,写的简单)
第五步 执行安装make 和make install
第六步 上传准备好的httpd.conf配置文件(也是拖动上传就行了)
第七步 从cheungssh上传刚才的httpd.conf文件到远程服务器上
第八步 执行apache的启动命令(apachectl start)
第九步 如果您有N个服务器,那么请您循环上面的步骤流程即可。
现在,已经创建好了任务,可以点击执行任务了。请点击![]() 如图所示
如图所示
关于【详情】的功能解释:
该功能是指在任务执行前,任务执行中,任务执行后均可查看任务状态的功能,他不会启动任务,只是看任务的状态而已。
关于【启动】的功能解释:
该功能是用来启动任务的,启动任务后,您可以在线等待任务的执行,当然也可以关闭网页,以后再回来重新打开网页,通过【详情】功能来查看任务的执行状态,该功能是后台执行的,所以不必关心页面是否关闭。
上面有出错了,可以点击它,看看详情是什么:
看到错误消息,因为APR的问题,这里就不在继续解决这个依赖的问题了。我想,我已经完成了演示的目的了。
最后,返回主页面,可以看到任务的状态已经标记为了【失败】状态了:
16.1Docker镜像自发现
如果您在【主机配置】中,添加主机的时候使用的是root超级管理员,而且该主机中确实有docker镜像存在,那么CheungSSH系统会自动发现该列表,并且展现在网页中
自动发现的时间,间隔是30分钟一次。在该页面,您可以自行操作docker镜像功能。
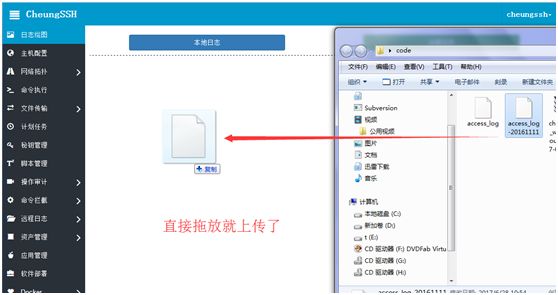
![%G{S%$P198]8KJHC@~NSG@M.png CheungSSH国产中文自动化运维堡垒机3.0_第2张图片](http://img.e-com-net.com/image/info3/2ee97e095af54fcd8df1a933f39dd30e.jpg)
![D]`TAP(R${CPUBUB)`NNH7N.png CheungSSH国产中文自动化运维堡垒机3.0_第3张图片](http://img.e-com-net.com/image/info3/50a190b223194804ab5a939bf4f6ef20.jpg)
![CW~`]UJX~16)[T{XZ9P~FWI.png CheungSSH国产中文自动化运维堡垒机3.0_第4张图片](http://img.e-com-net.com/image/info3/85ceb541c2dc4e53aa80756f1a7ac805.jpg)
![T~Y`4$ZUMIHT1N@80]M%M3K.png CheungSSH国产中文自动化运维堡垒机3.0_第5张图片](http://img.e-com-net.com/image/info3/dcc98d4b8a4d4517952b63b0ecf00448.jpg)
![8)$3T[3MCO`6]A9M69KU@4P.png CheungSSH国产中文自动化运维堡垒机3.0_第6张图片](http://img.e-com-net.com/image/info3/1229accbaf4a468da404fbd9a95fc5da.jpg)



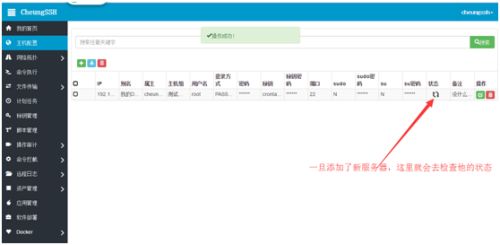



![Q%]062UW5`4PKPI[``N(XCG.png CheungSSH国产中文自动化运维堡垒机3.0_第14张图片](http://img.e-com-net.com/image/info3/38f9810798fc457cbc9d9d38c0f668b9.jpg)


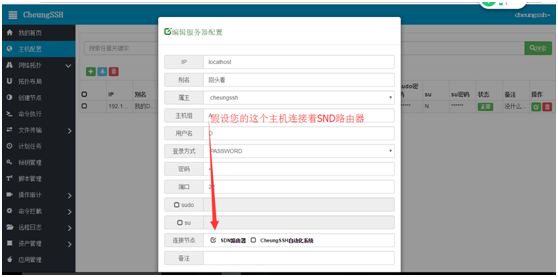
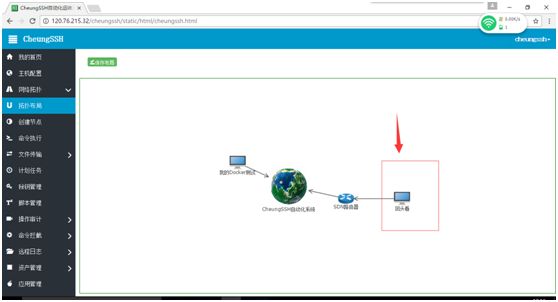
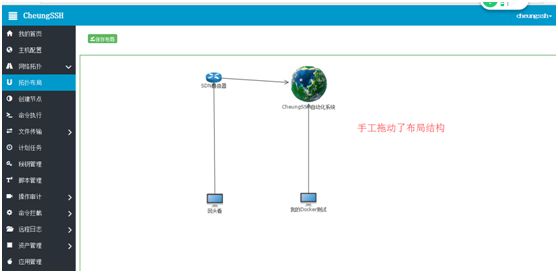
![7O~]6U`(3B3Z1D}~77E`F(Q.png CheungSSH国产中文自动化运维堡垒机3.0_第20张图片](http://img.e-com-net.com/image/info3/531df396b74f4dc4886c6f89a4688b75.jpg)


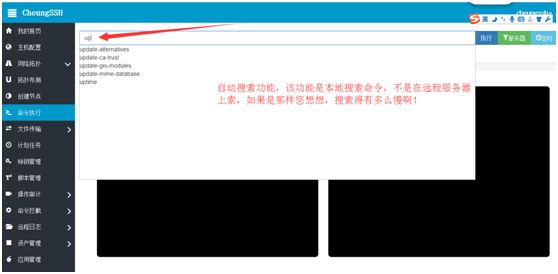


![)J0D2K5]E){Z3R8A)ZLI@F7.png CheungSSH国产中文自动化运维堡垒机3.0_第26张图片](http://img.e-com-net.com/image/info3/be223796dbcb401781a1d1a24858bca7.jpg)




![PT]9L4J%(~%S4@YH@C~K%0U.png CheungSSH国产中文自动化运维堡垒机3.0_第31张图片](http://img.e-com-net.com/image/info3/71e8cedada2e4ab6b44faff27a7671b4.jpg)

![%[~RI4$]YWVWPXR(TE}(N3L.png CheungSSH国产中文自动化运维堡垒机3.0_第33张图片](http://img.e-com-net.com/image/info3/758174b4e5094da98e32b81f0967258c.jpg)
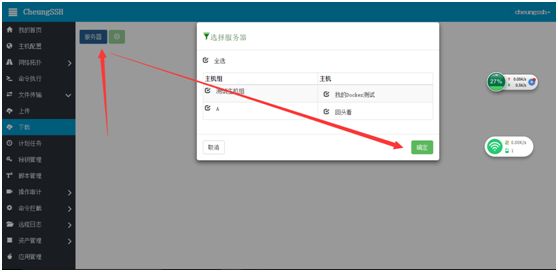

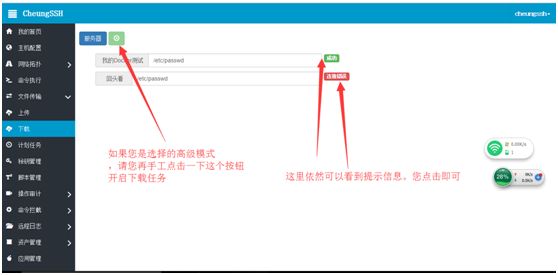
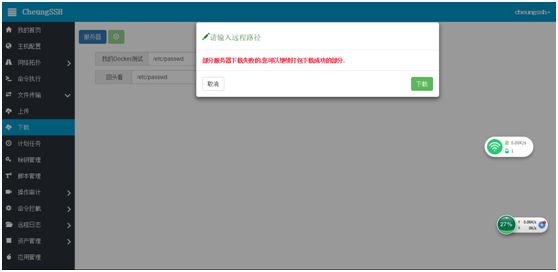

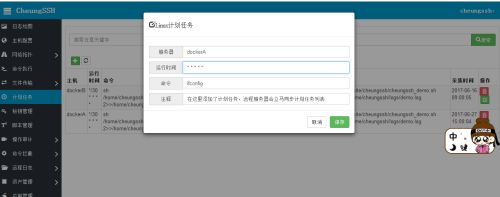
![4`RW}@6C8`__W3LUML}]%4U.png CheungSSH国产中文自动化运维堡垒机3.0_第40张图片](http://img.e-com-net.com/image/info3/6f080568790e4276a516f1035feb9428.jpg)

![$J`@]00{AG1L_IUS(GD`4C0.png CheungSSH国产中文自动化运维堡垒机3.0_第42张图片](http://img.e-com-net.com/image/info3/6208b90a44f2476e9e406cf4efda61b7.jpg)
![TC{[G]TPTT`5M4}_ERZNKOD.png CheungSSH国产中文自动化运维堡垒机3.0_第43张图片](http://img.e-com-net.com/image/info3/011bbe45cb564fe8b39d1bf783f5787a.jpg)

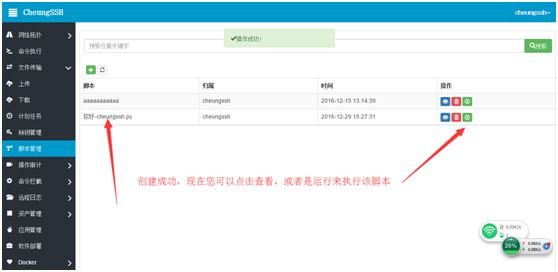


![1FXB~CJHX3(N6_HI]DX48OW.png CheungSSH国产中文自动化运维堡垒机3.0_第48张图片](http://img.e-com-net.com/image/info3/d18e91996f5d45188c0e726049fb0116.jpg)

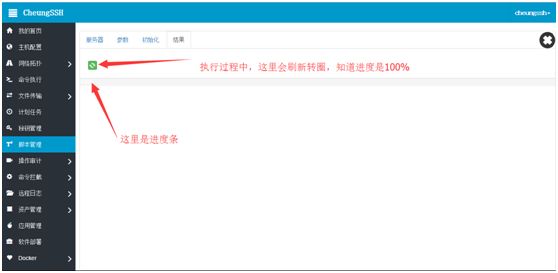
![Q3W0HWF]LG0}4D~9YW29C@W.png CheungSSH国产中文自动化运维堡垒机3.0_第51张图片](http://img.e-com-net.com/image/info3/9d41aba5e35b4616805c85a2c4f96beb.jpg)
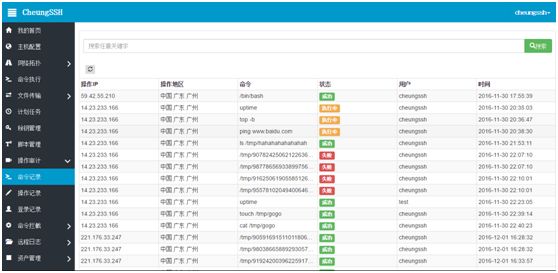
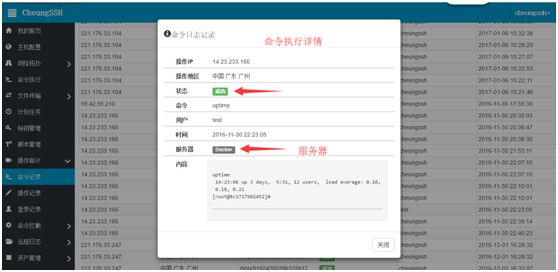
![6XXUP0MP]0SR5O(@O4YFCQU.png CheungSSH国产中文自动化运维堡垒机3.0_第54张图片](http://img.e-com-net.com/image/info3/feb95066206a4c39b914bc49da8183e1.jpg)




![AZ6[T0]BTYUEK%D)$AIRX6Q.png CheungSSH国产中文自动化运维堡垒机3.0_第59张图片](http://img.e-com-net.com/image/info3/c14d193bec6a4e29a7f2478ae03e0bcb.jpg)


![RP]E`481AS%JFBOPSIB329V.png CheungSSH国产中文自动化运维堡垒机3.0_第62张图片](http://img.e-com-net.com/image/info3/ebb8387b477f4d559e833d82190efe80.jpg)
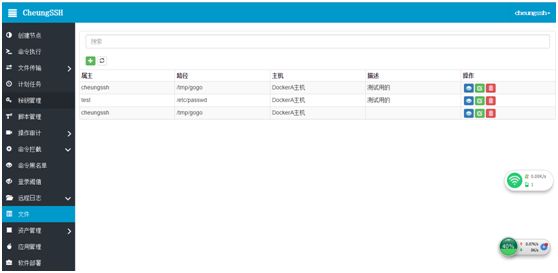




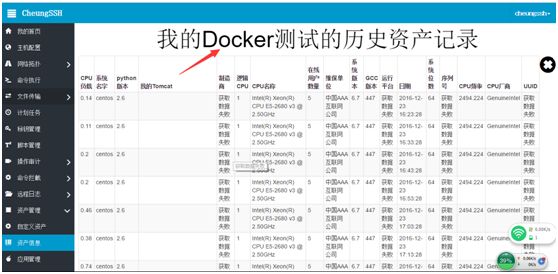


![@MPV49][U6I}[7(3]A%SROO.png CheungSSH国产中文自动化运维堡垒机3.0_第71张图片](http://img.e-com-net.com/image/info3/39fd03e7bef54c12b70572e74a9e1507.jpg)

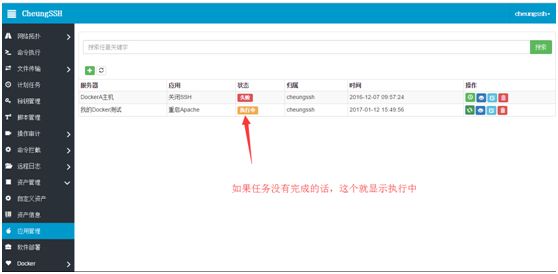
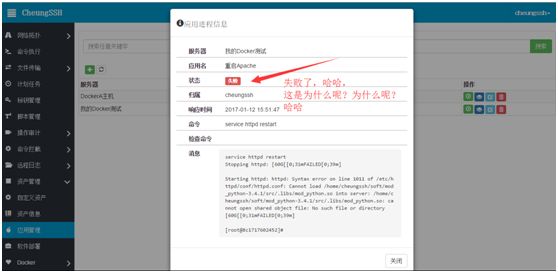
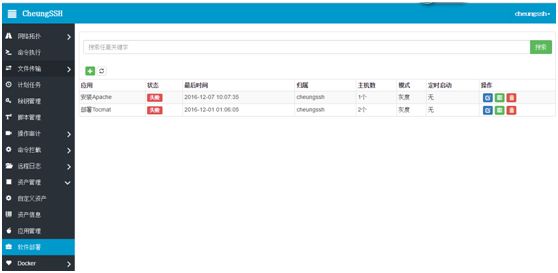


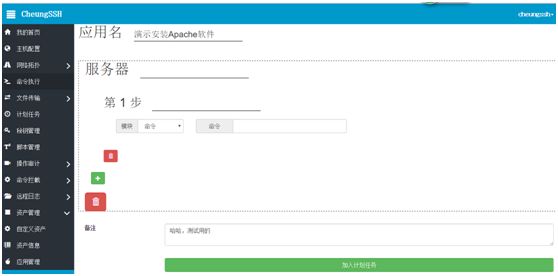
![8X1]DF3~4VQ9OBU_`[{S[10.png CheungSSH国产中文自动化运维堡垒机3.0_第79张图片](http://img.e-com-net.com/image/info3/93b91b07e31644a2af065b6da87e7eb0.jpg)
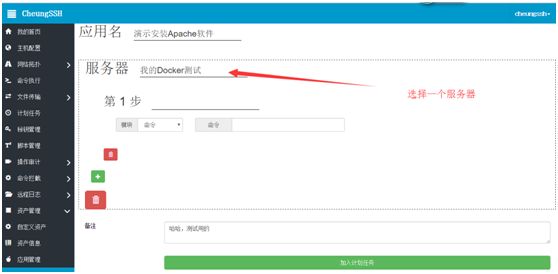

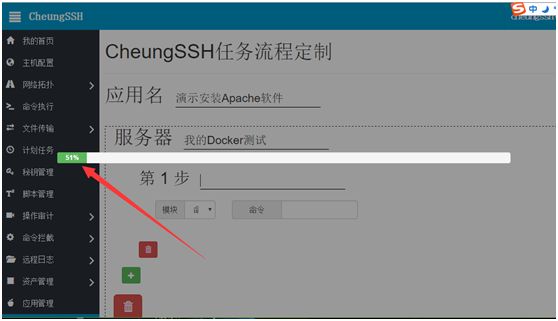

![4UD`RAXNVZDLUB$UX(JJ]XD.png CheungSSH国产中文自动化运维堡垒机3.0_第84张图片](http://img.e-com-net.com/image/info3/1290313b4028454ea17bc0afc641ff44.jpg)
![{{W5NK2@C1DQ6U@]0_RJK6Y.png CheungSSH国产中文自动化运维堡垒机3.0_第85张图片](http://img.e-com-net.com/image/info3/80e16ab211aa49cd88f2f16db6878f06.jpg)
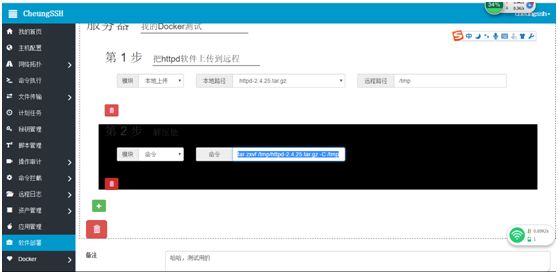


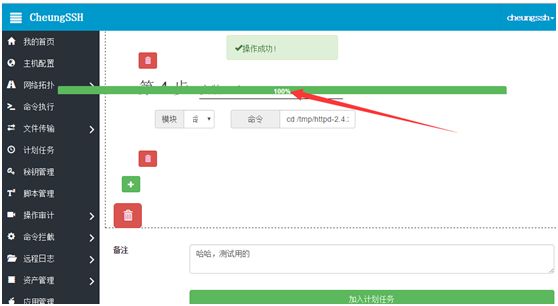
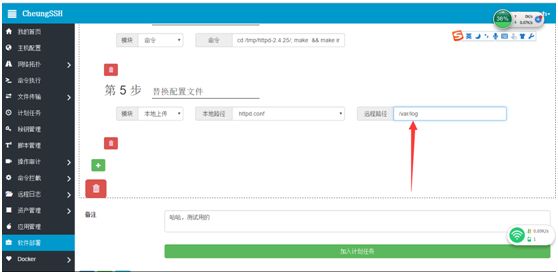

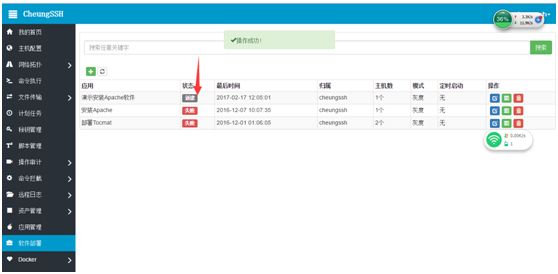
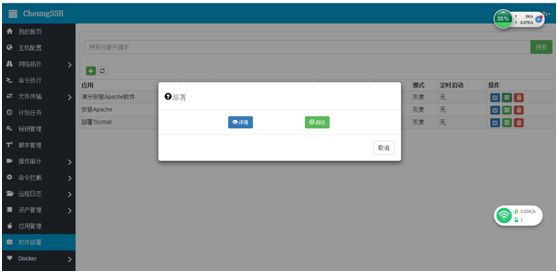
![FM5IZ%9]TBRTVIHU6RFW4ZQ.png CheungSSH国产中文自动化运维堡垒机3.0_第94张图片](http://img.e-com-net.com/image/info3/14b7d820fbaa4ea78d41a103411c7f47.jpg)