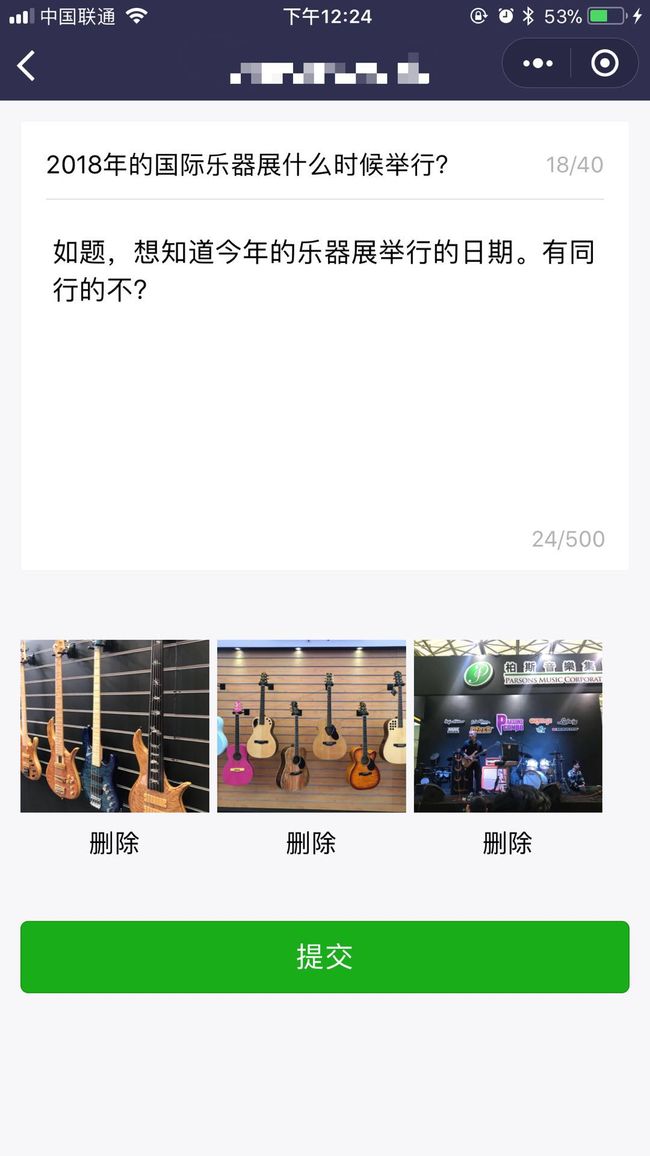最新推荐:《Vue3.0抢先学》系列学习教程
所谓:一图胜千言。这话说明了图片描述事物的能力是非常强大的(怪不得我们可以用表情包聊一整天),尤其现在的手机拍照功能那么方便,用户对使用拍照和相册的需求日益上升。因此,在我们的移动应用中,可能经常会碰到这样的功能需求,需要为用户提供在相册中选择照片或者拍照片并上传的功能。
例如下图所示的应用界面,这是一个比较典型的创建帖子或问答等内容的表单,用户可以填写标题和正文,并从自己的手机相册中选择3张图片(或直接通过摄像头拍摄),且当点击缩略图时,可以全屏预览查看这些图片:
像这样一个带图片上传和预览功能的表单,在移动app中是比较常见的。那么在微信小程序中该如何来实现呢?且看我们一步步来构建这样的功能。
标题和正文输入框
对于这个表单,我们首先来创建上部的2个输入区域:标题和正文输入区。我们使用了一个单行输入框组件来接收标题的输入,而使用一个多行输入组件