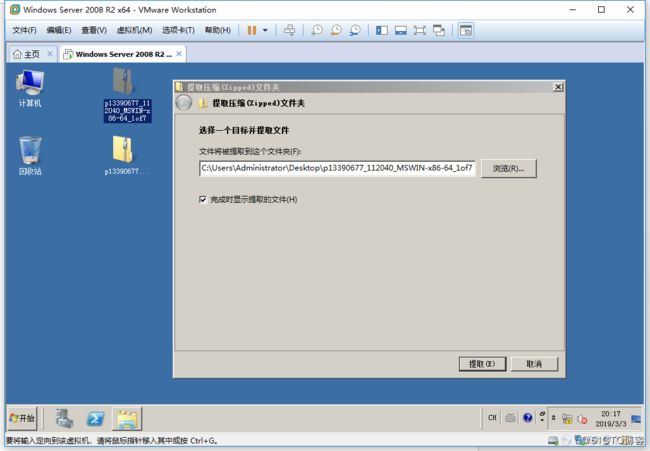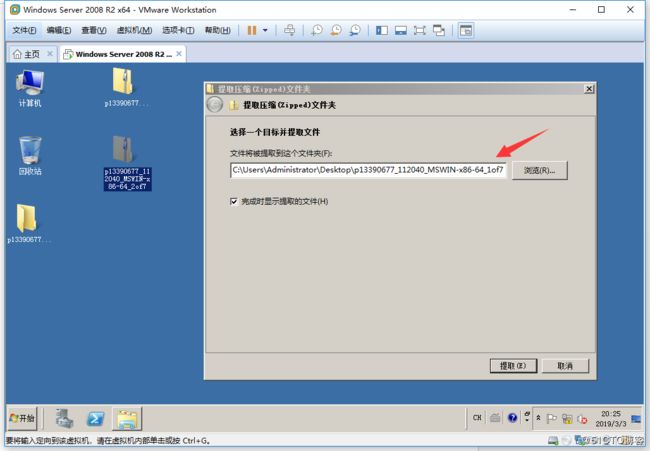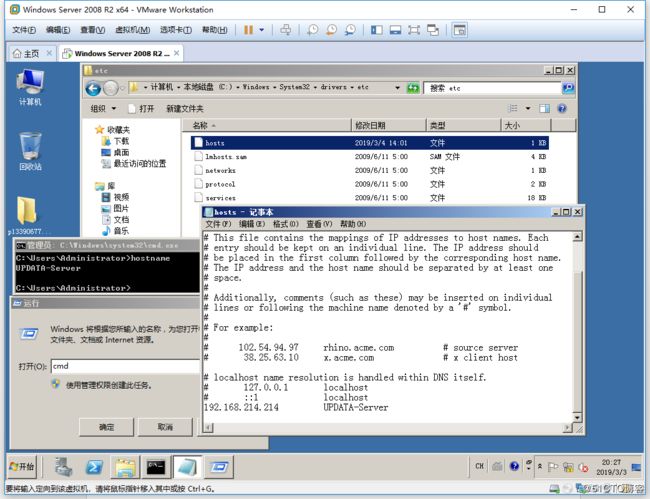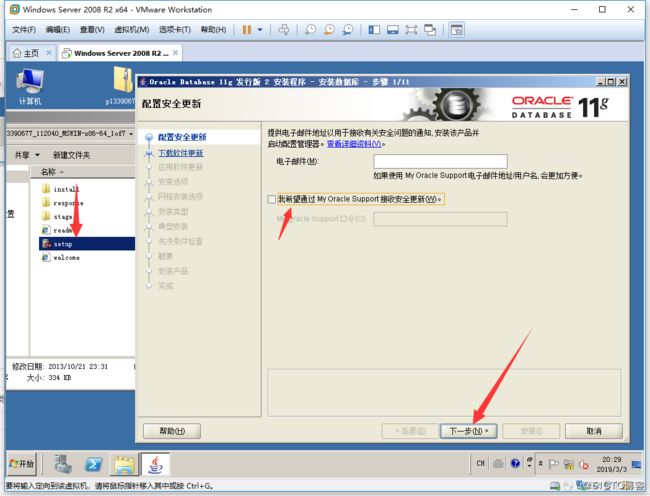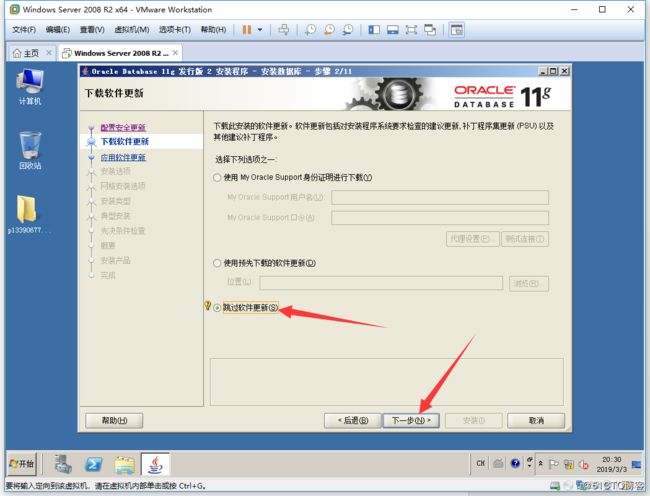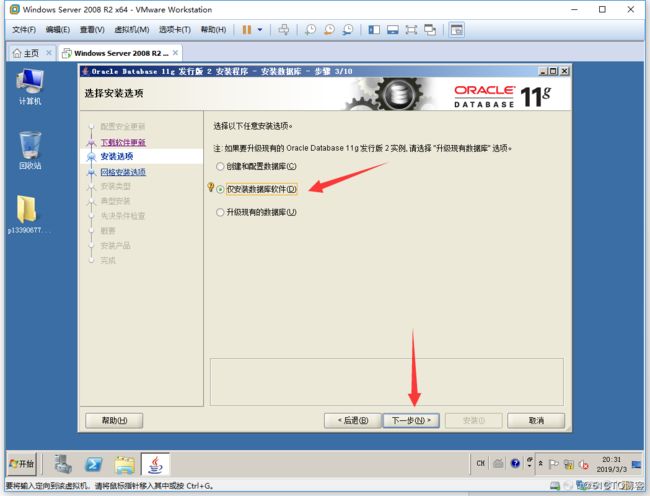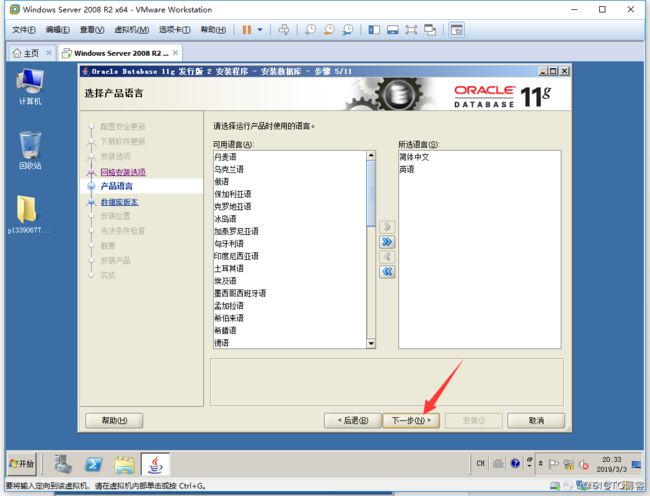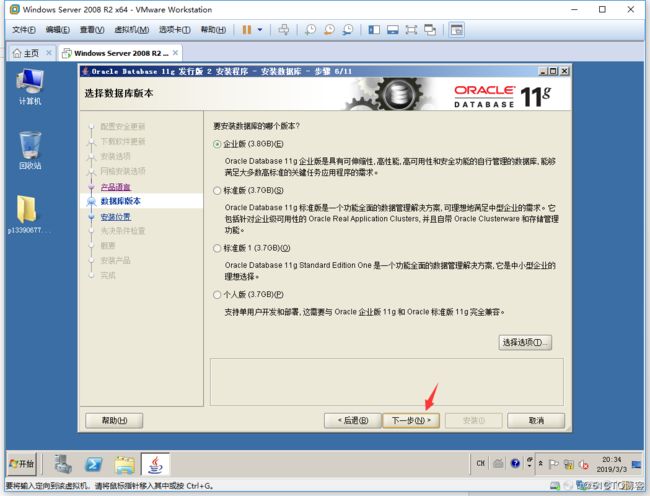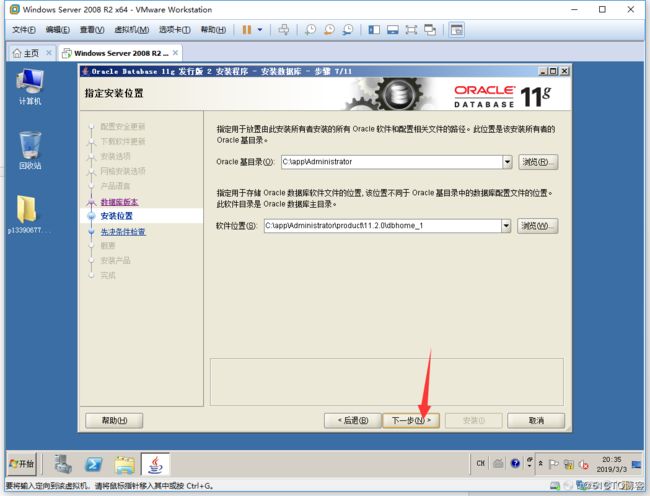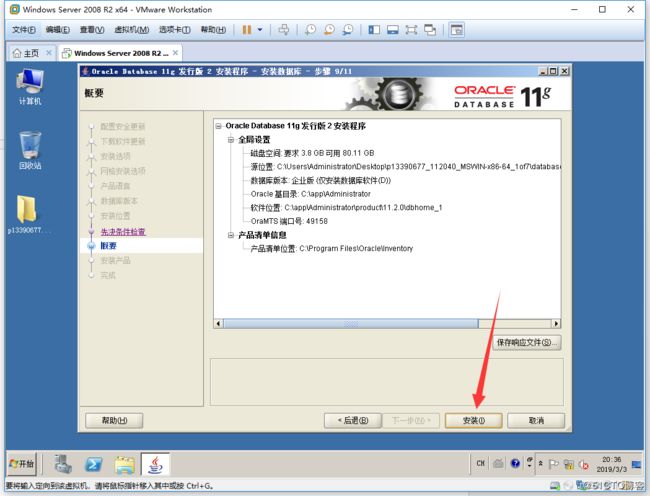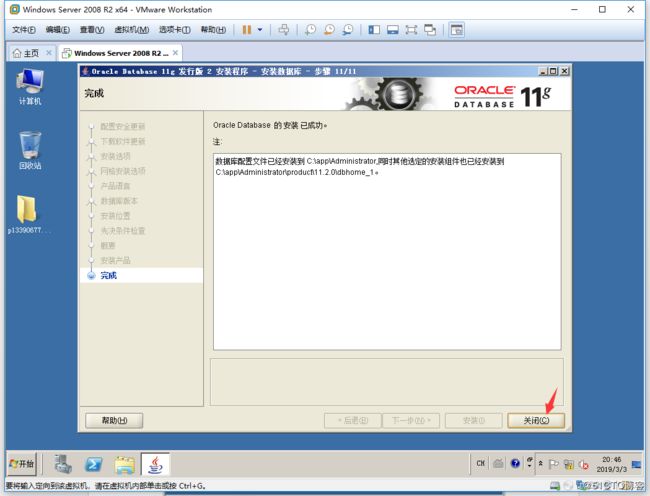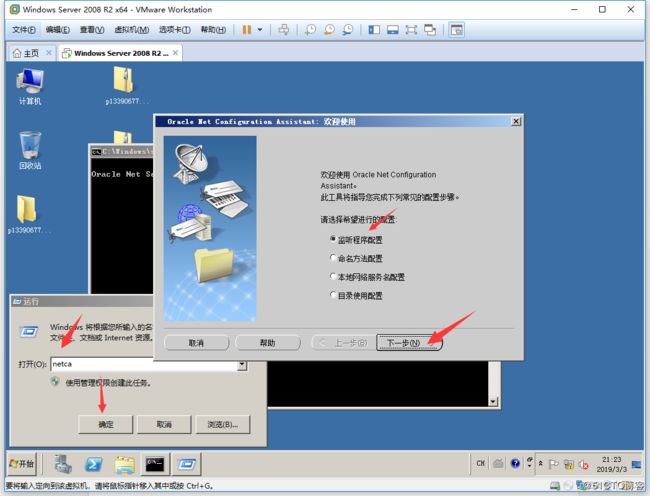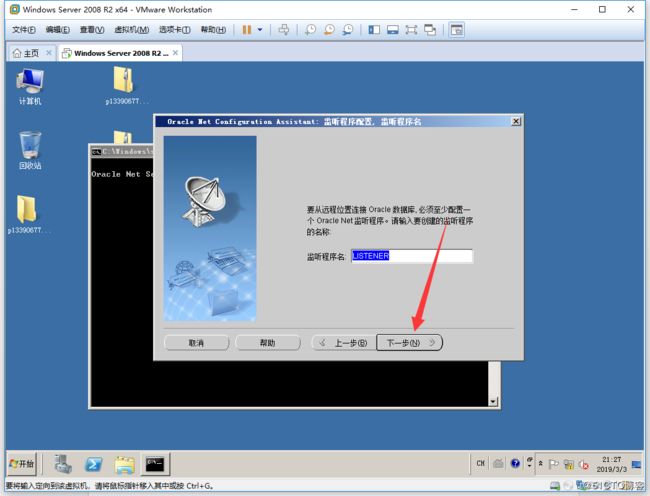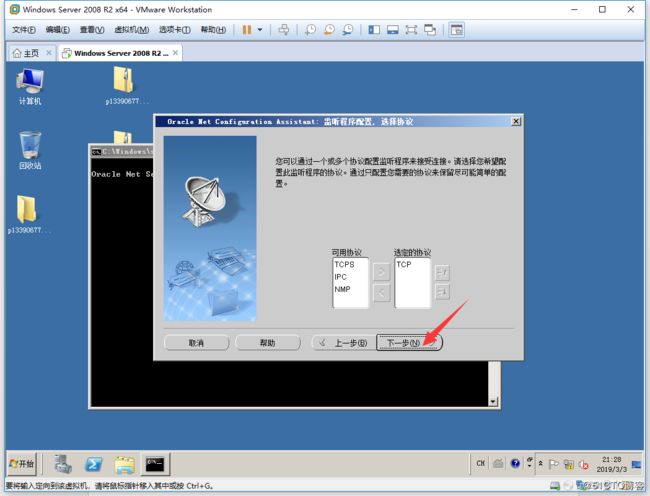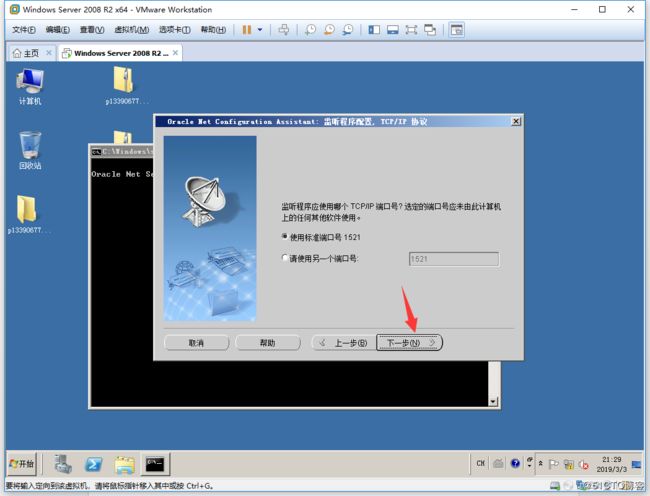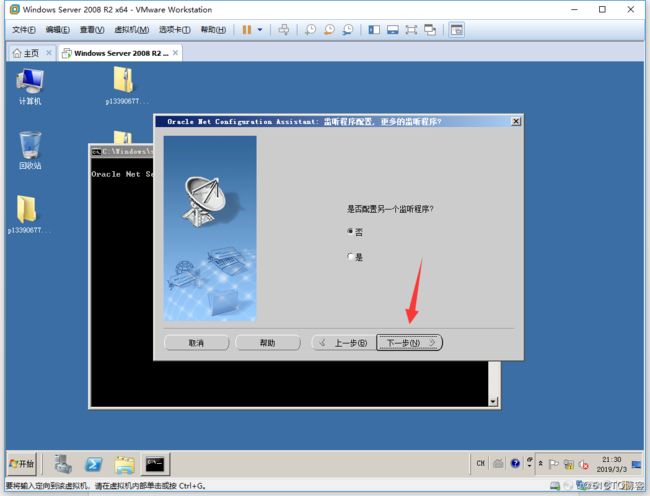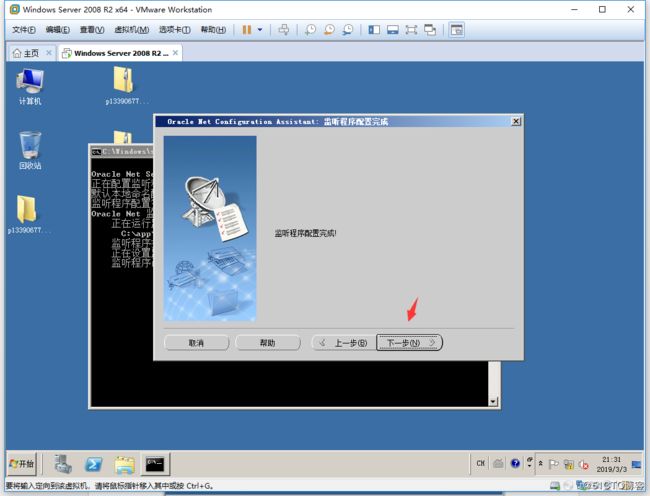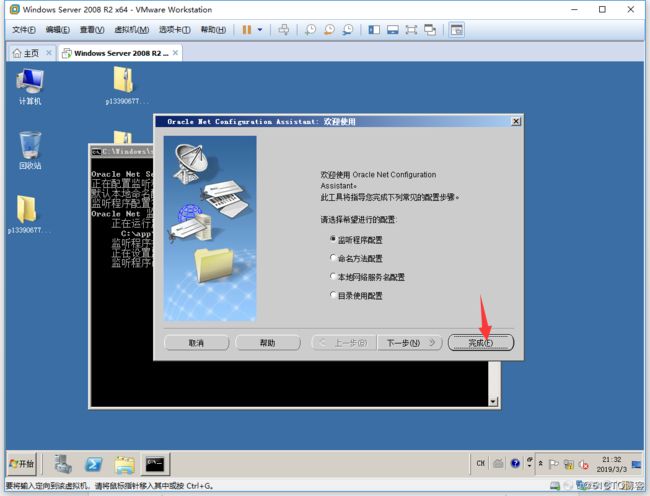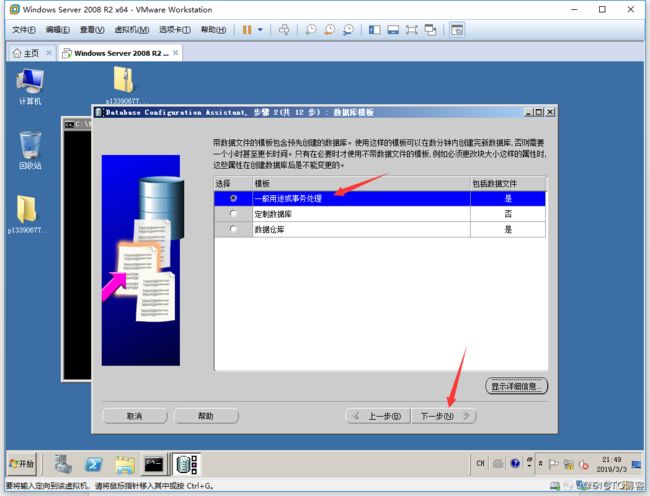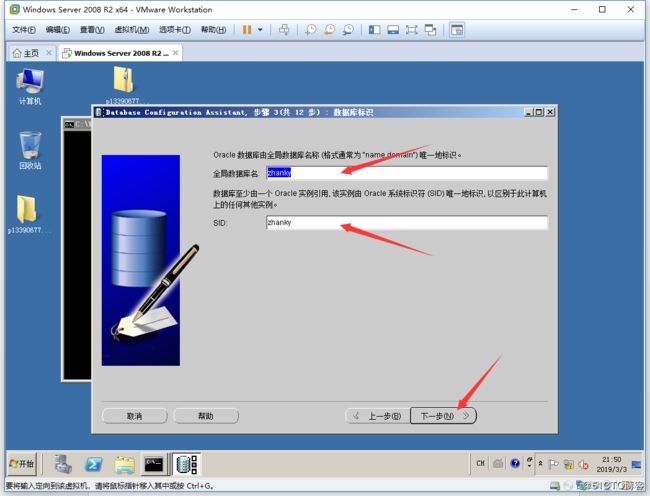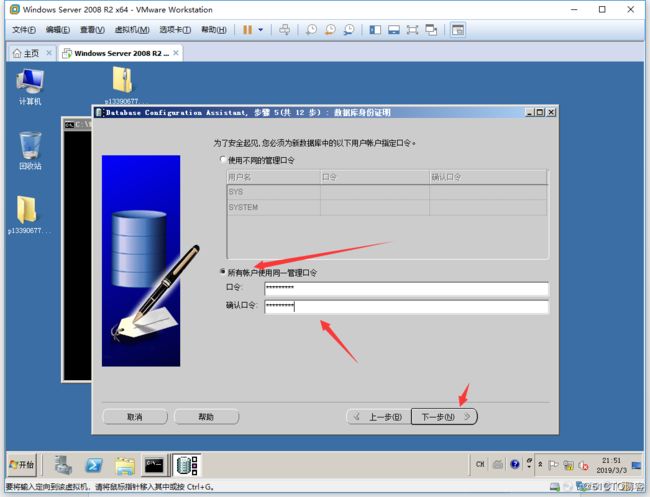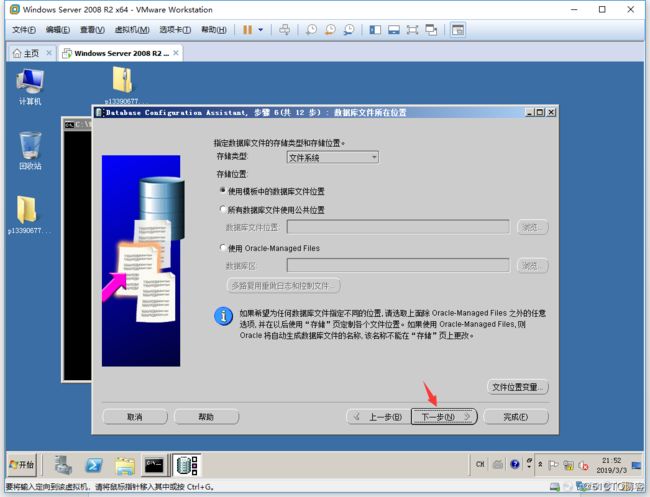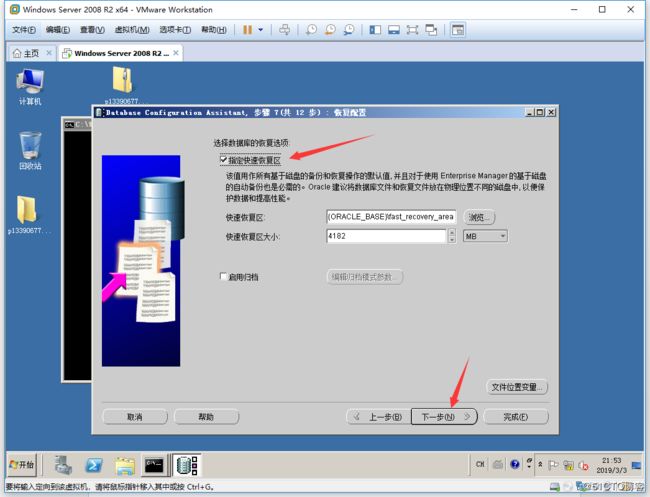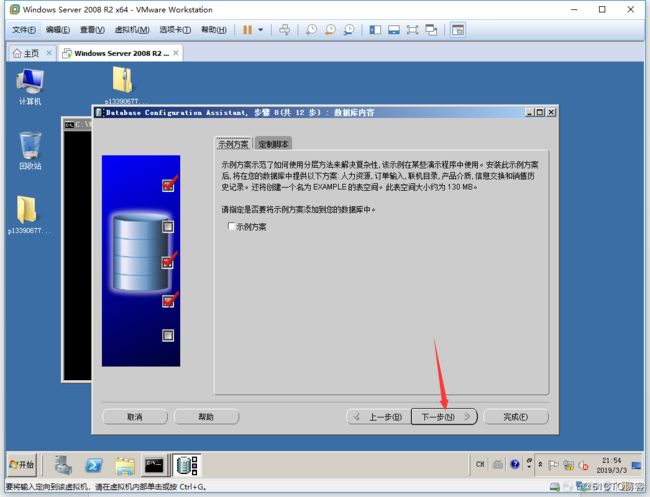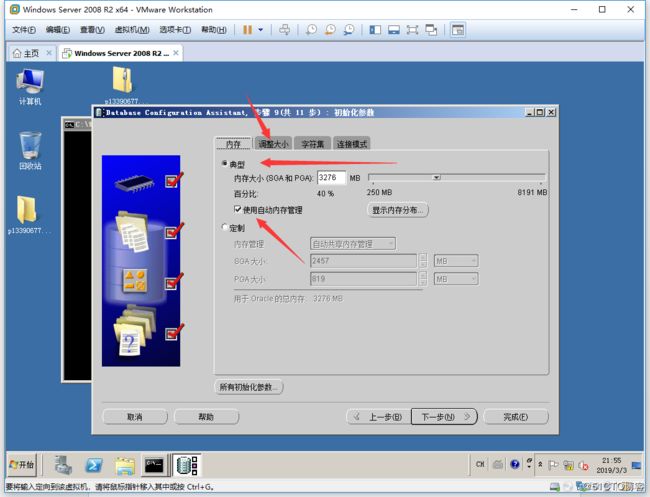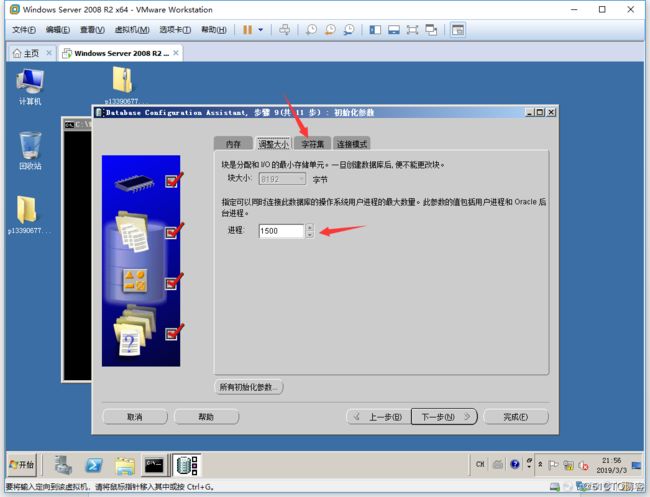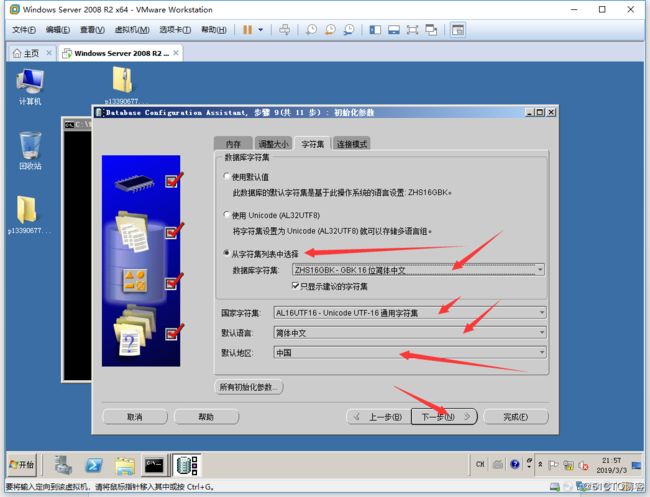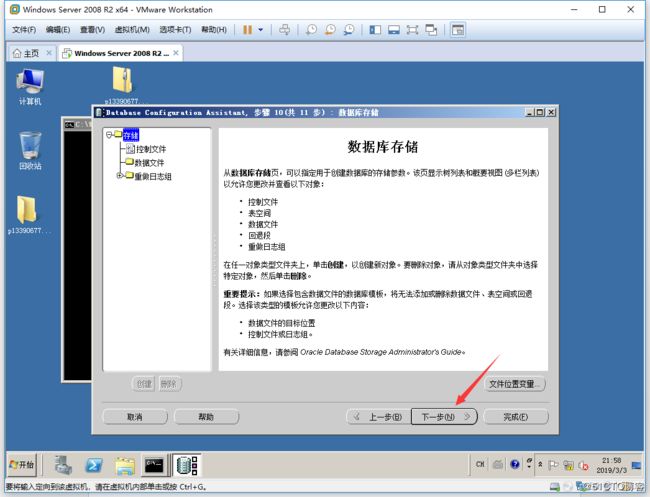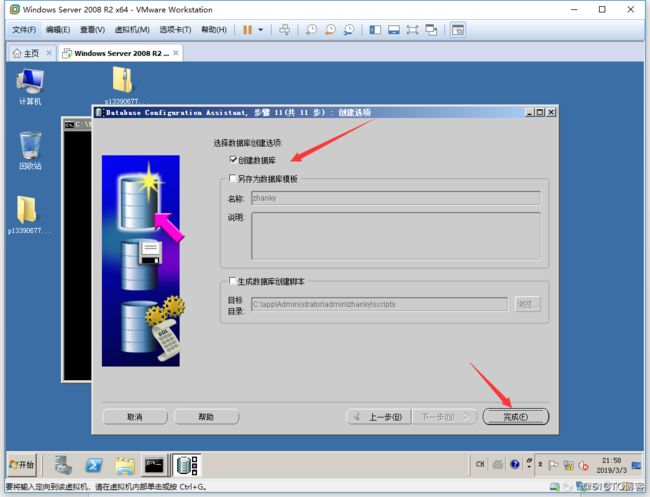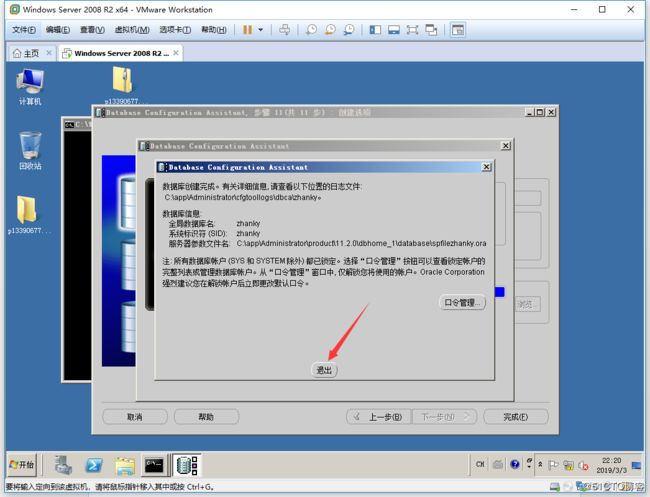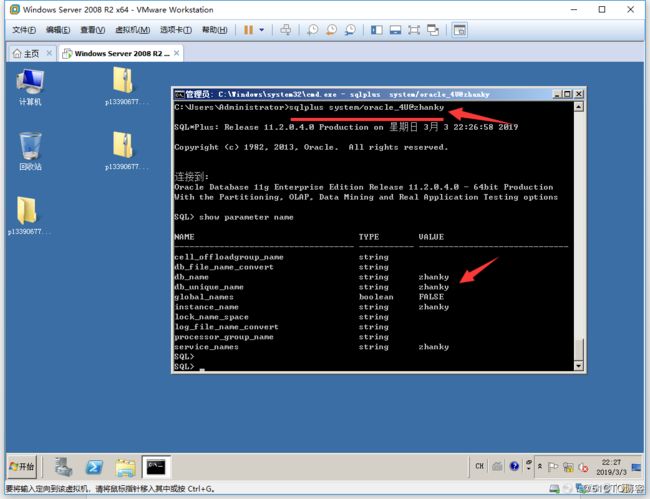这篇博客主要针对新手创建数据库的教程,所以比较详细啰嗦。本文将数据库创建分为了三个步骤:第一步安装Oracle数据库软件;第二步netca新建数据库侦听;第三步dbca新建数据库实例;操作系统使用的是windows 2008 R2 64位,数据库版本使用的是Oracle 11.2.0.4 64位。
Oracle官方下载11.2.0.4 database的安装包:p13390677_112040_MSWIN-x86-64_1of7.zip、p13390677_112040_MSWIN-x86-64_2of7.zip
解压时注意一个个的解压,避免解压出错。先提取第一个压缩包。
提取第二个解压包的时候注意选择提取到第一个文件夹中。
设置hosts主机名对应IP(在后面注册监听时默认使用的是主机名,如果没有指定在跨网段访问时可能会出现问题)
安装Oracle Database程序
选择解压文件夹中的setup.exe运行安装程序。正式环境一般无法连接外网,所以可以不勾选通过My Oracle Support接受安全更新。
在正式环境一般都是无法联网的所以可以直接跳过软件更新
如果选择“创建和配置数据库”会默认创建一个数据库实例orcl,但是默认创建的数据库实例有很多参数无法在安装时进行配置。所以这里我们选择仅安装数据软件。
我们测试是安装单节点单实例数据库,所以这里选择单实例数据库安装
选择默认产品语言即可
选择企业版安装功能最全
这里选择安装路径选择剩余空间富裕的磁盘,如果需要更改路径尽量只改盘符。注意:如果安装路径中有中文时建议更改,例如在路径中会显示为C:\app\湛康颖,改为C:\app\zky。不然会报错。
这里显示的是上述配置的概要,如果看到其中设置有错误可以返回去重新设置。完成配置后选择安装即可
到这里数据库软件就安装完成
配置Listener
数据库监听是保证客户端能与数据库服务器建立连接的前提,但是客户端连接到数据库实例还要将数据库实例注册到监听中。一般情况监听开启后,数据库实例启动时PMON进程会将数据库实例信息动态注册至监听上。当数据库实例关闭时会再次由PMON进程自动从监听里面撤销当前实例信息。
打开windows运行输入netca,选择监听程序配置
选择添加
配置监听程序名,保持默认即可
选择协议,tcp即可
选择监听端口号,如果没有特殊要求默认保持1521即可
配置完成,不需要配置下一个监听直接默认选择否,点击下一步
后面直接选择下一步即可
选择完成,到这里就完成了监听的配置
在cmd中使用lsnrctl status 查看监听状态是正常的,我们可以看到数据库默认监听的是主机名。
新建Oracle实例
使用windows运行dbca创建数据库实例
选择创建数据库
选择一般用途或事务处理模版
配置数据库实例名称,保持上下名称一致。这里我以zhanky为测试
如果不会使用oem装上了也是消耗性能,这里OEM可以选择取消掉。 自动维护任务保持默认即可
配置用户名密码,这里为了方便所以同一管理密码。设置密码为oracle_4U。如果这里密码不满足复杂度会警告,直接忽略确认也可以。
这里指的是数据文件的存储位置,保持默认即可。
这里恢复区也保持默认,归档日志保持默认即可。(但是建议开启,如果非Oracle专业人士就不要开,因为开启了可能会因为归档日志撑满导致数据库宕机)
示例方案和定制脚本这里直接忽略即可,如果是自己本地搭建学习数据库的朋友可以将示例方案勾上。
这里是相对重要的地方了,设置内存,11G这里可以直接使用自动内存管理即可。然后内存尽根据需要配置。接着配置“调整大小”
这里设置的是同时连接数据库用户进程的最大数,建议根据用户规模设置。如果太小会导致客户端连不上数据库。接下来配置“字符集”
最主要保证默认字符集是ZHS16GBK - GBK 16 位简体中文(这里不需要完全和我一样,大家根据自己的实际环境配置。这里配置错了会导致数据乱码)
这里显示的是上述配置中重要文件存储位置的概要信息
保证创建数据库选择点击完成
这里是创建数据库实例的详细信息,选择确定后即可开始安装数据库。
温馨提示:因为有访友在win10系统上装到这里最后不是直接完成,而是报错ora-28000,然后百度报错都是密码的问题,然后重建吧密码复杂度满足后还是会报错。这时候有可能有是权限问题了,在安装数据库软件后理论应该用户会在ora_dba组内,但是有些系统装完后没有自动加入到组这样就很容易出现各种问题了。解决方法:打开计算机管理→本地用户和组→组→找到ora_dba组将当前用户加入到组即可
完成创建数据库实例后会有以下提示。选择退出即可
验证创建好的数据库
完成创建后再次查看监听,看到我们创建的实例zhanky已经注册到实例了。
然后使用sqlplus system/oracle_4U@zhanky来登录我们数据库(使用是用用户名和密码通过远程登录到服务器),图中可以看到我们正常登录,代表数据库和网络服务都正常。
到这里就完成了数据库服务器的创建,如果还有问题可以留言。我会后续更新博客。
我的博客主页链接:https://blog.51cto.com/zhanky
我的博客文章目录:https://blog.51cto.com/zhanky/2354798