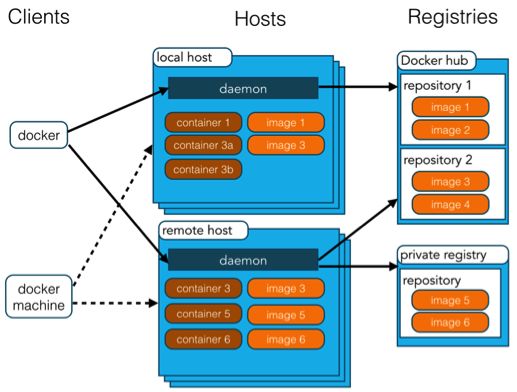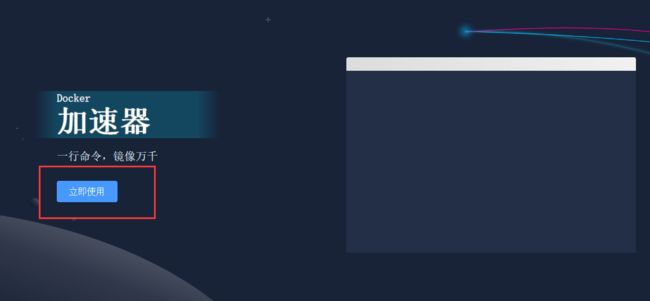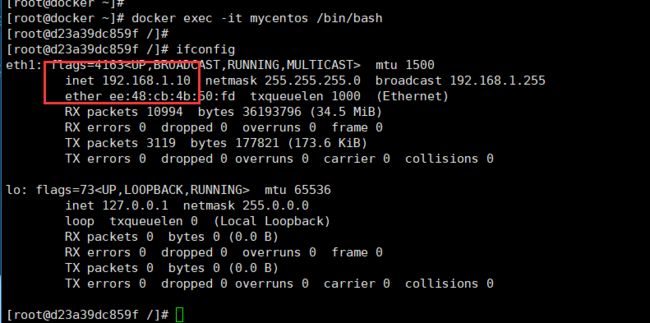Docker入门
Docker命令官方示例
[toc]
1. Docker架构
1.1 Docker镜像与Docker容器的关系
父与子的关系,用Docker镜像来创建Docker窗口;也类似于面向对象中类(镜像)与对象(容器)的关系。
| Docker | 面向对象 |
|---|---|
| 容器 | 对象 |
| 镜像 | 类 |
| 名字 | 解释 |
|---|---|
| Docker镜像(Images) | Docker镜像是用于创建Docker容器的模板 |
| Docker容器(Container) | 容器是独立运行的一个或一组应用。 |
| Docker客户端(Client) | Docker客户端通过命令行或者其他工具使用Docker API与Docker守护进程通信。 |
| Docker主机(Host) | 一个物理或者虚拟的机器用于执行Docker守护进程和容器。 |
| Docker仓库(Registry) | Docker仓库用来保存镜像,可以理解为代码控制中的代码仓库。Docker Hub提供了庞大的镜像集合供使用。 |
| Docker Machine | Docker Machine是一个简化Docker安装的命令行工具,通过一个简单的命令行即可在相应的平台上安装Docker,比如VirtualBox、Digital Ocean、Microsoft Azure |
1.2 Docker改变了什么?
- 面向产品:产品交付
- 面向开发:简化环境配置
- 面向测试:多版本测试
- 面向运维:环境一致性
- 面向架构:自动化扩容(微服务)
2. 安装Docker
安装Docker请查另一篇博客:https://www.jianshu.com/p/87e7f6ada205
启动docker
$ sudo systemctl start docker
3. Docker镜像
3.1 Docker拉取镜像加速
需要先登录DaoCloud网站http://www.daocloud.io/mirror,
点击立即使用,然后登录,然后选择你的系统:
Linux执行如下命令。
[root@linux-host2 ~]# curl -sSL https://get.daocloud.io/daotools/set_mirror.sh | sh -s http://4a1df5ef.m.daocloud.io
docker version >= 1.12
{"registry-mirrors": ["http://4a1df5ef.m.daocloud.io"]}
Success.
这条命令实际上是在/etc/docker/daemon.json文件中加一行配置:
{"registry-mirrors": ["http://4a1df5ef.m.daocloud.io"]}
3.2 镜像相关的命令
docker search <镜像名关键字> # 搜索镜像
docker pull <镜像名称> # 拉取镜像
docker images # 列出本地镜像
docker rmi <镜像名称> # 删除镜像
3.3 导出/导入镜像
# 先查看已有的镜像
[root@linux-host2 ~]# docker images
REPOSITORY TAG IMAGE ID CREATED SIZE
hub.c.163.com/public/centos 7.2 2ce04a284fa8 21 months ago 288 MB
docker.io/training/webapp latest 6fae60ef3446 2 years ago 349 MB
# 导出镜像
# docker save hub.c.163.com/public/centos:7.2 > centos-7.2.tar.gz
# 导入镜像
# docker load < /root/centos-7.2.tar.gz
4. Docker应用
使用docker run命令来在容器内运行一个应用程序,输出Hello World
[root@openstack-control2 ~]# docker run ubuntu:15.10 /bin/echo "Hello world"
参数解析:
-
run:运行一个容器; -
ubuntu:15.10:指定要运行的镜像,Docker首先从本地主机上查找镜像是否存在,如果不存在,Docker就会从镜像仓库Docker Hub下载公共镜像; -
/bin/echo "Hello World":在启动的容器里执行的命令。
以上命令完整的意思可以解释为:Docker 以 ubuntu15.10 镜像创建一个新容器,然后在容器里执行 bin/echo "Hello world",然后输出结果。
Centos7 的Docker 镜像地址修改
4.1 运行容器
4.1.1 运行交互式的容器
[root@openstack-control2 docker]# docker run -i -t ubuntu:15.10 /bin/bash
参数解析:
-
-i:允许你对容器的标准输入(STDIN)进行交互; -
-t:在新容器内指定一个伪终端或终端。
4.1.2 启动容器(后台模式)
[root@openstack-control2 docker]# docker run -d ubuntu:15.10 /bin/sh -c "while true;do echo hello-world;sleep 1;done"
02c285ff03bbf167796be5e1b4ce7b2a835d8d795e68b4375e1ec61b892ed42b
参数解析:
-
-d:后台模式运行docker容器; - 还可以用
--name xxx指定容器名称叫xxx。 - 还可以用
--rm,当容器停止运行后自动删除,一般用在测试时。 -
--restart always: 如果加上此选项,表示这个容器会在docker进程启动后,立即自己启动。
那一长串字符串是容器ID,对每个容器来说是唯一的;
4.2 --entrypoint的作用
有些容器启动后会直接在前台运行命令,导致你进入容器后不能做其他的事情。这时你可以使用run命令下的参数--entrypoint,它的作用是覆盖镜像的默认入口点,示例如下:
启动一个以python3.6为基础镜像的容器:
[root@docker ~]# docker run -it --name python3.6 python:3.6
Python 3.6.5 (default, Mar 31 2018, 01:15:58)
[GCC 4.9.2] on linux
Type "help", "copyright", "credits" or "license" for more information.
>>>
>>>
>>>
容器启动后,直接进入python的交互终端了,不能做其它操作,而exit后,就直接退出容器了。这里加入
--entrypoint bash参数,用bash覆盖它默认的入口点。
[root@docker ~]# docker run -it --entrypoint /bin/bash --name python3.6 python:3.6
root@430e3c9c09ac:/#
root@430e3c9c09ac:/#
这样进入容器后,就是bash交互了。
4.3 列出容器
列出正在运行的容器
[root@openstack-control2 docker]# docker ps
注意:默认只显示正在运行的容器,加
-a(或 --all)参数,可以显示出所有容器。
**-l**:查询最后一次创建的容器
列出所有容器
[root@openstack-control2 docker]# docker ps -a
CONTAINER ID IMAGE COMMAND CREATED STATUS PORTS NAMES
02c285ff03bb ubuntu:15.10 "/bin/sh -c 'while..." 12 minutes ago Exited (137) 11 minutes ago practical_hopper
7f1ee35531a8 ubuntu:15.10 "/bin/bash" 19 minutes ago Exited (0) 18 minutes ago upbeat_wiles
解释:
- CONTAINER ID:容器ID,可以通过容器ID来操作此容器,也可以用容器名称;
- IMAGE:此容器是由哪个镜像创建的;
- COMMAND:容器中运行的命令;
- CREATED:创建时间;
- STATUS:容器状态,
Exited表示退出; - NAMES:是启动容器时,随机为容器分配的一个名称,也可以用来操作容器。
查看所有容器的ID
$ docker ps -a -q # 这条命令会将所有容器的ID显示(只显示容器ID)
4.4 查看容器内的标准输出
[root@openstack-control2 docker]# docker logs 2b1b7a428627
可以用容器ID或容器名称(用
docker ps查看)
4.5 停止容器
[root@openstack-control2 docker]# docker stop 7f1ee35531a8
4.6 杀死正在运行的容器
[root@linux-host2 ~]# docker kill 000ed90ec053
4.7 查看容器对硬件资源的占用情况
[root@openstack-control2 docker]# docker stats 7f1ee35531a8
如果不指定容器ID或名称,则默认显示所有正在运行的容器的资源占用情况;加
-a(或--all),则显示所有的容器;
4.8 查看容器的进程
[root@linux-host2 ~]# docker top adoring_noether
UID PID PPID C STIME TTY TIME CMD
root 9127 9115 0 00:05 ? 00:00:00 python app.p
4.9 查看容器的配置和状态信息
[root@linux-host2 ~]# docker inspect adoring_noether
[
{
"Id": "251a6cacd10d5117025bda929ec1fb12f18b49cd2596c54d626c0c0e99491f48",
"Created": "2018-04-13T16:05:01.028216802Z",
"Path": "python",
"Args": [
"app.py"
],
"State": {
"Status": "running",
"Running": true,
"Paused": false,
"Restarting": false,
"OOMKilled": false,
"Dead": false,
"Pid": 9127,
"ExitCode": 0,
"Error": "",
"StartedAt": "2018-04-13T16:05:01.186294688Z",
"FinishedAt": "0001-01-01T00:00:00Z"
},
省略...
可以通过--format参数查看容器的指定参数
# 查看容器的状态
[root@linux-host2 ~]# docker inspect --format '{{.State.Status}}' mycentos-2
running
# 查看容器的PID
[root@linux-host2 ~]# docker inspect --format '{{.State.Pid}}' mycentos-2
36897
点击查看官方inspect数据获取的方法
4.10 进入容器
方式一:
# docker attach mycentos-2 # 进入名为mycentos-2的容器
这种方式进入容器容易卡死,而且
exit退出后,容器也随即停止,如果想让容器在后台运行,可以用快捷键Ctrl+p+q。
方式二:
# docker exec -it 容器ID /bin/bash
直接
exit退出容器而不会中断容器运行。
方式三:
先获取容器的PID
[root@linux-host2 ~]# docker inspect --format '{{.State.Pid}}' mycentos-2
36897
然后利用nsenter命令进入到容器中
[root@linux-host2 ~]# nsenter -t 36897 -u -i -n -p
[root@000ed90ec053 ~]#
这样即使退出容器了,容器也不会停止运行。
nsenter命令可以进入到指定PID进程的名称空间。如果系统没有nsenter命令,则需要安装yum install util-linux。
写成脚本,更方便:
[root@linux-host2 ~]# cat in_container.sh
#!/bin/bash
CID=$1
PID=$(docker inspect --format "{{.State.Pid}}" $CID)
nsenter -t $PID -u -i -n -p
调用:
# ./in_container.sh mycentos-2
4.11 查看WEB应用程序日志
[root@linux-host2 ~]# docker logs -f 251a6cacd10
* Running on http://0.0.0.0:5000/ (Press CTRL+C to quit)
192.168.10.1 - - [13/Apr/2018 16:05:10] "GET / HTTP/1.1" 200 -
192.168.10.1 - - [13/Apr/2018 16:07:45] "GET / HTTP/1.1" 200 -
-f:让容器中运行的web日志像使用tail -f一样来输出容器内部的标准输出。
4.12 移除容器
# 需要先停止容器
[root@linux-host2 ~]# docker stop adoring_noether
# 然后再删除指定的容器
[root@linux-host2 ~]# docker rm adoring_noether
4.13 导出容器
[root@linux-host6 ~]# docker export -o mytomcat.tar mytomcat
mytomcat.tar是将容器导出后保存为mytomcat.tar文件名;mytomcat是容器名称,这里也可以写容器ID。
4.14 docker run --privileged 选项的作用
使用该参数,container内的root拥有真正的root权限。
参考:https://blog.csdn.net/halcyonbaby/article/details/43499409
5. 端口映射
5.1 用-P随机端口映射
# 拉取镜像
[root@openstack-control2 docker]# docker pull training/webapp
# 运行容器
[root@openstack-control2 docker]# docker run -d -P training/webapp python app.py
80f795a76ac1ef52b8f3a47cca2ae670cdbcd6fc42d01e702fbdbd53d6a41f51
-d:让容器在后台运行;
-P:将容器内部使用的端口映射宿主机上一个随机端口。
通过docker ps查看正在运行的容器:
多了端口信息:
PORTS
0.0.0.0:32768->5000/tcp
左边是宿主机端口,右边是容器内开启的端口;就是做了一个端口映射;
5.2 用-p来指定端口映射
[root@linux-host2 ~]# docker run -d -p 8000:5000 training/webapp python app.py
5959c85fae98e363cf2d339847fd3039f0de4b107fed2b362e905f74f176e55a
[root@linux-host2 ~]#
[root@linux-host2 ~]#
[root@linux-host2 ~]# docker ps
CONTAINER ID IMAGE COMMAND CREATED STATUS PORTS NAMES
5959c85fae98 training/webapp "python app.py" 5 seconds ago Up 4 seconds 0.0.0.0:8000->5000/tcp pensive_payne
指定IP:PORT映射
[root@linux-host2 ~]# docker run -d --name myweb -p 192.168.10.202:8000:5000 training/webapp python app.py
bf73ccb767a52a1f14a2c11a913a0d7d77263edc612380514e3ec0de489bb46f
PORTS
192.168.10.202:8000->5000/tcp
5.3 查看容器端口的映射情况
[root@linux-host2 ~]# docker port 251a6cacd10d
5000/tcp -> 0.0.0.0:8000
6. Docker数据管理
6.1 数据卷
将宿主机下的某个目录挂载至指定的容器目录。
如果不指定将哪个宿主机目录挂载至容器目录,则默认会将/var/lib/docker/vloumes/容器ID/_data挂载至容器。
# docker run -it --name centos7.2 -v /data public/centos:7.2 /bin/bash
直接使用-v /data会将宿主机的某个目录挂载至容器的/data目录。
这个目录可以通过下面这条命令查看到;
[root@linux-host2 ~]# docker inspect --format "{{(index .Mounts 0).Source}}" centos7.2
/var/lib/docker/volumes/2a97b4ef3be22d590edf90089ee9fb32cf5a5848faa15076fff8f522bcbf406d/_data
指定宿主机目录挂载至容器
# docker run -it --name test1 -v /opt/data/:/data:ro public/centos:7.2 /bin/bash
-v src:dst:ro, src 是主机目录,dst是容器目录,ro是只读权限。
6.2 数据卷容器
数据卷容器就是专门启动一个容器挂载一个目录,以后其他的容器直接从数据卷容器来挂载目录,即使数据卷容器停止了,也不影响这些容器访问挂载的目录。使用--volumes-from
# 先启动一个容器test1用来提供数卷
$ docker run -it --rm --name test1 -v /data public/centos:7.2 /bin/bash
# 再启动一个容器test2,从test1容器挂载/data目录至test2的/data目录。
$ docker run -it --name test2 --volumes-from test1 public/centos:7.2 /bin/bash
7. 手动构建一个镜像
我们以构建一个Nginx容器为例。
7.1 先拉取一个基础镜像
$ docker pull centos
7.2 利用基础镜像启动一个容器
$ docker run -it --name mynginx public/centos /bin/bash
7.3 在容器内安装nginx,并修改配置为使nginx为前台运行
$ yum -y install nginx
$ echo "daemon off;" >> /etc/nginx/nginx.conf
7.4 提交镜像
$ docker commit -m "My nginx" mynginx oldboyedu/mynginx:v1
commit提交镜像至本地仓库,用docker images查看镜像是否生成。
- 命令格式:
docker commit -m "描述信息" CID new_image
CID:是将要以哪个容器生成新的镜像的容器ID或名称;
new_image:是新镜像的名称及版本,(镜像名称与版本号用冒号:分隔。)
7.5 生成新容器
$ docker run -d --name nginx -p 81:80 -v /wwwroot:/data oldboyedu/mynginx:v1 nginx
最后跟着的nginx是nginx启动命令。
8. Dockerfile构建镜像
Dockerfile需要包含以下信息:
- 基础镜像信息
- 维护者信息
- 镜像操作指令
- 容器启动时执行的命令
8.1 Dockerfile中的关键字指令
Dockerfile通常包含以下关键字指令:
-
FROM:它的妈妈是谁(基础镜像) -
MAINTAINER:告诉别人,你创造了它(维护者信息) -
RUN:你想让它干啥(把shell命令前面加上RUN) -
ADD:往它肚子里放点文件(copy文件,会自动解压) -
WORKDIR:我是cd,今天化了妆(当前工作目录) -
VOLUME:给我一个存放行李的地方(目录挂载) -
EXPOSE:我要打开哪扇门(开启的端口) -
CMD:最后启动容器要执行的命令,如:CMD ["apachetcl -D FOREGROUND"]
8.2 Dockerfile示例
一个构建Nginx容器的Dockerfile示例:
[root@linux-host2 data]# vim Dockerfile
# This Dockerfile is build nginx container
# 基础镜像
FROM public/centos:7.2
# 维护者
MAINTAINER caigy [email protected]
# 执行的操作
RUN curl http://mirrors.aliyun.com/repo/epel-7.repo -o /etc/yum.repos.d/epel.repo
RUN yum install -y nginx
# 添加文件至容器中
ADD index.html /usr/share/nginx/html/index.html
# 修改nginx配置文件
RUN echo "daemon off;" >> /etc/nginx/nginx.conf
# 开启端口
EXPOSE 80
# 启动容器时要执行的命令
CMD ["nginx"]
开始构建:
$ docker build -t caigy/nginx:1.0 /opt/data/
注意:基于Dockerfile构建镜像时,需要指定Dockerfile父目录(上述命令中的/opt/data/),或者用
.指代当前目录,表示Dockerfile就在当前目录下。
-t:为镜像打一个标签。
以下是构建过程中的输出:
Sending build context to Docker daemon 6.144 kB
Step 1/8 : FROM public/centos:7.2
---> 2ce04a284fa8
Step 2/8 : MAINTAINER caigy [email protected]
---> Using cache
---> b7e06003d244
Step 3/8 : RUN curl http://mirrors.aliyun.com/repo/epel-7.repo -o /etc/yum.repos.d/epel.repo
---> Running in 31b2f1dafe05
% Total % Received % Xferd Average Speed Time Time Time Current
Dload Upload Total Spent Left Speed
100 1084 100 1084 0 0 14137 0 --:--:-- --:--:-- --:--:-- 14263
---> c4b667b90187
Removing intermediate container 31b2f1dafe05
Step 4/8 : RUN yum install -y nginx
---> Running in 10ec5f05491e
省略部分输出......
Step 7/8 : EXPOSE 80
---> Running in 027863d66b45
---> 8cc1cdc2c890
Removing intermediate container 027863d66b45
Step 8/8 : CMD nginx
---> Running in 9d62c62bd97c
---> 2f8bea7e3937
Removing intermediate container 9d62c62bd97c
Successfully built 2f8bea7e3937
查看本地镜像是否有刚才构建的镜像:
[root@linux-host2 data]# docker images
REPOSITORY TAG IMAGE ID CREATED SIZE
caigy/nginx 1.0 2f8bea7e3937 7 minutes ago 477 MB
8.3 启动容器
利用刚刚构建的镜像启动一个容器:
[root@linux-host2 data]# docker run -d --name mynginx -p 8800:80 caigy/nginx:1.0 nginx
e799d2abe242657477d356378981c801d0c5b49115a7b82965148d082fdbb74f
查看容器:
[root@linux-host2 data]# docker ps
CONTAINER ID IMAGE COMMAND CREATED STATUS PORTS NAMES
e799d2abe242 caigy/nginx:1.0 "nginx" 4 seconds ago Up 4 seconds 22/tcp, 0.0.0.0:8800->80/tcp mynginx
假设宿主机ip是:x.x.x.x,那么浏览器输入:http://x.x.x.x:8800验证容器是否启动成功。
9. CentOS 7.x 下Docker桥接网络配置
docker默认提供了一个隔离的内网环境,启动时会建立一个docker0的虚拟网卡,每个容器都是连接到docker0网卡上的。而docker0的ip段为172.17.0.1,如果想让容器与宿主机同一网段的其他机器之间相互访问,就必须在启动docker的时候将某个端口映射到宿主机的端口。如果这样,大家会发现很麻烦,而且在企业里面也没这么使用的,比较弱。
大家应该知道KVM的桥接网络非常方便,其实docker也比较方便,只是不是docker自带的桥接而已,接下来讲解centos7下如何快速实现docker容器桥接网络,并为容器分配外网IP。
物理机的IP:192.168.1.7 网关:192.168.1.1
停止docker服务;
systemctl stop docker新建桥接网卡br0;
brctl addbr br0
ip link set dev br0 up为br0分配物理网络中的IP地址;
这里可直接用宿主机的IP,接下来会清空宿主机的IP。
ip addr add 192.168.1.7/24 dev br0将宿主机网卡的IP清空,并将宿主机网卡挂至br0上;
ip addr del 192.168.1.7/24 dev eth0
brctl addif br0 eth0# 将宿主机eth0网卡挂到br0上删除原路由,并为br0设置路由
ip route del default
ip route add default via 192.168.1.1 dev br0-
设置docker服务启动参数
vim /etc/sysconfig/docker-network,其他系统可能在/etc/sysconfig/docker下。
改成如下行即可:DOCKER_NETWORK_OPTIONS="-b=br0"
启动docker服务
systemctl docker start-
删除docker0网卡
$ ip link set dev docker0 down #先关闭docker0网卡 $ brctl delbr docker0 #再删除 安装pipework
git clone https://github.com/jpetazzo/pipework
cp ./pipework/pipework /usr/local/bin/启动容器并设置网络
docker run -itd --net=none --name=mycentos cgy/mycentos:v1 /bin/bash为mycentos容器设置一个与桥接物理网络同地址段的
ip/掩码@网关
pipework br0 mycentos 192.168.1.10/[email protected]-
进入容器查看IP
docker exec -it mycentos /bin/bash
如下图:
以上2~5步通过命令行新建的桥接网卡br0,在服务器重启后就会失效,要想永久生效,就需要创建网卡配置文件了。如下 :
- 新建br0的网卡配置文件;
vim /etc/sysconfig/network-scripts/ifcfg-br0
TYPE=Bridge
DEVICE=br0
ONBOOT=yes
BOOTPROTO=static
IPADDR=192.168.1.7
GATEWAY=192.168.1.1
PREFIX=24
NM_CONTROLLED=no
DNS1=8.8.8.8
- 修改eth0网卡配置文件:
vim /etc/sysconfig/network-scripts/ifcfg-eth0
TYPE="Ethernet"
BOOTPROTO="static"
NAME="eth0"
UUID="5c013315-95d6-4f08-a61d-1b8340a9cb94"
DEVICE="eth0"
ONBOOT="yes"
BRIDGE=br0 # 表示桥接至br0网卡上
- 重启网卡
systemctl restart network
10. Docker磁盘热扩容
默认情况下,docker容器的空间是10G。在实际生产环境下,对docker容器进行热扩容(动态扩容)是非常重要的一个需求。
Docker容器动态扩展的优点:
1)不需要修改docker配置,不需要重启docker服务;
2)可以直接对运行中的容器进行动态扩展(只能增,无法缩);
Docker容器动态扩展的条件:
1)docker存储引擎必须是devicemapper。可通过docker info查看:Storage Driver: devicemapper
10.1 操作环境
宿主机系统版本:
[root@linux-host2 ~]# cat /etc/redhat-release
CentOS Linux release 7.2.1511 (Core)
Docker版本:
[root@linux-host2 ~]# docker version
Client:
Version: 18.04.0-ce
API version: 1.37
Go version: go1.9.4
Git commit: 3d479c0
Built: Tue Apr 10 18:21:36 2018
OS/Arch: linux/amd64
Experimental: false
Orchestrator: swarm
Server:
Engine:
Version: 18.04.0-ce
API version: 1.37 (minimum version 1.12)
Go version: go1.9.4
Git commit: 3d479c0
Built: Tue Apr 10 18:25:25 2018
OS/Arch: linux/amd64
Experimental: false
10.2 启动一个容器
# 启动容器
[root@linux-host2 ~]# docker run -itd --name mycentos cgy/mycentos:v1 /bin/bash
56b03239e57c99802bba279d20f1437621269b74eb15d8d6a712c3f56f740541
# 进入容器查看分区大小
[root@linux-host2 ~]# docker attach mycentos
[root@ebec89c0ee40 /]# df -HT
Filesystem Type Size Used Avail Use% Mounted on
/dev/mapper/docker-253:0-67921092-b65077731c946204e67b376e591d0e6290a5c4572ee2568c275b4afbf5b32486 xfs 10G 375M 9.7G 4% /
tmpfs tmpfs 68M 0 68M 0% /dev
tmpfs tmpfs 2.0G 0 2.0G 0% /sys/fs/cgroup
/dev/mapper/docker-root ext4 32G 462M 29G 2% /etc/hosts
shm tmpfs 68M 0 68M 0% /dev/shm
tmpfs tmpfs 2.0G 0 2.0G 0% /proc/scsi
tmpfs tmpfs 2.0G 0 2.0G 0% /sys/firmware
使用
ctrl+p+q退出容器而不使其中断。注意:容器mycentos的磁盘空间默认为10G左右,
/dev/mapper/docker-253:0-67921092-b65077731c946204e67b376e591d0e6290a5c4572ee2568c275b4afbf5b32486就是容器mycentos的存储设备文件名。
接下来就开始进行容器存储空间的动态扩容
10.3 开始容器存储空间动态扩容
使用dmsetup查看该文件扇区信息.下面命令结果中的第二个数字(即20971520)是设备的大小,表示有20971520个 512-bytes 的扇区. 这个值(20971520*512bytes)略高于 10GB 的大小。
[root@linux-host2 ~]# dmsetup table /dev/mapper/docker-253:0-67921092-b65077731c946204e67b376e591d0e6290a5c4572ee2568c275b4afbf5b32486
0 20971520 thin 253:2 9
计算20G所需扇区数目
[root@linux-host2 ~]# echo $((20*1024*1024*1024/512))
41943040
将新的扇区大小写入,注意只是改变旧表中的第二个数字20971520的数字,其他数字不变!
[root@linux-host2 ~]# echo 0 41943040 thin 253:2 9 | dmsetup load /dev/mapper/docker-253:0-67921092-b65077731c946204e67b376e591d0e6290a5c4572ee2568c275b4afbf5b32486
将修改后的容器存储文件激活
[root@linux-host2 ~]# dmsetup resume /dev/mapper/docker-253:0-67921092-b65077731c946204e67b376e591d0e6290a5c4572ee2568c275b4afbf5b32486
重新查看文件信息
[root@linux-host2 ~]# dmsetup table /dev/mapper/docker-253:0-67921092-b65077731c946204e67b376e591d0e6290a5c4572ee2568c275b4afbf5b32486
0 41943040 thin 253:2 9
更改文件系统大小,使变更生。
[root@linux-host2 ~]# xfs_growfs /dev/mapper/docker-253:0-67921092-b65077731c946204e67b376e591d0e6290a5c4572ee2568c275b4afbf5b32486
meta-data=/dev/mapper/docker-253:0-67921092-b65077731c946204e67b376e591d0e6290a5c4572ee2568c275b4afbf5b32486 isize=256 agcount=16, agsize=163824 blks
= sectsz=512 attr=2, projid32bit=1
= crc=0 finobt=0
data = bsize=4096 blocks=2621184, imaxpct=25
= sunit=16 swidth=16 blks
naming =version 2 bsize=4096 ascii-ci=0 ftype=0
log =internal bsize=4096 blocks=2560, version=2
= sectsz=512 sunit=16 blks, lazy-count=1
realtime =none extsz=4096 blocks=0, rtextents=0
data blocks changed from 2621184 to 5242880
如果文件系统是ext2、ext3、ext4格式的,则要用
resize2fs <设备文件>命令,使之变更。
如果是xfs文件系统,用resize2fs命令去操作则会报如下错误:
[root@linux-host2 ~]# resize2fs /dev/mapper/docker-253:0-67921092-b65077731c946204e67b376e591d0e6290a5c4572ee2568c275b4afbf5b32486
resize2fs 1.42.9 (28-Dec-2013)
resize2fs: Bad magic number in super-block while trying to open /dev/mapper/docker-253:0-67921092-b65077731c946204e67b376e591d0e6290a5c4572ee2568c275b4afbf5b32486
Couldn't find valid filesystem superblock.
再次登录mycentos容器,发现容器大小已经更新为20G左右!
[root@linux-host2 ~]# docker attach mycentos
[root@56b03239e57c /]#
[root@56b03239e57c /]#
[root@56b03239e57c /]# df -HT
Filesystem Type Size Used Avail Use% Mounted on
/dev/mapper/docker-253:0-67921092-b65077731c946204e67b376e591d0e6290a5c4572ee2568c275b4afbf5b32486 xfs 22G 394M 22G 2% /
tmpfs tmpfs 68M 0 68M 0% /dev
tmpfs tmpfs 2.0G 0 2.0G 0% /sys/fs/cgroup
/dev/mapper/centos-root xfs 54G 5.2G 48G 10% /etc/hosts
shm tmpfs 68M 0 68M 0% /dev/shm
tmpfs tmpfs 2.0G 0 2.0G 0% /proc/scsi
tmpfs tmpfs 2.0G 0 2.0G 0% /sys/firmware
扩容后可能出现的问题:停止该容器后,无法重新启动-
当容器扩容之后,由于dm认为设备块大小仍然为之前设置的初始大小,所以会发生无法起启动的情况,这时只要重新操作即可。
1)必须要先启动一下,让其生成dm文件才能修改
[root@linux-host2 ~]# docker start mycentos
//此时报错不必理会,执行以下操作即可
[root@linux-host2 ~]# echo 0 41943040 thin 253:2 9 | dmsetup load /dev/mapper/docker-253:0-67921092-b65077731c946204e67b376e591d0e6290a5c4572ee2568c275b4afbf5b32486
[root@linux-host2 ~]#
[root@linux-host2 ~]# dmsetup resume /dev/mapper/docker-253:0-67921092-b65077731c946204e67b376e591d0e6290a5c4572ee2568c275b4afbf5b32486
[root@linux-host2 ~]#
[root@linux-host2 ~]# docker start mycentos
mycentos
为了方便后续容器动态扩容,可以采用下面的Dynamic_Modify_Docker_Disk.sh脚本(经测试可以使用)
#!/usr/bin/env bash
# This script is dynamic modify docker container disk
# Author Deng Lei
# 参数:
# $1 : 容器名称或容器ID
# $2 : 扩容后的大小,默认单位是GB,只写数字即可
if [ -z $1 ] || [ -z $2 ]; then
echo "Usage: container_name increase_capacity"
echo "\tsh `basename $0` "
echo "Example: I want increase 11G to test"
echo "The command is: sh `basename $0` test 11"
exit 1
fi
if [ `docker inspect $1 &>>/dev/null && echo 0 || echo 1` -eq 1 ];then
echo "ERROR: The container $1 is no exist!"
exit 1
fi
# 如果$2输入的不是纯数字,例如:20G,则$?为0,可以以此判断$2输入的是否为纯数字
echo $2 | grep [^0-9] &>/dev/null && echo "ERROR: Size is a Pure digital" && exit 1
device_name=`docker inspect -f "{{.GraphDriver.Data.DeviceName}}" $1`
device_file=/dev/mapper/$device_name
now_disk=`dmsetup table $device_file | awk '{print $2}'`
disk=$(($2*1024*1024*1024/512))
if [ $disk -lt $now_disk ];then
echo "ERROR: I can't shink container $1 from $(($now_disk*512/1024/1024/1024))G to ${2}G!I only modify contanier increase disk!"
exit 1
fi
dmsetup table $device_file | sed "s/0 [0-9]* thin/0 $disk thin/" | dmsetup load $device_file
dmsetup resume $device_file
# 如果是ext2|ext3|ext4 请将如下xfs_growfs命令替换成resize2fs命令
xfs_growfs $device_file &>/dev/null
if [ $? -eq 0 ];then
echo -e "\033[1;32mDynamic expansion container $1 disk to ${2}G is success!\033[0m"
else
echo "Dynamic expansion container $1 disk to ${2}G is failed!"
fi
利用上述脚本给mycenos1容器动态扩容至25G
[root@docker ~]# chmod 755 dynamic_expansion_docker_disk.sh
[root@docker ~]# ./dynamic_expansion_docker_disk.sh mycentos1 25
dynamic container mycentos1 disk to 25G is success!
动态扩容后,对容器进行重启,会发生报错,此时再运行一次该脚本进行重新扩容(空间大小要等于或大于之前的设置,出现报错不用管),再启动容器即可(注意:docker容器目前是无法进行动态缩减的,仅能进行增加操作)。
延伸:
点击查看根分区扩展容量:LVM根分区扩容
容器硬盘热扩容和Docker镜像和容器存放目录修改方法:https://www.cnblogs.com/kevingrace/p/6667063.html
使用 Device Mapper来改变Docker 容器的大小:https://blog.csdn.net/feiskyer/article/details/41248123
11. Docker仓库
11.1 将本地镜像推送到公有仓库
先查看一下本地的镜像:
[root@linux-host2 ~]# docker images
REPOSITORY TAG IMAGE ID CREATED SIZE
cgy/mycentos v1 32f504582f68 33 hours ago 347MB
将本地cgy/mycentos:v1这个镜像打个标签
[root@linux-host2 ~]# docker tag mycentos:1.0 cgy/mycentos:v1
因为docker默认是将镜像推送到官方镜像仓库,所以你得先去hub.docker.com注册一个账号,然后再回来docker login登录,才能推送成功。
[root@linux-host2 ~]# docker login
Login with your Docker ID to push and pull images from Docker Hub. If you don't have a Docker ID, head over to https://hub.docker.com to create one.
Username: cgy0903 # 输入用户名
Password: # 输入密码
推送镜像至公共仓库:
[root@linux-host2 ~]# docker push mycentos:1.0
11.2 搭建私有镜像仓库
- 先pull一下官方的registry镜像
[root@linux-host2 ~]# docker pull registry
- 运行容器
[root@linux-host2 ~]# docker run -d -p 5000:5000 --restart always --name registry registry:latest
d8532caa38586f40769c0c0e0c30d26227329270648b6d51c9cb3df5a0443f38
--restart always:表示容器会在docker进程重启后,立即跟着自己启动,无须手动操作。
- 打标签
Usage: docker tag SOURCE_IMAGE[:TAG] TARGET_IMAGE[:TAG]
[root@linux-host2 ~]# docker tag mycentos:1.0 localhost:5000/mycentos:1.0
- 推送镜像
[root@linux-host2 ~]# docker push localhost:5000/mycentos:1.0
The push refers to repository [localhost:5000/mycentos]
907467dd33d7: Pushed
43e653f84b79: Pushed
1.0: digest: sha256:57ab246be805bb5758d09cbcf874e5e4f94550428c7f365195fc254aebc9afc4 size: 741
速度快多了。
注意:虽然自建的私有仓库速度快多了,但是还是感觉不好用,它没用友好的交互界面。这就需要用到
harbor了。
11.3 搭建harbor
harbor是VMWare开源的一个存储和分发Docker镜像的企业级注册服务器,github地址:https://github.com/vmware/harbor 。Harbour提供更好的性能和安全性。此外,Harbor还提供高级安全功能,例如用户管理,访问控制和活动审计。
- 下载
$ wget https://github.com/vmware/harbor/archive/v1.4.0.tar.gz
- 解压
[root@docker src]# tar xvf harbor-offline-installer-v1.4.0.tgz
# 进入安装目录下
[root@docker src]# cd harbor
- 修改配置
[root@docker harbor]# pwd
/usr/src/harbor
[root@docker harbor]# vim harbor.cfg
hostname = 192.168.1.7 # 主机名或IP,不可以是localhost或127.0.0.1
harbor_admin_password = Harbor12345 # web界面登录密码
我们只配置上述两项即可,此外harbor.cfg中还有邮件发送、LDAP、以及数据库相关配置,根据需要再进行配置即可。
- 安装
[root@docker harbor]# ./install.sh
[Step 0]: checking installation environment ...
Note: docker version: 18.04.0
✖ Need to install docker-compose(1.7.1+) by yourself first and run this script again.
报错:提示需要安装docker-compose 1.7.1以上版本。
安装docker-compose 1.9
[root@docker harbor]# yum list | grep docker-compose
docker-compose.noarch 1.9.0-5.el7 epel
[root@docker harbor]#
[root@docker harbor]# yum install -y docker-compose
再次安装
[root@docker harbor]# ./install.sh
[Step 0]: checking installation environment ...
Note: docker version: 18.04.0
Note: docker-compose version: 1.9.0
[Step 1]: loading Harbor images ...
...
...
✔ ----Harbor has been installed and started successfully.----
Now you should be able to visit the admin portal at http://hub.cgy.com.
For more details, please visit https://github.com/vmware/harbor .
最后会提示安装成功并成功启动,
访问htp://192.168.1.7
用户名:admin (默认),密码是harbor.cfg中
harbor_admin_password配置的值。
使用很简单,这里就不写教程了。