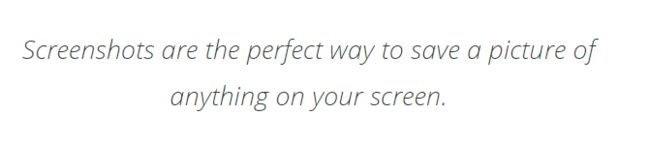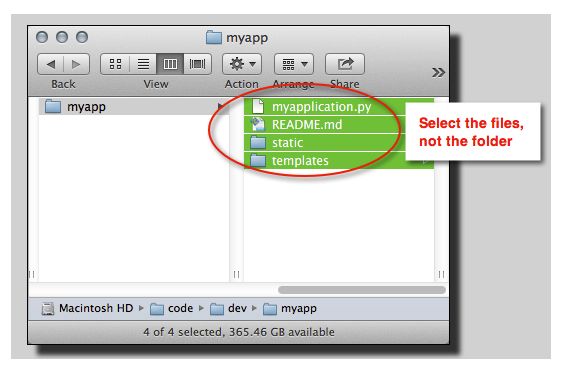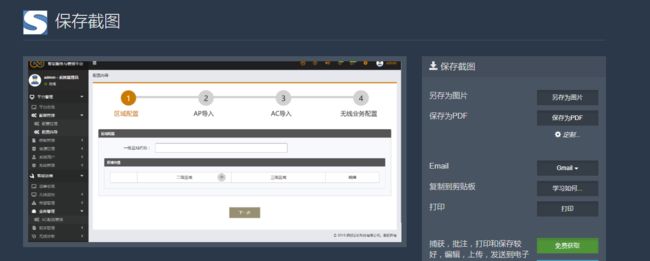- QQ群采集助手,精准引流必备神器
2401_87347160
其他经验分享
功能概述微信群查找与筛选工具是一款专为微信用户设计的辅助工具,它通过关键词搜索功能,帮助用户快速找到相关的微信群,并提供筛选是否需要验证的群组的功能。主要功能关键词搜索:用户可以输入关键词,工具将自动查找包含该关键词的微信群。筛选功能:工具提供筛选机制,用户可以选择是否只显示需要验证或不需要验证的群组。精准引流:通过上述功能,用户可以更精准地找到目标群组,进行有效的引流操作。3.设备需求该工具可以
- 怎么起诉借钱不还的人?怎样起诉欠款不还的人?
影子爱学习
怎么起诉借钱不还的人?怎样起诉欠款不还的人?如果遇到难以解决的法律问题,我们可以匹配专业律师。例如:婚姻家庭(离婚纠纷)、刑事辩护、合同纠纷、债权债务、房产(继承)纠纷、交通事故、劳动争议、人身损害、公司相关法律事务(法律顾问)等咨询推荐手机/微信:15633770876【全国案件皆可】借钱不还起诉对方需要哪些资料起诉欠钱不还的,一般需要的材料包括以下这些:借据、收据、欠条、付款凭证等证据,以及向
- 509. 斐波那契数(每日一题)
lzyprime
lzyprime博客(github)创建时间:2021.01.04qq及邮箱:2383518170leetcode笔记题目描述斐波那契数,通常用F(n)表示,形成的序列称为斐波那契数列。该数列由0和1开始,后面的每一项数字都是前面两项数字的和。也就是:F(0)=0,F(1)=1F(n)=F(n-1)+F(n-2),其中n>1给你n,请计算F(n)。示例1:输入:2输出:1解释:F(2)=F(1)+
- 特殊的拜年
飘雪的天堂
文/雪儿大年初一,家家户户没有了轰响的鞭炮声,大街上没有了人流涌动的喧闹,几乎看不到人影,变得冷冷清清。天刚亮不大会儿,村里的大喇叭响了起来:由于当前正值疾病高发期,流感流行的高峰期。同时,新型冠状病毒感染的肺炎进入第二波流行的上升期。为了自己和他人的健康安全着想,请大家尽量不要串门拜年,不要在街里走动。可以通过手机微信,视频,电话,信息拜年……今年的春节真是特别。禁止燃放鞭炮,烟花爆竹,禁止出村
- 2022现在哪个打车软件比较好用又便宜 实惠的打车软件合集
高省APP珊珊
这是一个信息高速传播的社会。信息可以通过手机,微信,自媒体,抖音等方式进行传播。但同时这也是一个交通四通发达的社会。高省APP,是2022年推出的平台,0投资,0风险、高省APP佣金更高,模式更好,终端用户不流失。【高省】是一个自用省钱佣金高,分享推广赚钱多的平台,百度有几百万篇报道,也期待你的加入。珊珊导师,高省邀请码777777,注册送2皇冠会员,送万元推广大礼包,教你如何1年做到百万团队。高
- 【华为OD技术面试真题 - 技术面】-测试八股文真题题库(1)
算法大师
华为od面试python算法前端
华为OD面试真题精选专栏:华为OD面试真题精选目录:2024华为OD面试手撕代码真题目录以及八股文真题目录文章目录华为OD面试真题精选1.黑盒测试和白盒测试的区别2.假设我们公司现在开发一个类似于微信的软件1.0版本,现在要你测试这个功能:打开聊天窗口,输入文本,限制字数在200字以内。问你怎么提取测试点。功能测试性能测试安全性测试可用性测试跨平台兼容性测试网络环境测试3.接口测试的工具你了解哪些
- 似乎老是忘记什么东西
灰台
S带上了耳机,眼前的一切都与她隔绝开来。虽是初春的好天气,花都开的正鲜艳,行人也都驻足欣赏,还有不少怀着好心情的年轻人在花树下打闹。不过S似乎并不在意这些,连耳机传来的rap也没有调动起她的兴致。一瞬间,心脏好像变成了黑洞,“啊,我身边还有几个人呢,似乎没有了吧”。阳光的温度覆盖到了脖子上,S抬头看了看开满花的树,“我妈好像还挺喜欢花的”,S随手拍了一张照片,微信发到自己一家三口的群里。过了一会,
- 【Git】常见命令(仅笔记)
好想有猫猫
GitLinux学习笔记git笔记elasticsearchlinuxc++
文章目录创建/初始化本地仓库添加本地仓库配置项提交文件查看仓库状态回退仓库查看日志分支删除文件暂存工作区代码远程仓库使用`.gitigore`文件让git不追踪一些文件标签创建/初始化本地仓库gitinit添加本地仓库配置项gitconfig-l#以列表形式显示配置项gitconfiguser.name"ljh"#配置user.namegitconfiguser.email"
[email protected]
- 广州会刊小程序开发公司哪家好|开发多少钱费用|专业外包服务
红匣子实力推荐
在选择广州会刊小程序开发公司时,有几个关键因素需要考虑。首先,您应该确定自己的需求和目标,以便找到最合适的开发公司。其次,您需要考虑公司的经验和专业知识。最后,您还应该考虑公司的信誉和口碑。开发-联系电话:13642679953(微信同号)首先,您应该明确自己的需求和目标。会刊小程序是一种用于展示会议信息和日程安排的应用程序。在选择开发公司之前,您应该明确自己的需求,包括功能要求、设计风格和用户体
- 目前哪里有卖高仿包包,推荐十个渠道已更新
富腕表之家
1、工厂购买,推荐微信:【76929666】目前买的人最多的渠道。2、某宝购买,价格较高,质量没有保障。3、拼夕夕,价格是便宜,但是质量不敢想象。4、专柜购买,数量较少,经常断货,价格也太高不好接受。5、批发市场购买,可遇不可求,一般生活在批发市场附近的,根本不用考虑在哪里买高仿包包分几个级别?在当今的包类市场中,广州作为一个知名的货源地,已经成为高仿包行业的一个重要标志。随着市场的需求增加,高仿
- 剧本杀《鲸鱼马戏团》剧本杀剧透+真相答案复盘解析攻略
VX搜_奶茶剧本杀
本文为剧本杀《鲸鱼马戏团》剧本杀测评+部分真相复盘,获取完整真相复盘只需两步:①、关注微信公众号【奶茶剧本杀】→②、回复剧本杀《鲸鱼马戏团》即可获取查看剧本杀《鲸鱼马戏团》剧本杀真相答案复盘+凶手剧透:以下是玩家评测+部分关键证据,凶手,时间线,复盘解析,推理逻辑--------------------------------------------------------------------
- 《经年驯养》黎栀傅谨臣(高分女频)全章节在线阅读
云轩书阁
《经年驯养》黎栀傅谨臣(高分女频)全章节在线阅读主角:黎栀傅谨臣简介:傅谨臣养大黎栀,对她有求必应,黎栀以为那是爱。结婚两年才发现,她不过他豢养最好的一只宠物,可她拿他当全世界。关注微信公众号【看精灵】去回个书號【9328】,即可阅读【经年驯养】小说全文!第10章温柔的眼神,宠溺的动作,留恋的话近乎情人低语。是黎栀做梦都想要的一切……她口干舌燥,紧张难言。一颗心似被浸泡在温水里,酥麻舒适,无可抗拒
- 一比一复刻手表哪里可以买到?推荐三个可靠渠道
腕表世界
在我国,提及一比一复刻手表,人们总是充满好奇与争议。这种高度仿真的复刻手表,凭借其精湛的工艺、时尚的设计,以及与正品相差无几的质感,深受一部分消费者的喜爱。但与此同时,其背后的侵权争议也一直不断。那么,究竟哪里可以买到这些令人心动的一比一复刻手表呢?腕表咨询微信:10428850一、何为一比一复刻手表?一比一复刻手表,指的是严格按照正版手表的设计、尺寸和工艺制作的仿制品。这些手表在材质、外观、功能
- 高仿包包批发在哪里买最便宜?推荐6个购买渠道
鸿运工作室
高仿包包作为一种时尚单品,受到很多人的喜爱。然而,对于批发高仿包包的人来说,如何找到最便宜的购买渠道是一个关键问题。本文将为您推荐6个购买高仿包包最便宜的渠道,帮助您更好地满足批发需求。咨询加微信:FB2260(下单赠送精美礼品)1.义乌国际商贸城义乌国际商贸城是中国最大的小商品批发市场之一,也是高仿包包批发的热门地点。这里有众多的批发商聚集,提供了各种各样的高仿包包,价格相对较低。您可以在这里找
- 2021-09-13一切向好发展
昀妡
今天,一位学员在群里发了一条求助信息。问题是:一个学生小男孩3年级了,学习态度不端正不认真,也不和老师家长沟通,怎么办?我正好看到了这条消息,便加了她的微信。我问她是否方便电话沟通。在征求学员的同意后,我和她电话沟通了10分钟,给了她一些建议。通过这件事,我看到了自己积极主动的一面。之前,我总说自己消极被动,但其实,问题的根源在于目标不清晰。如果知道方向,还是会突破心理障碍往前走。比如,陌生感召。
- 我在大学遇到的兼职坑2
竹音小居
不要存在侥幸,天上不会掉馅饼上一次我讲述了我在某宝刷单遇到的坑,今天我就来讲讲比某宝刷单更坑的兼职,不,这应该不是兼职了,是被骗。我因为在某宝刷单交了会费,最后连本金都没有挣回来,就想找一个不用交本金的刷单平台,然后我就上网搜了一下“有没有不用交钱的兼职”,没成想还真有,我打开网页链接,看人家上面写的文案,确实很心动,不用交钱,加一下客服的qq就可以接单,而且网页上还有很多别人挣钱的截图,佣金非常
- 《前夫如龙》王昊江琼(独家小说)精彩TXT阅读
海边书楼
《前夫如龙》王昊江琼(独家小说)精彩TXT阅读主角:王昊江琼简介:离婚那天,她视他如泥土。谁曾想,消息一出,天下震动!可关注微信公众号【风车文楼】去回个书号【203】,即可免费阅读【前夫如龙】全文!江芸并未听出华少龙声音里的冷漠,依旧一脸笑容道:“是啊,那个废物哪儿配得上我姐?这些年,我姐对他仁至义尽了。以后,华少爷可以多跟我姐接触接触,只有华少爷这样的人,才配得上我姐啊!”江琼低着头,微微有些娇
- C++ lambda闭包消除类成员变量
barbyQAQ
c++c++java算法
原文链接:https://blog.csdn.net/qq_51470638/article/details/142151502一、背景在面向对象编程时,常常要添加类成员变量。然而类成员一旦多了之后,也会带来干扰。拿到一个类,一看成员变量好几十个,就问你怕不怕?二、解决思路可以借助函数式编程思想,来消除一些不必要的类成员变量。三、实例举个例子:classClassA{public:...intfu
- tiff批量转png
诺有缸的高飞鸟
opencv图像处理pythonopencv图像处理
目录写在前面代码完写在前面1、本文内容tiff批量转png2、平台/环境opencv,python3、转载请注明出处:https://blog.csdn.net/qq_41102371/article/details/132975023代码importnumpyasnpimportcv2importosdeffindAllFile(base):file_list=[]forroot,ds,fsin
- 微信母婴闲置群如何盈利赚钱 母婴优惠券群主怎么做
古楼
宝妈闲置群群主怎么赚钱微信母婴闲置群如何盈利赚钱怎么做母婴优惠券群作为宝妈闲置群群主,你可以通过以下几种方式赚取收益:1.分享优惠券和佣金实现带货赚钱:宝妈闲置群群主带货赚钱最常见的方式就是直接做母婴优惠群群分享商品赚钱。母婴闲置群群主通过对接高省优惠券返利app这类第三方平台分享优惠券获得推广购物返利佣金赚钱。高省,含有自动云发单功能,开通云发单,宝妈闲置群群主就可以解放双手,自动分享商品优惠券
- 现在广州仿真手表最好的地方(盘点8个广州仿真手表市场)
美鞋之家
广州,作为中国的大都市之一,是全国各地仿真手表的集散地。在这里,你可以找到各种品牌和类型的仿真手表,满足不同消费者的需求。今天我们就来盘点一下广州八个最好的仿真手表市场。微信:aaakkk908(下单赠送精美礼品)1.广州海珠表城:海珠商场是广州最大的小商品批发市场,其中的手表业是非常发达的。这里有多家专门经营仿真手表的商铺,品种齐全,并且价格优惠。2.广州天河城:天河城是广州著名的大型购物中心,
- 人到中年的5大恐惧
不想独白的独白
这一段时间闭关在家,心里越来越没有底。全球疫情,全国疫情,一直在关心和自我调试中。但是,好像还是对自己的未来充满了无所适从。不想去做什么,也没有激情和兴趣去开始什么。人生过半,还有什么可以逆袭或改变的机会呢。不知道做什么的时候,去追剧,做美食,教育孩子,锻炼,花钱进什么什么读书训练营,打卡训练营,微信群,各种分享和共同体的群。但是还是没有任何的起色。就这样了吗。中午并不困,但是到了12点,还是习惯
- 分享十个渠道:高仿手表在哪里买最好的优选渠道
百奢之家
1、工厂购买,推荐靠谱手表商家微信:【15266277】目前买的人最多的渠道。2、某宝购买,价格较高,质量没有保障。3、拼夕夕,价格是便宜,但是质量不敢想象。4、专柜购买,数量较少,经常断货,价格也太高不好接受。5、批发市场购买,可遇不可求,一般生活在批发市场附近的,根本不用考虑在哪里买手表作为一件配饰品,不仅可以提升整体造型品味,还能展现个人的时尚态度。而对于很多人来说,高仿手表是一种经济实惠又
- 《错嫁傻王:王妃她又黑化了》南君宥乔洛染(独家小说)精彩TXT阅读
海边书楼
《错嫁傻王:王妃她又黑化了》南君宥乔洛染(独家小说)精彩TXT阅读主角:南君宥乔洛染简介:堂堂21世纪金牌特种兵乔洛染,穿来的第一天,就被人诬陷私通被逼投江。而前来解救她的,正是她的夫婿——智力受损的痴傻王爷南君宥。傻子娶了一个不贞女,全京城都在等着看他们的笑话。殊不知,乔洛染一手医术济天下,一手制毒退万敌。关注微信公众号【花车文学】去回个书號【36】,即可阅读【错嫁傻王:王妃她又黑化了】小说全文
- 2024春节微信红包封面序列号大全一览
帮忙赚赏金
2024微信红包封面序列号哪里领取红包封面领取微信搜索公众号:【艺间封面】千万红包封面等你领取2024微信红包封面免费序列号如何设置微信红包封面?1.打开微信,点击好友选择红包。2.单击红包封面。3.单击“添加红包封面”。4.输入接收序列号。来一波免费的微信红包封面序列号微信红包封面序列号红包封面领取微信搜索公众号:艺间封面千万红包封面等你领取微信红包封面序列号kGnkrbw5a7N微信红包封面序
- 《花都狂少》章小贝小说免费阅读【花都狂少TXT】完整版
九月文楼
《花都狂少》章小贝小说免费阅读【花都狂少TXT】完整版主角:章小贝简介:开光师,是一种专门给新娘破瓜的职业。在我们那里,我被逼着做了一名开光师,专门做那些新郎官不敢做的事。一开始我很抵触,更怕早死。可是当我真的做了一次以后,就开始欲罢不能起来。小姐姐,别走,今晚,破瓜!关注微信公众号【风车文楼】去回个书号【267】,即可阅读【花都狂少】小说全文!“你怎么流鼻血了?”灵琴清惊讶的问。咳咳,我尴尬的咳
- 微信小程序开发注意事项
jun778895
微信小程序小程序
微信小程序开发是一个融合了前端开发、用户体验设计、后端服务(可选)以及微信小程序平台特性的综合性项目。这里,我将详细介绍一个典型的小程序开发项目的全过程,包括项目规划、设计、开发、测试及部署上线等各个环节,并尽量使内容达到或超过2000字的要求。一、项目规划1.1项目背景与目标假设我们要开发一个名为“智慧校园助手”的微信小程序,旨在为学生提供一站式校园生活服务,包括课程表查询、图书馆座位预约、食堂
- python爬取微信小程序数据,python爬取小程序数据
2301_81900439
前端
大家好,小编来为大家解答以下问题,python爬取微信小程序数据,python爬取小程序数据,现在让我们一起来看看吧!Python爬虫系列之微信小程序实战基于Scrapy爬虫框架实现对微信小程序数据的爬取首先,你得需要安装抓包工具,这里推荐使用Charles,至于怎么使用后期有时间我会出一个事例最重要的步骤之一就是分析接口,理清楚每一个接口功能,然后连接起来形成接口串思路,再通过Spider的回调
- 新能源汽车 BMS 学习笔记篇—BMS 基本定义及分类
WPG大大通
其他笔记汽车BMS经验分享新能源电池
一、BMS定义1、概念:BMS(BatteryManagementSystem)即电池管理系统,其管理对象是二次电池(充电电池或蓄电池),其主要目的是电池的利用率,防止电池出现过度充电和过度放电,可应用于电动汽车、电瓶车、机器人、无人机等图片来源:腾讯网https://new.qq.com《标准普尔警告,电动汽车电池生产面临供应链和地缘政治风险》2、四大功能①感知和测量:检测电池的电压、电流、温度
- 2024微信红包封面怎么领取免费的?(红包封面序列号获取方法)
帮忙赚赏金
2024微信红包封面怎么领取免费的?(红包封面序列号获取方法)在中国,微信几乎成为了人们生活中不可或缺的一部分,而微信红包更是成为了人们表达祝福和送礼的一种形式。微信红包不仅方便快捷,还能够增添节日气氛和人与人之间的情感交流。然而,有时候我们想要定制一个特殊的微信红包封面,以更好地展现自己的个性和情感,但又担心定制费用过高。那么,如何才能免费获取2024微信红包封面的序列号呢?下面将为您详细介绍一
- JAVA基础
灵静志远
位运算加载Date字符串池覆盖
一、类的初始化顺序
1 (静态变量,静态代码块)-->(变量,初始化块)--> 构造器
同一括号里的,根据它们在程序中的顺序来决定。上面所述是同一类中。如果是继承的情况,那就在父类到子类交替初始化。
二、String
1 String a = "abc";
JAVA虚拟机首先在字符串池中查找是否已经存在了值为"abc"的对象,根
- keepalived实现redis主从高可用
bylijinnan
redis
方案说明
两台机器(称为A和B),以统一的VIP对外提供服务
1.正常情况下,A和B都启动,B会把A的数据同步过来(B is slave of A)
2.当A挂了后,VIP漂移到B;B的keepalived 通知redis 执行:slaveof no one,由B提供服务
3.当A起来后,VIP不切换,仍在B上面;而A的keepalived 通知redis 执行slaveof B,开始
- java文件操作大全
0624chenhong
java
最近在博客园看到一篇比较全面的文件操作文章,转过来留着。
http://www.cnblogs.com/zhuocheng/archive/2011/12/12/2285290.html
转自http://blog.sina.com.cn/s/blog_4a9f789a0100ik3p.html
一.获得控制台用户输入的信息
&nbs
- android学习任务
不懂事的小屁孩
工作
任务
完成情况 搞清楚带箭头的pupupwindows和不带的使用 已完成 熟练使用pupupwindows和alertdialog,并搞清楚两者的区别 已完成 熟练使用android的线程handler,并敲示例代码 进行中 了解游戏2048的流程,并完成其代码工作 进行中-差几个actionbar 研究一下android的动画效果,写一个实例 已完成 复习fragem
- zoom.js
换个号韩国红果果
oom
它的基于bootstrap 的
https://raw.github.com/twbs/bootstrap/master/js/transition.js transition.js模块引用顺序
<link rel="stylesheet" href="style/zoom.css">
<script src=&q
- 详解Oracle云操作系统Solaris 11.2
蓝儿唯美
Solaris
当Oracle发布Solaris 11时,它将自己的操作系统称为第一个面向云的操作系统。Oracle在发布Solaris 11.2时继续它以云为中心的基调。但是,这些说法没有告诉我们为什么Solaris是配得上云的。幸好,我们不需要等太久。Solaris11.2有4个重要的技术可以在一个有效的云实现中发挥重要作用:OpenStack、内核域、统一存档(UA)和弹性虚拟交换(EVS)。
- spring学习——springmvc(一)
a-john
springMVC
Spring MVC基于模型-视图-控制器(Model-View-Controller,MVC)实现,能够帮助我们构建像Spring框架那样灵活和松耦合的Web应用程序。
1,跟踪Spring MVC的请求
请求的第一站是Spring的DispatcherServlet。与大多数基于Java的Web框架一样,Spring MVC所有的请求都会通过一个前端控制器Servlet。前
- hdu4342 History repeat itself-------多校联合五
aijuans
数论
水题就不多说什么了。
#include<iostream>#include<cstdlib>#include<stdio.h>#define ll __int64using namespace std;int main(){ int t; ll n; scanf("%d",&t); while(t--)
- EJB和javabean的区别
asia007
beanejb
EJB不是一般的JavaBean,EJB是企业级JavaBean,EJB一共分为3种,实体Bean,消息Bean,会话Bean,书写EJB是需要遵循一定的规范的,具体规范你可以参考相关的资料.另外,要运行EJB,你需要相应的EJB容器,比如Weblogic,Jboss等,而JavaBean不需要,只需要安装Tomcat就可以了
1.EJB用于服务端应用开发, 而JavaBeans
- Struts的action和Result总结
百合不是茶
strutsAction配置Result配置
一:Action的配置详解:
下面是一个Struts中一个空的Struts.xml的配置文件
<?xml version="1.0" encoding="UTF-8" ?>
<!DOCTYPE struts PUBLIC
&quo
- 如何带好自已的团队
bijian1013
项目管理团队管理团队
在网上看到博客"
怎么才能让团队成员好好干活"的评论,觉得写的比较好。 原文如下: 我做团队管理有几年了吧,我和你分享一下我认为带好团队的几点:
1.诚信
对团队内成员,无论是技术研究、交流、问题探讨,要尽可能的保持一种诚信的态度,用心去做好,你的团队会感觉得到。 2.努力提
- Java代码混淆工具
sunjing
ProGuard
Open Source Obfuscators
ProGuard
http://java-source.net/open-source/obfuscators/proguardProGuard is a free Java class file shrinker and obfuscator. It can detect and remove unused classes, fields, m
- 【Redis三】基于Redis sentinel的自动failover主从复制
bit1129
redis
在第二篇中使用2.8.17搭建了主从复制,但是它存在Master单点问题,为了解决这个问题,Redis从2.6开始引入sentinel,用于监控和管理Redis的主从复制环境,进行自动failover,即Master挂了后,sentinel自动从从服务器选出一个Master使主从复制集群仍然可以工作,如果Master醒来再次加入集群,只能以从服务器的形式工作。
什么是Sentine
- 使用代理实现Hibernate Dao层自动事务
白糖_
DAOspringAOP框架Hibernate
都说spring利用AOP实现自动事务处理机制非常好,但在只有hibernate这个框架情况下,我们开启session、管理事务就往往很麻烦。
public void save(Object obj){
Session session = this.getSession();
Transaction tran = session.beginTransaction();
try
- maven3实战读书笔记
braveCS
maven3
Maven简介
是什么?
Is a software project management and comprehension tool.项目管理工具
是基于POM概念(工程对象模型)
[设计重复、编码重复、文档重复、构建重复,maven最大化消除了构建的重复]
[与XP:简单、交流与反馈;测试驱动开发、十分钟构建、持续集成、富有信息的工作区]
功能:
- 编程之美-子数组的最大乘积
bylijinnan
编程之美
public class MaxProduct {
/**
* 编程之美 子数组的最大乘积
* 题目: 给定一个长度为N的整数数组,只允许使用乘法,不能用除法,计算任意N-1个数的组合中乘积中最大的一组,并写出算法的时间复杂度。
* 以下程序对应书上两种方法,求得“乘积中最大的一组”的乘积——都是有溢出的可能的。
* 但按题目的意思,是要求得这个子数组,而不
- 读书笔记-2
chengxuyuancsdn
读书笔记
1、反射
2、oracle年-月-日 时-分-秒
3、oracle创建有参、无参函数
4、oracle行转列
5、Struts2拦截器
6、Filter过滤器(web.xml)
1、反射
(1)检查类的结构
在java.lang.reflect包里有3个类Field,Method,Constructor分别用于描述类的域、方法和构造器。
2、oracle年月日时分秒
s
- [求学与房地产]慎重选择IT培训学校
comsci
it
关于培训学校的教学和教师的问题,我们就不讨论了,我主要关心的是这个问题
培训学校的教学楼和宿舍的环境和稳定性问题
我们大家都知道,房子是一个比较昂贵的东西,特别是那种能够当教室的房子...
&nb
- RMAN配置中通道(CHANNEL)相关参数 PARALLELISM 、FILESPERSET的关系
daizj
oraclermanfilespersetPARALLELISM
RMAN配置中通道(CHANNEL)相关参数 PARALLELISM 、FILESPERSET的关系 转
PARALLELISM ---
我们还可以通过parallelism参数来指定同时"自动"创建多少个通道:
RMAN > configure device type disk parallelism 3 ;
表示启动三个通道,可以加快备份恢复的速度。
- 简单排序:冒泡排序
dieslrae
冒泡排序
public void bubbleSort(int[] array){
for(int i=1;i<array.length;i++){
for(int k=0;k<array.length-i;k++){
if(array[k] > array[k+1]){
- 初二上学期难记单词三
dcj3sjt126com
sciet
concert 音乐会
tonight 今晚
famous 有名的;著名的
song 歌曲
thousand 千
accident 事故;灾难
careless 粗心的,大意的
break 折断;断裂;破碎
heart 心(脏)
happen 偶尔发生,碰巧
tourist 旅游者;观光者
science (自然)科学
marry 结婚
subject 题目;
- I.安装Memcahce 1. 安装依赖包libevent Memcache需要安装libevent,所以安装前可能需要执行 Shell代码 收藏代码
dcj3sjt126com
redis
wget http://download.redis.io/redis-stable.tar.gz
tar xvzf redis-stable.tar.gz
cd redis-stable
make
前面3步应该没有问题,主要的问题是执行make的时候,出现了异常。
异常一:
make[2]: cc: Command not found
异常原因:没有安装g
- 并发容器
shuizhaosi888
并发容器
通过并发容器来改善同步容器的性能,同步容器将所有对容器状态的访问都串行化,来实现线程安全,这种方式严重降低并发性,当多个线程访问时,吞吐量严重降低。
并发容器ConcurrentHashMap
替代同步基于散列的Map,通过Lock控制。
&nb
- Spring Security(12)——Remember-Me功能
234390216
Spring SecurityRemember Me记住我
Remember-Me功能
目录
1.1 概述
1.2 基于简单加密token的方法
1.3 基于持久化token的方法
1.4 Remember-Me相关接口和实现
- 位运算
焦志广
位运算
一、位运算符C语言提供了六种位运算符:
& 按位与
| 按位或
^ 按位异或
~ 取反
<< 左移
>> 右移
1. 按位与运算 按位与运算符"&"是双目运算符。其功能是参与运算的两数各对应的二进位相与。只有对应的两个二进位均为1时,结果位才为1 ,否则为0。参与运算的数以补码方式出现。
例如:9&am
- nodejs 数据库连接 mongodb mysql
liguangsong
mongodbmysqlnode数据库连接
1.mysql 连接
package.json中dependencies加入
"mysql":"~2.7.0"
执行 npm install
在config 下创建文件 database.js
- java动态编译
olive6615
javaHotSpotjvm动态编译
在HotSpot虚拟机中,有两个技术是至关重要的,即动态编译(Dynamic compilation)和Profiling。
HotSpot是如何动态编译Javad的bytecode呢?Java bytecode是以解释方式被load到虚拟机的。HotSpot里有一个运行监视器,即Profile Monitor,专门监视
- Storm0.9.5的集群部署配置优化
roadrunners
优化storm.yaml
nimbus结点配置(storm.yaml)信息:
# Licensed to the Apache Software Foundation (ASF) under one
# or more contributor license agreements. See the NOTICE file
# distributed with this work for additional inf
- 101个MySQL 的调节和优化的提示
tomcat_oracle
mysql
1. 拥有足够的物理内存来把整个InnoDB文件加载到内存中——在内存中访问文件时的速度要比在硬盘中访问时快的多。 2. 不惜一切代价避免使用Swap交换分区 – 交换时是从硬盘读取的,它的速度很慢。 3. 使用电池供电的RAM(注:RAM即随机存储器)。 4. 使用高级的RAID(注:Redundant Arrays of Inexpensive Disks,即磁盘阵列
- zoj 3829 Known Notation(贪心)
阿尔萨斯
ZOJ
题目链接:zoj 3829 Known Notation
题目大意:给定一个不完整的后缀表达式,要求有2种不同操作,用尽量少的操作使得表达式完整。
解题思路:贪心,数字的个数要要保证比∗的个数多1,不够的话优先补在开头是最优的。然后遍历一遍字符串,碰到数字+1,碰到∗-1,保证数字的个数大于等1,如果不够减的话,可以和最后面的一个数字交换位置(用栈维护十分方便),因为添加和交换代价都是1