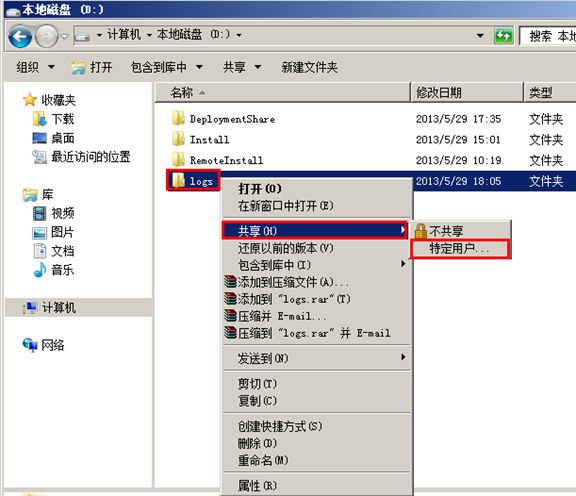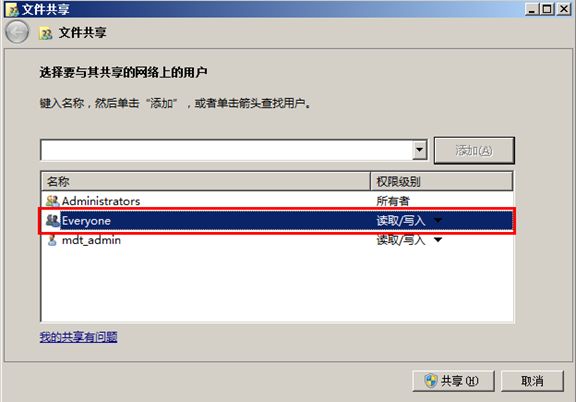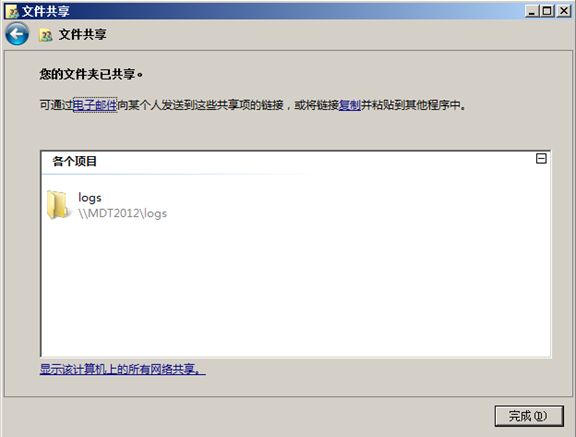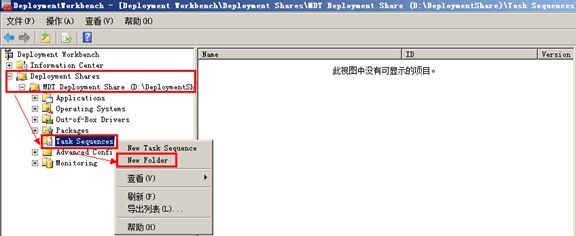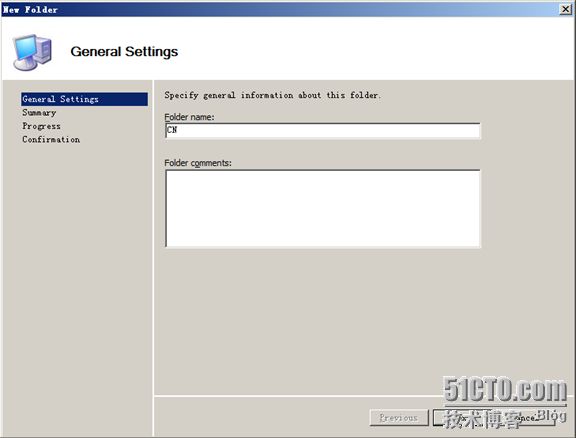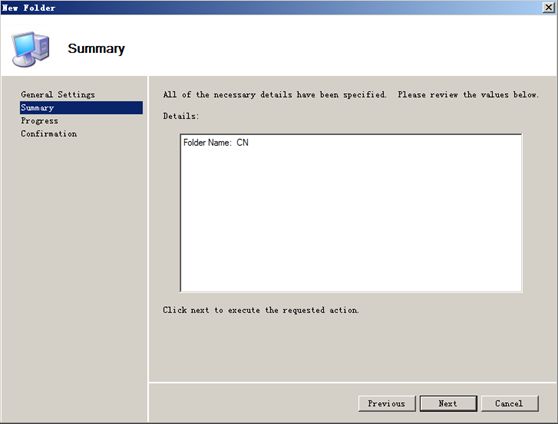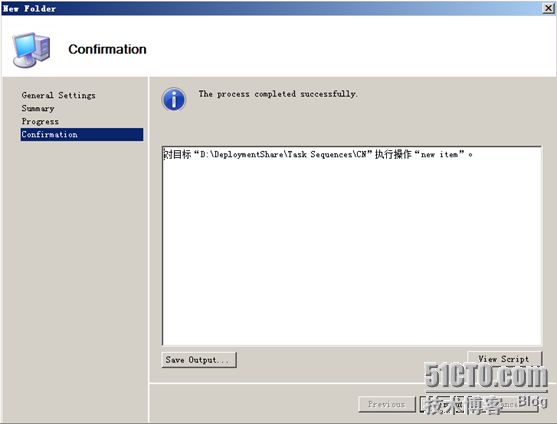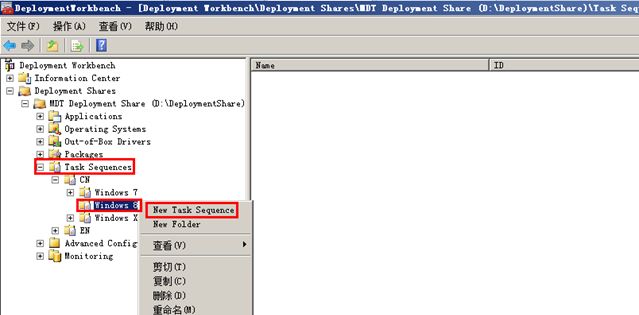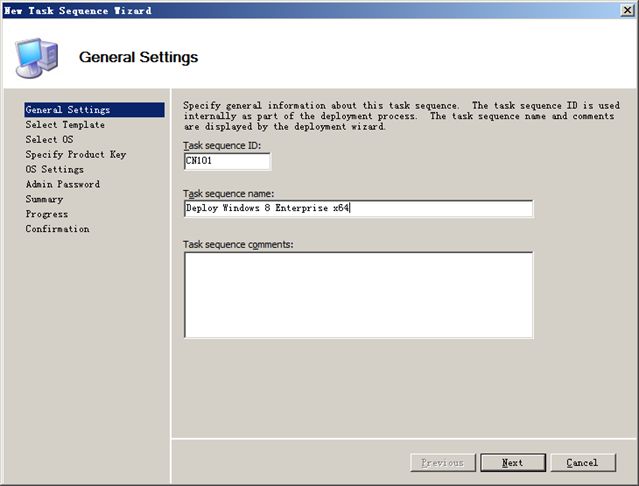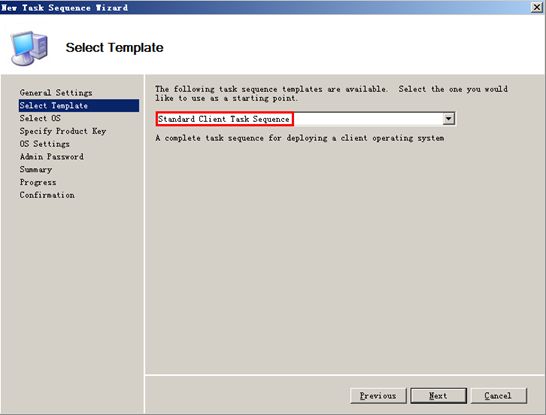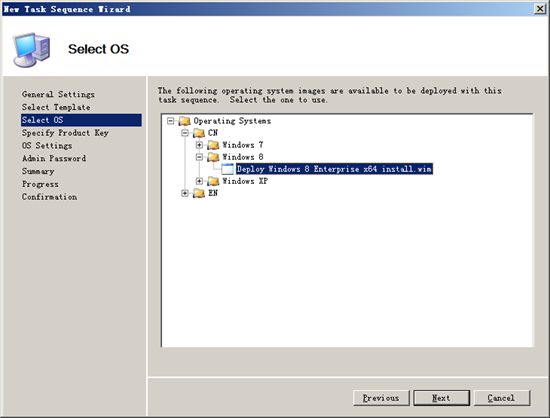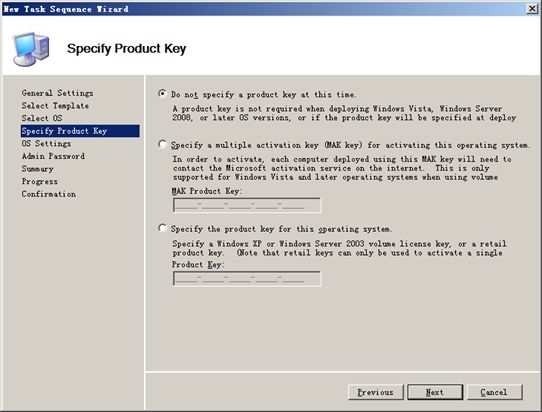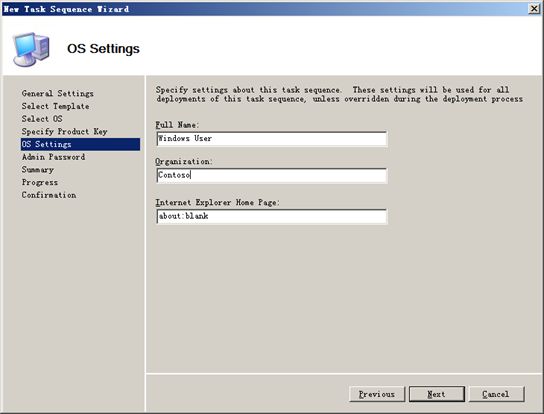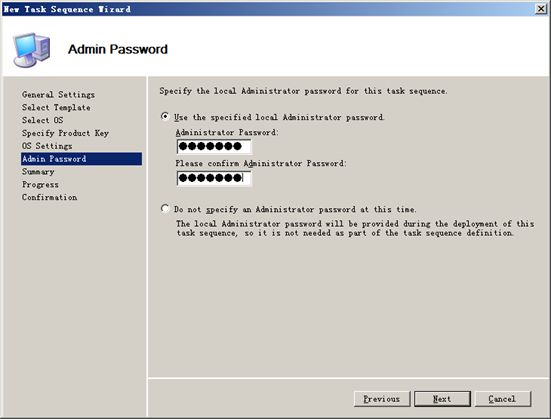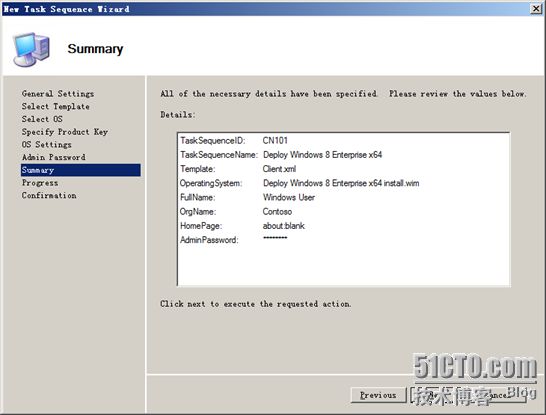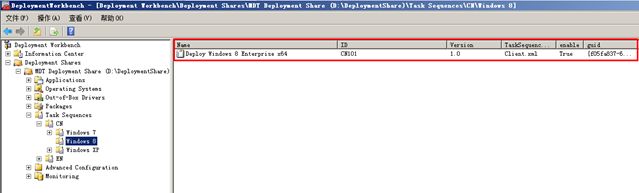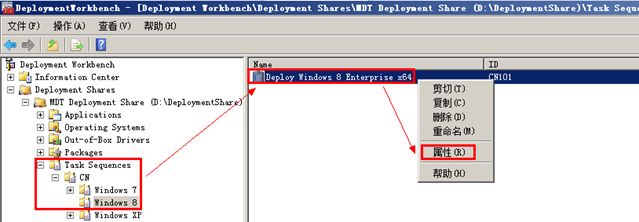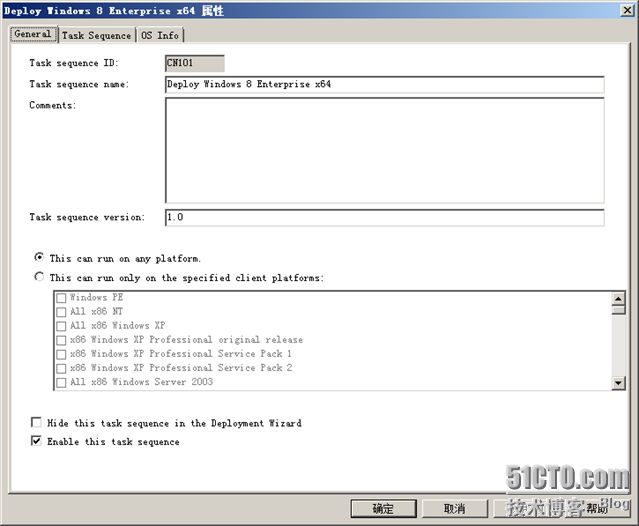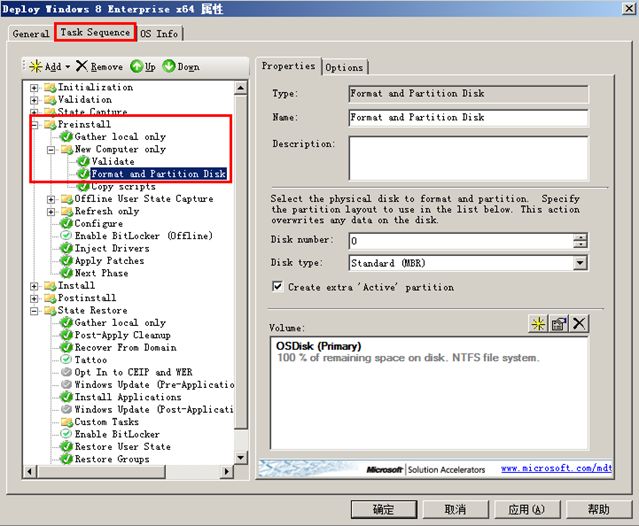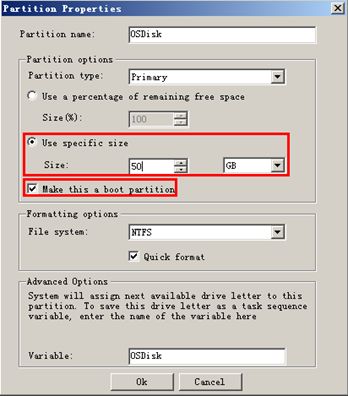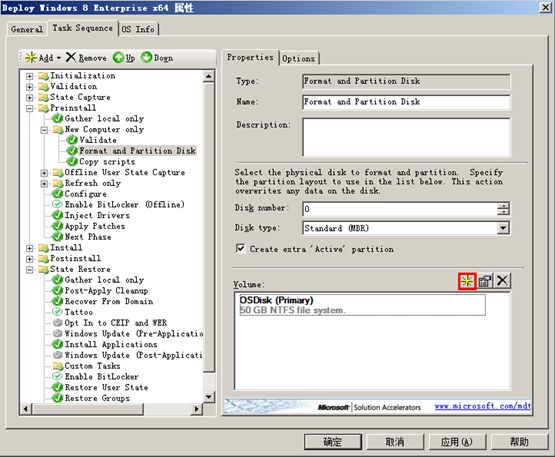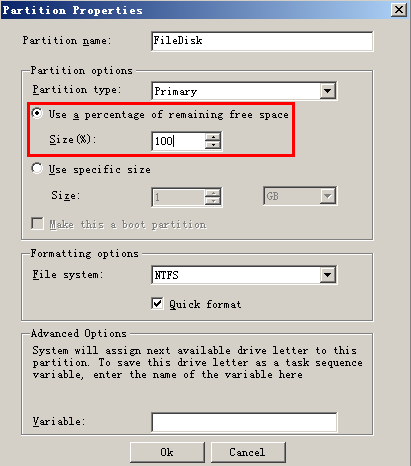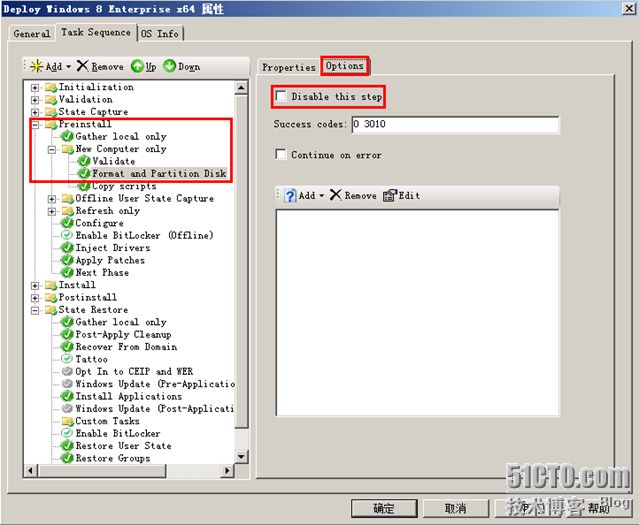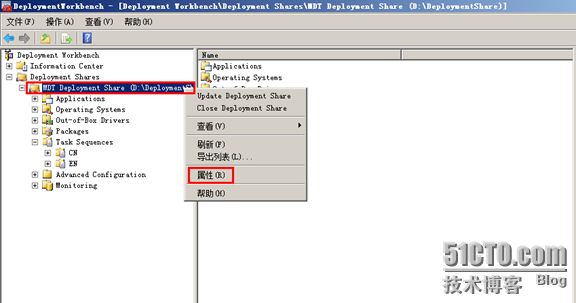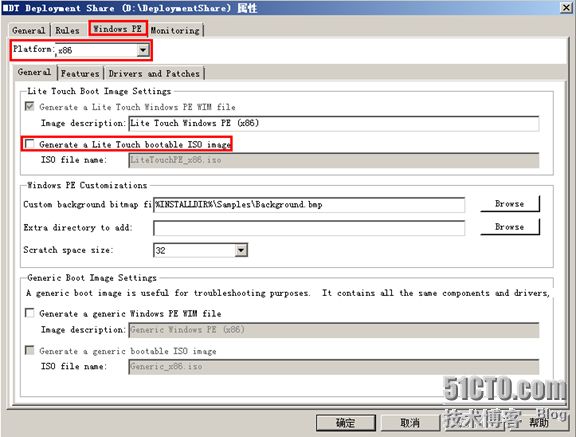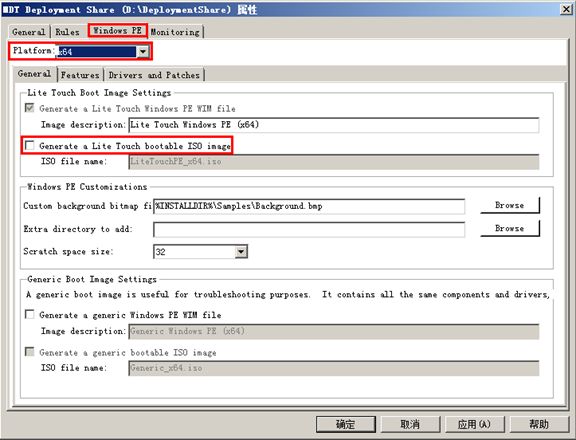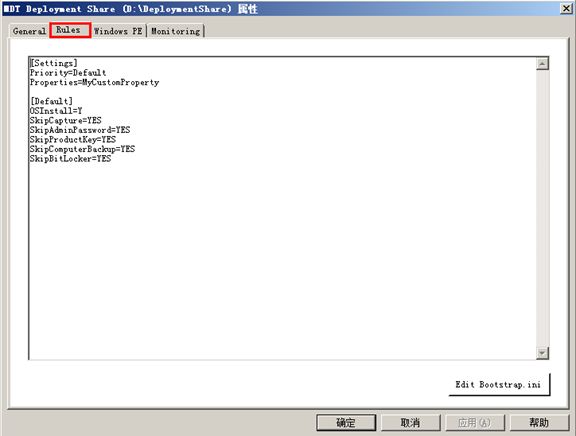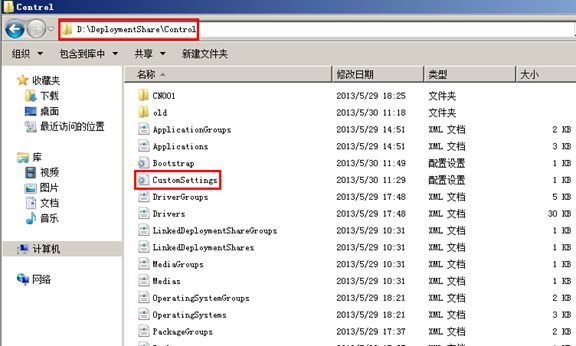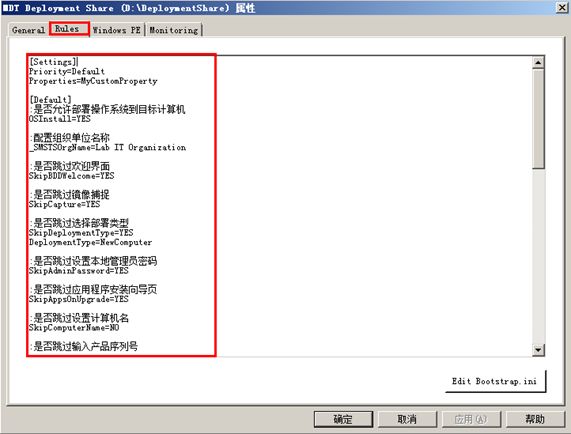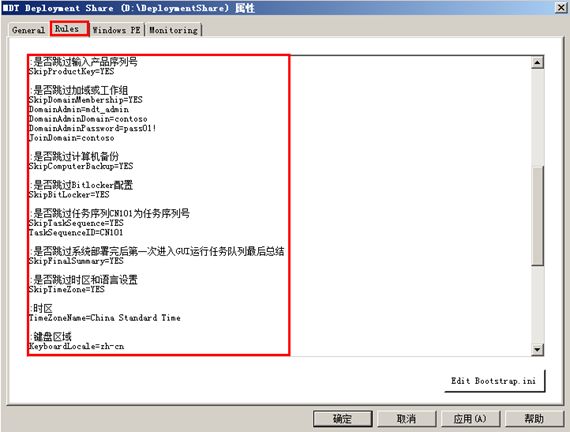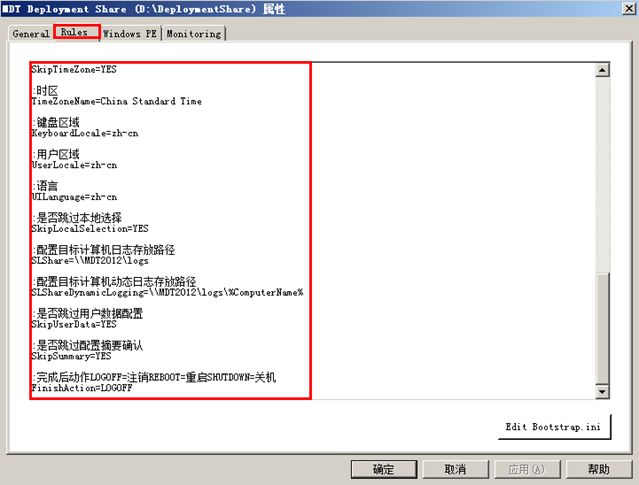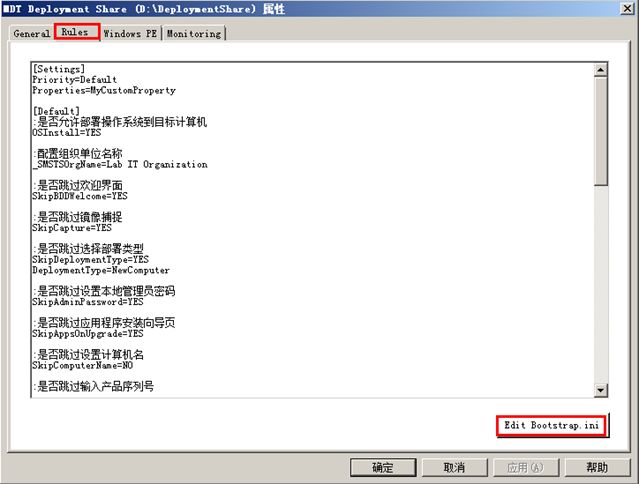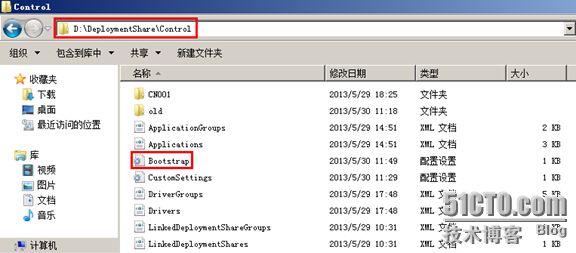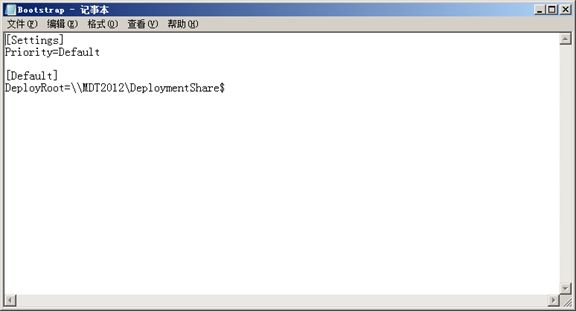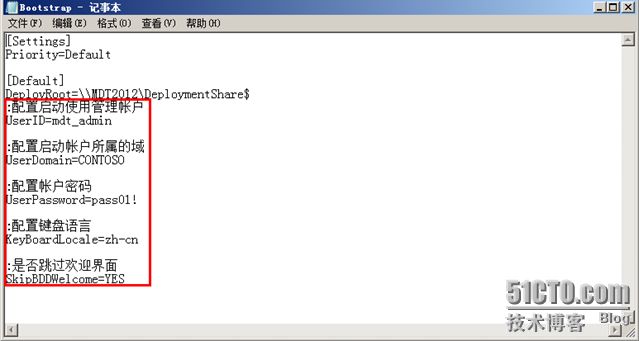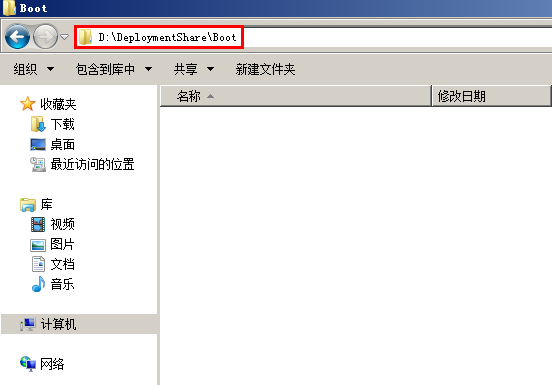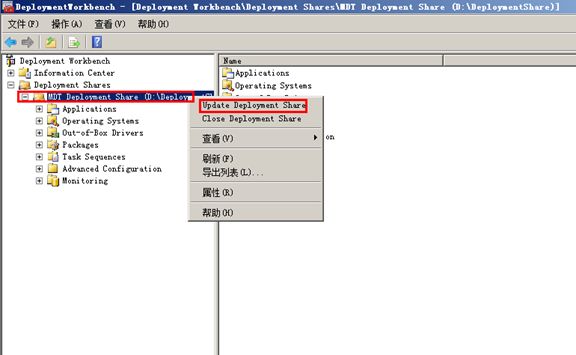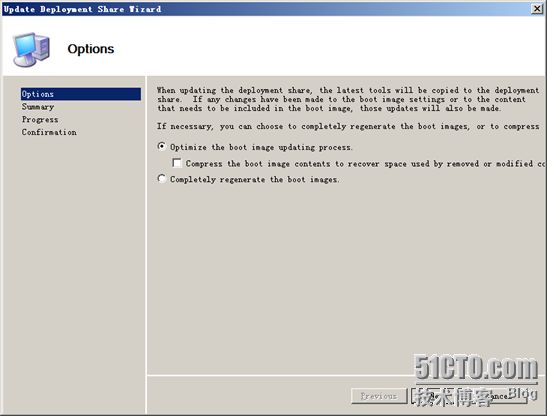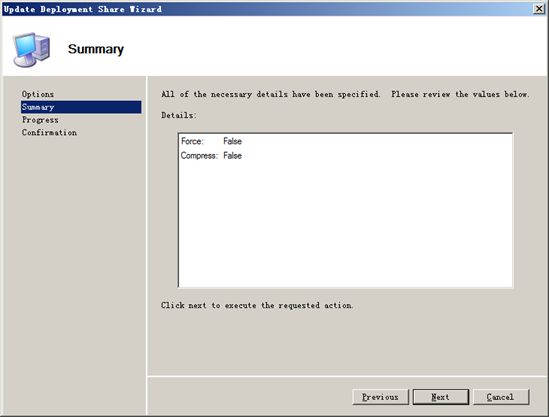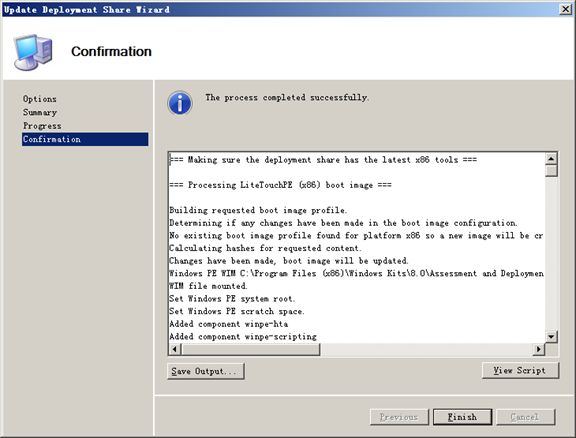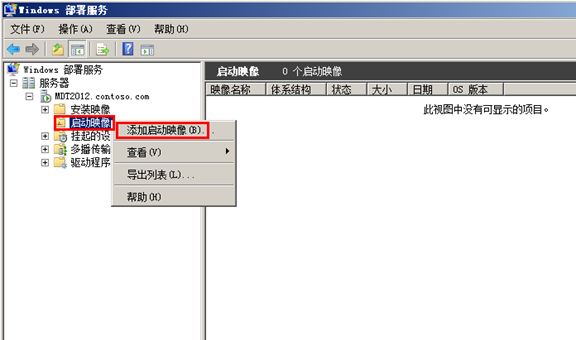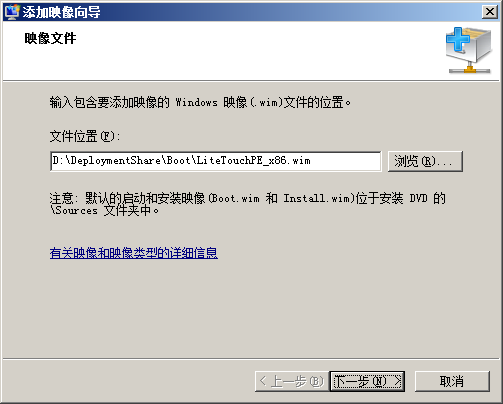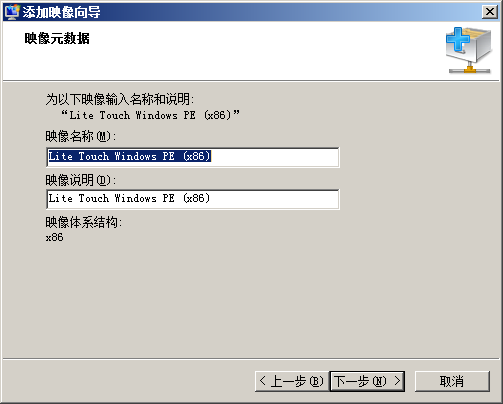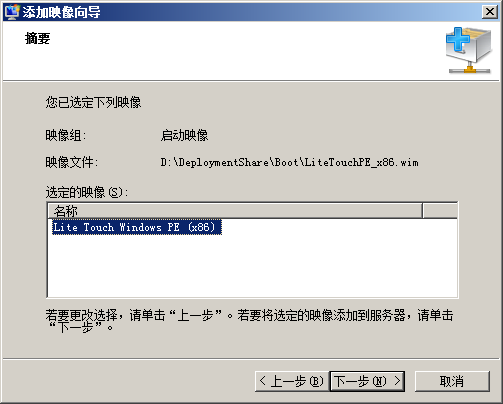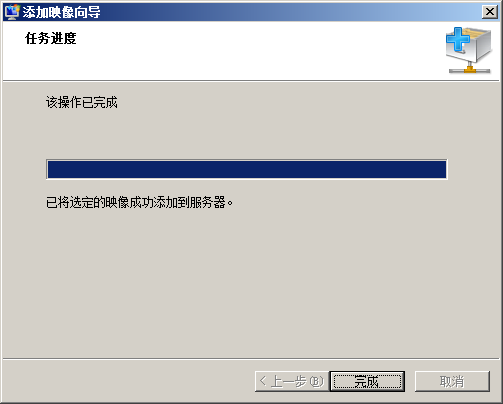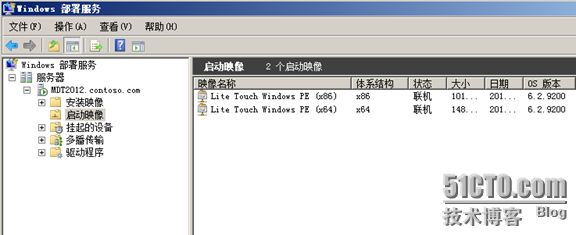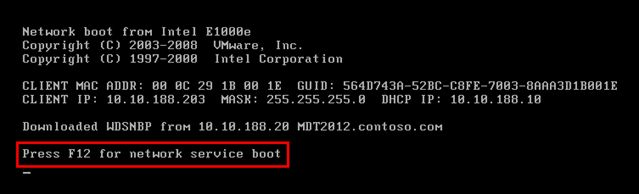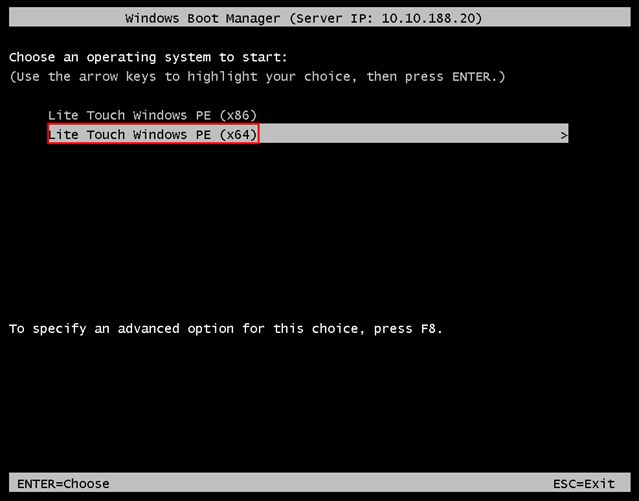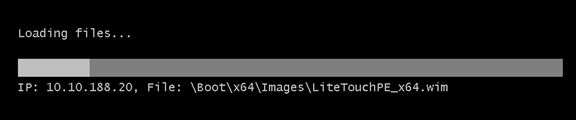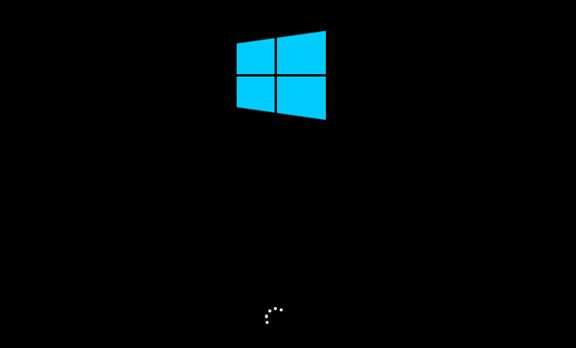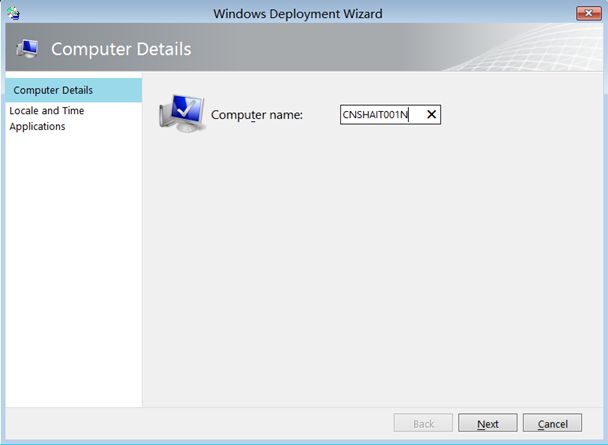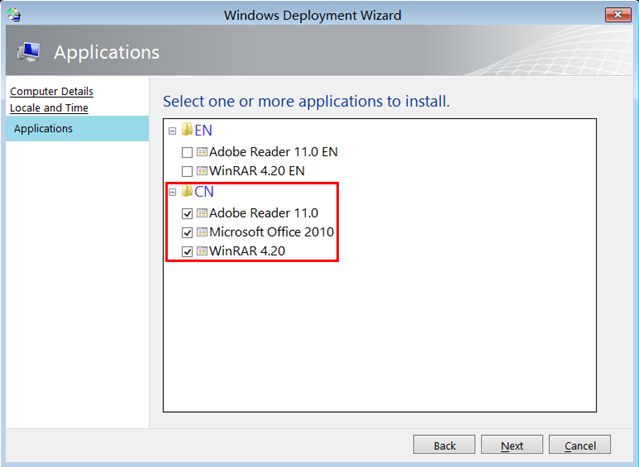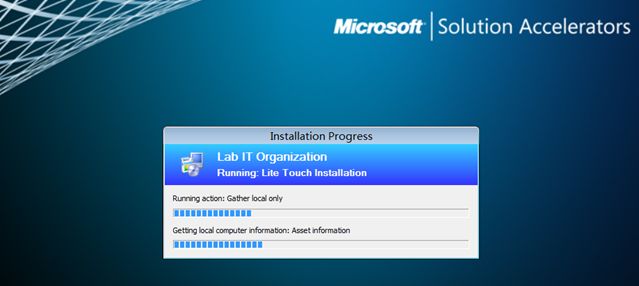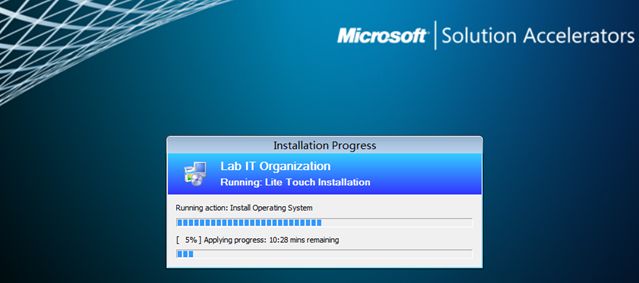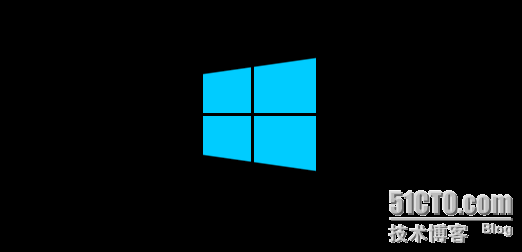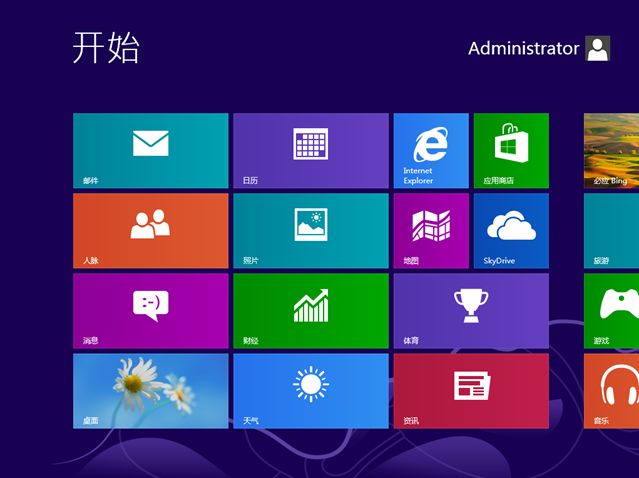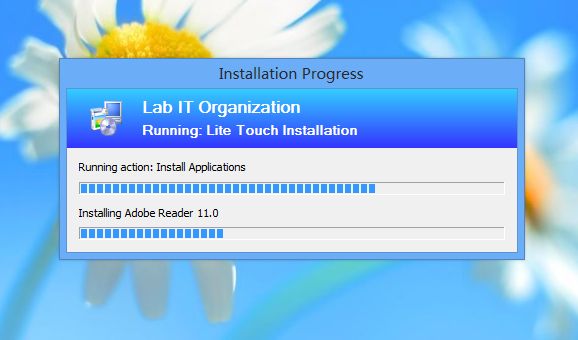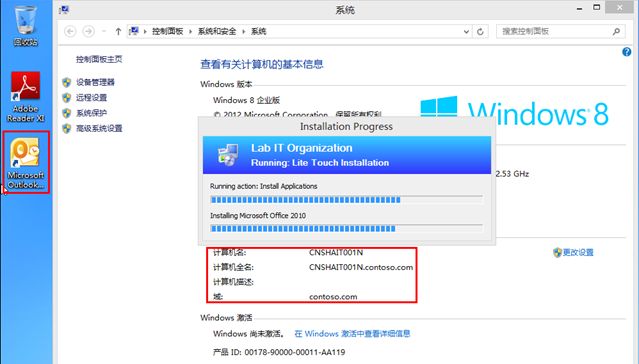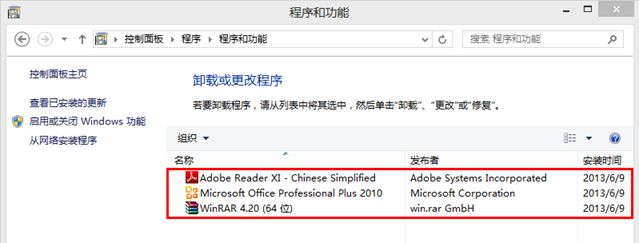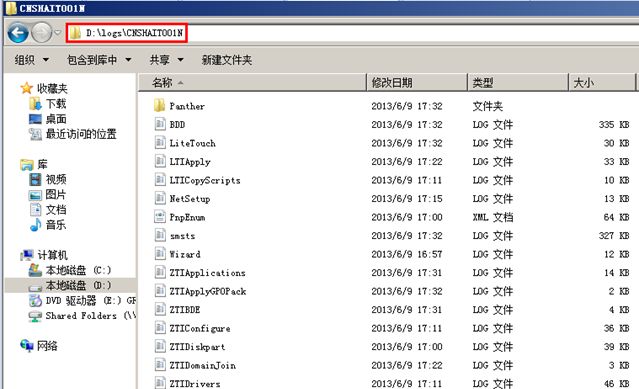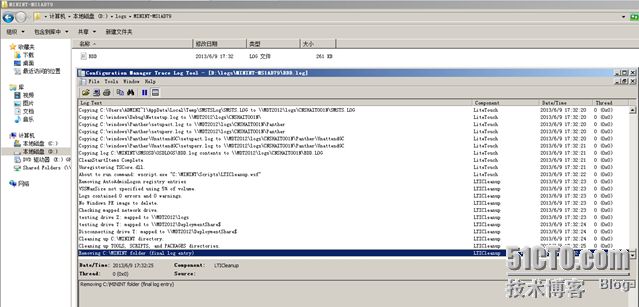4.1 MDT快速部署
4.1.1 添加Log文件夹
(1)默认MDT部署时的日志文件是存放在客户端的,在服务器添加Log共享文件主要用于部署客户端计算机时直接在服务器生成日志文件,方便查询;
(2)创建共享文件夹赋予Everyone读取和写入权限,如下图;
(3)文件共享设置完成。
4.1.2 添加任务序列
(1)打开MDT控制台,打开Task Sequences右键“New Folder”同样创建文件夹;
(2)输入文件夹名称,Next;
(3)确认,Next;
(4)完成。
(5)选中对应文件夹,右键“New Task Sequence”;
(6)输入Task Sequence ID和Task Sequence Name,自定义,Next;
(7)选择“Standard Client Task Sequence”,Next;
(8)选中要部署的OS,以Windows 8为例,Next;
(9)指定产品序列号,Vista以上操作系统可以选择暂时不指定,但Windows XP或 Windows Server 2003一定需要在此选项指定安装密钥,Next;
(10)OS设置信息,用户信息,组织名以及IE主页,Next;
(11)配置本地管理员administrator密码;
(12)确认配置信息,Next;
(13)完成。
4.1.3 编辑磁盘分区
(1)添加完任务序列,对任务序列进行编辑,如编辑磁盘分区,选中任务序列,右键属性;
(2)在General选项卡可以修改Task Sequence Name,以及确保勾选“Enable this task sequence”;
(3)切换到“Task Sequence”选项卡,选择“Preinstall”-“Format and Partition Disk”;
(4)默认一个分区,现在我们需要一个系统分区50G,剩余所有空间一个分区。因此点击分区信息,选择“Use specific size”,输入指定系统盘大小50G,并勾选使用此分区为启动分区;以及文件系统格式,默认NTFS,勾选“Quick Format”快速格式化;
(5)点击新增图标,继续配置分区信息,如下图;
(6)选择“Use a percentage of remaining free space”,Size输入100%,使用百分比来进行分区,即将剩下所有空间作为一个分区。(假如除系统盘外剩余分区共100G,如果说还需要分两个分区,一个80G,一个20G,那么这里第一个分区使用百分比80%,最后一个分区使用剩余百分比的100%)
(7)配置完成,应用;
(8)以上是针对新安装裸机,需要重新分区,对于已有操作系统和数据,不需要重新分区可以禁用此步骤;在“Option”选项卡,勾选“Disable this step”禁用此步骤;
4.1.4 设置启动镜像
(1)配置启动镜像,选择“MDT Deployment Share”右键属性;
(2)切换到“Windows PE”选择平台“x86”,勾选掉“Generate a lite Touch bootable ISO p_w_picpath”,由于模拟测试直接使用WIM文件启动,因此不需要生成ISO文件,所以不勾选。如果你需要刻录成一张光盘作为启动,需要勾选;
(3)同样,选择“x64”勾选掉“Generate a lite Touch bootable ISO p_w_picpath”,应用;
4.1.5 设置Rules参数
(1)切换到Rules选项卡,此处设置MDT配置规则,可以根据配置参数轻松配置完成操作系统部署过程中应答文件,默认设置如下,此文件位于共享文件路径下“Control”-“CustomSettings”,如下图;
(2)使用该规则除计算机名需要手动配置外,其余配置完全自动按应答规则无需配置,即实现轻量部署,如下;
[Settings]
Priority=Default
Properties=MyCustomProperty
[Default]
:是否允许部署操作系统到目标计算机
OSInstall=YES
:配置组织单位名称
_SMSTSOrgName=Lab IT Organization
:是否跳过欢迎界面
SkipBDDWelcome=YES
:是否跳过镜像捕捉
SkipCapture=YES
:是否跳过选择部署类型
SkipDeploymentType=YES
DeploymentType=NewComputer
:是否跳过设置本地管理员密码
SkipAdminPassword=YES
:是否跳过应用程序安装向导页
SkipAppsOnUpgrade=YES
:是否跳过设置计算机名
SkipComputerName=NO
:是否跳过输入产品序列号
SkipProductKey=YES
:是否跳过加域或工作组
SkipDomainMembership=YES
DomainAdmin=mdt_admin
DomainAdminDomain=contoso
DomainAdminPassword=pass01!
JoinDomain=contoso
:是否跳过计算机备份
SkipComputerBackup=YES
:是否跳过Bitlocker配置
SkipBitLocker=YES
:是否跳过任务序列(CN101为任务序列号)
SkipTaskSequence=YES
TaskSequenceID=CN101
:是否跳过系统部署完后第一次进入GUI运行任务队列最后总结
SkipFinalSummary=YES
:是否跳过时区设置
SkipTimeZone=YES
:时区
TimeZoneName=China Standard Time
:是否跳过本地语言设置
SkipLocaleSelection=YES
:键盘区域
KeyboardLocale=zh-cn
:用户区域
UserLocale=zh-cn
:语言
UILanguage=zh-cn
:是否跳过本地选择
SkipLocalSelection=YES
:配置目标计算机日志存放路径
SLShare=\\MDT2012\logs
:配置目标计算机动态日志存放路径
SLShareDynamicLogging=\\MDT2012\logs\%ComputerName%
:是否跳过用户数据配置
SkipUserData=YES
:是否跳过配置摘要确认
SkipSummary=YES
:完成后动作(LOGOFF=注销REBOOT=重启SHUTDOWN=关机)
FinishAction=LOGOFF
4.1.6 设置Bootstarp参数
(1)设置Bootstarp参数,切换到“Rules”选项卡,点击“Edit Bootstrap.ini”,同样在“D:\DeploymentShare\Control”路径下Bootstrap.ini文件;
(2)默认配置信息如下;
(3)配置MDT启动帐户及所属的域和密码,如下;
[Settings]
Priority=Default
[Default]
DeployRoot=\\MDT2012\DeploymentShare$
:配置启动使用管理帐户
UserID=mdt_admin
:配置启动帐户所属的域
UserDomain=CONTOSO
:配置帐户密码
UserPassword=pass01!
:配置键盘语言
KeyBoardLocale=zh-cn
:是否跳过欢迎界面
SkipBDDWelcome=YES
4.1.7 更新MDT工作台
(1)更新前“D:\Deploymentshare\boot”文件夹下没有文件;
(2)选中“MDT Deployment Share”右键“Update Deployment Share”;
(3)Next;
(4)确认信息,Next;
(5)完成。
(6)更新完成后生成文件,如下;
4.1.8 WDS添加启动镜像
(1)打开Windows部署服务,选择“启动映像”右键“添加启动映像”,用于网络启动时加载启动映像;
(2)选择导入启动映像文件位置“D:\DeploymentShare\boot”下启动映像,下一步;
(3)映像说明,下一步;
(4)摘要,下一步;
(5)完成。
(6)同样,添加x86和x64映像。
4.1.9 客户端获取启动镜像
(1)启动裸机并选择从网络启动,客户端获取到IP地址,根据提示按F12从网络启动;
(2)选择要安装操作系统平台;
(3)加载启动映像;
4.1.10 安装Windows 8
(1)以安装Windows 8为例;
(2)部署向导根据定义规则自动配置直接跳到计算机信息,需要手动输入计算机名,Next;
(3)选择要安装的应用程序,在安装完操作系统后会自动安装软件,Next;
(4)开启部署操作系统;
(5)开始安装操作系统;
(6)安装完成,自动重新启动计算机;
(7)系统安装完成后自动安装应用程序,如下正在安装Adobe Reader;
(8)根据Office应答文件自动安装,并在桌面建议Outlook快捷方式,并且计算机已自动加域;
(9)客户端根据配置已安装好对应的应用软件。
4.1.11 查询Log日志
(1)在“D:\Logs”文件夹生成的部署日志文件,客户端部署完成后生成,如下;
(2)动态日志文件,客户端部署过程中时时生成的日志文件,方便排错;