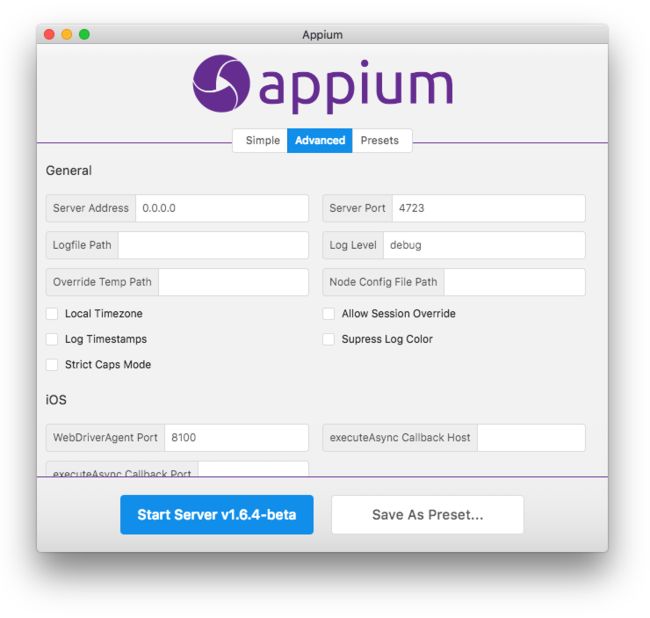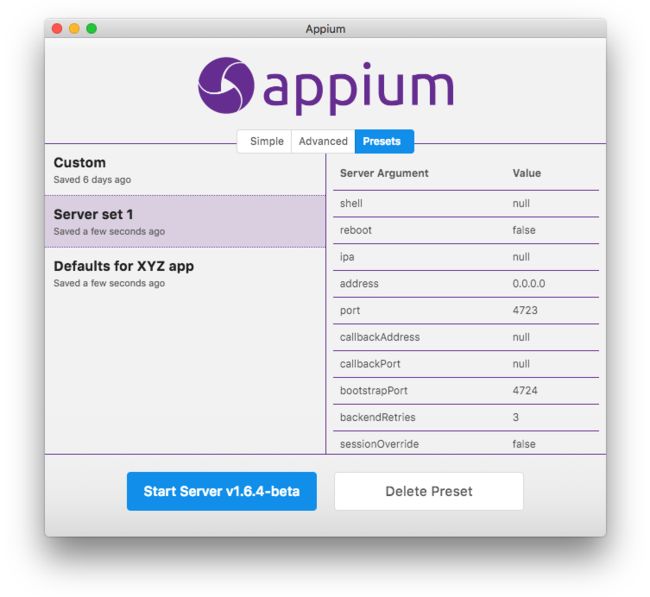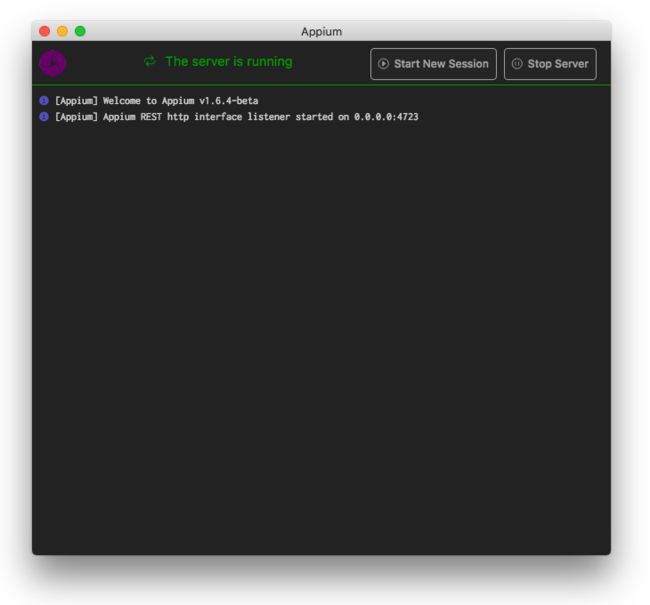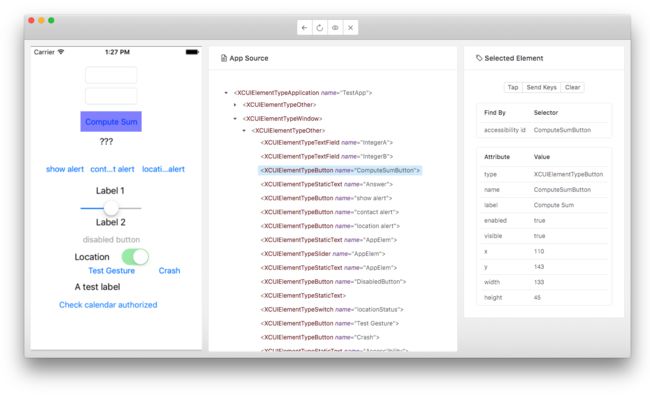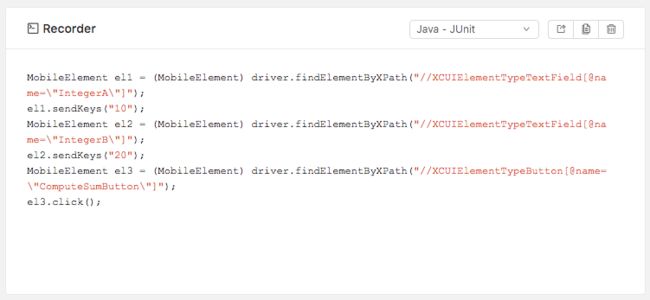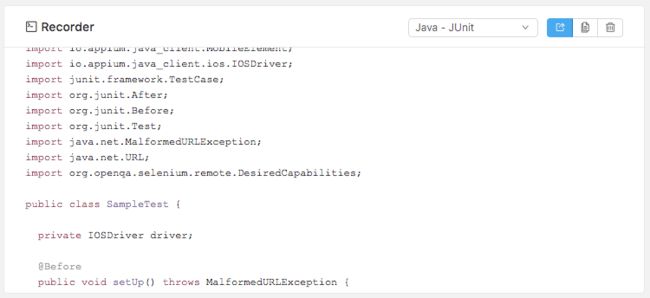Appium Desktop
原滋原味的官方文档
Appium Desktop是一款用于Mac、Windows和Linux的开源应用,它提供了Appium自动化服务器在一个漂亮灵活的UI中的强大功能。它是一些与appium相关的工具的组合:
Appium服务器的图形界面。您可以设置选项、启动/停止服务器、查看日志等…您也不需要使用Node / NPM安装Appium,因为节点运行时将与Appium桌面绑定。
您可以使用一个检查器来查看应用程序的元素,了解它们的基本信息,并与它们进行基本的交互。这是一种学习Appium的方法,或者是了解你的应用程序的一种方法,这样你就可以为它编写测试了。
下载Appium桌面
你总是可以在GitHub上的发布页面上找到最新的Release版本。
如果你在Windows或macOS上,Appium桌面将自动为你提供最新版本的应用程序。如果你遇到问题更新,只需删除或卸载应用程序,并从上面的链接重新下载。
注意,Appium桌面与Appium不一样。Appium桌面是一个图形界面,使用附加的工具。Appium桌面是在自己的cadence上发布的,它有自己的版本控制系统。如果你报告的是Appium桌面的问题,一定要包括Appium桌面的版本和使用的Appium服务器的版本(见下文)。
如果你在macOS上,你需要安装Appium桌面,从下载的DMG文件拷贝到你自己的文件系统(最好的地方是“应用程序”文件夹)。在附加的DMG本身上运行Appium不受支持,也不会起作用。
已知问题
自动更新不管用 https://github.com/appium/appium-desktop/issues/74)
使用说明
这些说明假定您已经熟悉Appium和Appium-related概念。如果您对Appium有新的了解,请访问appium.io阅读我们的介绍性材料。
这款应用提供了一种方便的下载和运行Appium自动化的方法服务器,以及一个检查你的Android或iOS应用程序的工具。下面几节将介绍各种功能。
The server start window
简单设置
当您打开Appium桌面时,您会受到服务器启动窗口的欢迎。在基本选项是启动一个带有所有默认值和能力的Appium服务器修改主机和端口。开始按钮也会让你知道哪个您正在运行的Appium服务器的版本,这是很有用的向Appium团队报告问题。
高级选项
通过点击“高级”选项卡,你就有能力设置所有的服务器在Appium中可用的标志。这是针对高级用户的在咨询了Appium文档后进行修改。
Server presets
如果使用高级服务器选项,则有保存的能力配置供以后使用。只需在“高级”选项卡上保存预设值,然后你就能回忆起并启动服务器了从“预置”选项卡中配置。
The server console output window
启动服务器后,它将在您指定的主机和端口上启动,打开显示服务器日志输出的新窗。
这是相当简单的,没有真正的交互是可能的,超越使用按钮来停止服务器。你也可以复制粘贴这些日志这个窗口在报告Appium问题时很有用。另一个按钮可用:“启动新会话”。点击这个将会打开新的会话窗口使您能够启动一个检查会话当前正在运行的服务器。
The New Session window
新的会话窗口允许您构建所需的一组Appium用于启动Appium会话的功能。你可以发起一个反对的会议当前运行的Appium桌面服务器(默认),或者您可以启动一个针对各种其他端点的会话。
因为不需要运行Appium桌面自己的服务器,您可以得到对于新会话窗口,无需启动Appium桌面服务器。简单地去到“文件”(Windows/Linux)或“Appium”(Mac),选择“新的会话…””,这将打开新的会话窗口,而不必启动本地服务器。在这种情况下,附加到本地服务器将被禁用。
Appium Endpoints
以下是针对非本地Appium服务器启动会话的选项:
自定义主机/端口配置:如果您想要在您的网络中的另一台机器上运行一个Appium服务器,这是非常有用的。
如果你无法访问你的机器上的iOS模拟器,你可以利用你的Sauce Labs 帐户在云端启动一个Appium会话。
TestObject:您也可以使用TestObject这是一个真正的基于设备的检查员会议的真实设备云。
要设置这些选项,应该很简单。简单的在输入字段中输入您的详细信息。
Desired Capabilities
不熟悉所需能力的概念,或需要的概念您需要具备各种类型的Appium会话的功能应该咨询应用程序文档。
Appium桌面并不限制您在任何方面创建所需的功能方法,也不会为你验证它们。它只是提供了一个很好的UI输入它们,并保存它们供以后使用。
下的期望“功能”选项卡,您可以使用表单字段和“+”按钮来输入多个所需的能力。您还将看到一个表示产生的JSON,实际上是发送给Appium服务器的。
这可以对于验证您的功能,或者在复制粘贴时有用报告问题。一旦你设定了你想要的能力,你可能想要保存它们,这样你就可以了稍后可以运行相同类型的会话。
只需单击“保存为……””按钮,给你的能力设置一个名字。您可以在“保存”下访问它能力设置选项卡,用于后期编辑或会话启动。设置好服务器类型和功能后,单击“启动会话”启动Appium桌面
Attach to an Existing Session
以下是针对非本地Appium服务器启动会话的选项:所需的功能是如何配置Appium会话。他们告诉Appium服务器你想要自动化的平台和应用程序。如果你是不熟悉所需能力的概念,或需要的概念您需要具备各种类型的
Appium会话的功能应该咨询应用程序文档。Appium桌面并不限制您在任何方面创建所需的功能方法,也不会为你验证它们。它只是提供了一个很好的UI输入它们,并保存它们供以后使用。下的期望“功能”选项卡,您可以
使用表单字段和“+”按钮来输入多个所需的力。您还将看到一个表示产生的JSON,实际上是发送给Appium服务器的。这可以对于验证您的功能,或者在复制粘贴时有用报告问题。如果你点击“附加到会话…”选项卡,你可
以选择一个现有的会话从当前运行的会话列表到您选择的服务器,或您可以输入当前运行会话的会话ID。会议应该运行在上面的服务器类型部分中指定的服务器细节。由于检查器只是一个,所以可能会附加到一个现有会
话Appium客户机。如果您想调试运行中的中间部分,这可能很有用测试。当您退出现有会话的Inspector窗口时,Appium桌面不会像往常一样退出会话。
The Inspector
检查器是应用程序状态的可视化表示具有在应用程序中执行某些交互的能力Appium。
Appium会话可能需要一些时间来加载,尤其是在云服务上请耐心等待。当会话加载时,您的应用程序的屏幕截图就会出现在左边。可以在应用程序中使用鼠标来处理各种UI元素
看到他们强调。在检查器窗口的中间是您的应用程序的层次结构,表示为XML。您可以通过单击它或单击来导航此树屏幕截图视图中的元素。然后他们将被强调。当一个元素被突出显示时,它的信息会出现在细节视图中
在检查员的右边。这个细节视图包括潜力对元素采取的操作,以及元素属性的表。这些属性在决定元素如何访问时很有价值使用特定的Appium定位策略。选择一个元素,您可以也可以“点击”元素,或者“发送键”到元素(如
果它是一个文本字段)。当您使用一个元素执行这样的操作时,检查器将发送命令到Appium,它将执行它。如果行动成功,那就是新的屏幕截图将生成,您应该看到更新的状态和XML你的应用程序,如果它不成功,你将
有机会看到错误消息。检查器窗口的顶部包含一个带有图标的小工具栏代表在检查员中采取某些行动的能力:返回(叫“driver.back”)刷新(刷新源和屏幕截图)*开始录音(打开录音机,查看下一节,以获得更多关于录音机的
信息)退出会话(调用“驱动程序”)。退出并关闭检查器
The Recorder
Appium的桌面有一个非常基本的动作记录器,那就是手表使用Appium桌面的操作,并显示语言和框架的特定功能表示这些操作的代码。然后可以将代码复制并粘贴到代码中适当的Appium客户机代码,并用于测试。
NB: 记录器的目标不是产生生产就绪的测试代码。它被设计为帮助探索Appium API的工具,并演示了如何实现某些自动化行为对应于特定的方法调用语言和Appium图书馆。总之,它是一个学习工具,而不是一个健壮
的代码生成特性,应该这样使用。当您开始记录时,检查器将显示一个额外的窗口:
起初,记录器没有显示任何代码。你得先吃点东西动作,比如在等级中找到一个元素,然后点击它,或者发送击键。当你这样做时,代码会出现在记录窗口中,与您所选择的特定语言和框架相对应
可以在记录的右上角的下拉菜单中调整:
可以使用适当的按钮将此代码复制到剪贴板在录音机的右上角。注意,默认情况下显示的是简单的与您所采取的特定动作相对应的代码行记录——一般情况下,您不能将这些行粘贴到一个空文本文件中运行代码。要在代
码中运行Appium测试脚本,需要有各种各样的测试脚本附件(如Appium客户程序库)被安装,这个脚本样板文件(如实例化一个驱动程序和初始化会话)是礼物。要显示此附加代码,您可以单击“show Boilerplate”
按钮。使用显示的样板代码,可以复制和粘贴代码进入一个新的文件并运行它。
随着我们加入更多的语言,录音机的力量将继续增加,框架,以及对Appium桌面的操作。
Conclusion
这是你需要知道的所有你需要知道使用Appium桌面成功!
记住,Appium桌面不是理解Appium的替代品它本身就是一个方便的工具,可以在你的应用程序上使用Appium桌面,和一个检查你应用程序的检查员。
Reporting Issues and Requesting Features
Appium桌面是开源的,我们使用GitHub来跟踪问题。请简单地报告我们的问题跟踪器)(https://github.com/appium/appium-desktop/issues)。我们将努力确定您所报告的问题是否与Appium桌面相关
Appium服务器。如果不是与Appium桌面相关,我们会关闭这个问题,并要求你在(Appium)的main上打开一个通用的Appium问题问题跟踪器)(https://github.com/appium/appium/issues)。请保存
你们自己和我们有宝贵的时间,弄清楚你们的问题体验与Appium桌面相关,或者是一般的Appium问题。您可以通过查看问题是否与该问题进行重新生成来实现这一点Appium命令行服务器。如果是的话,直接向Appium
报告问题跟踪器。有特性请求吗?遵循相同的流程,向其中提交一个问题适当的追踪!(如果是特别要求的话,可以在这里对于Appium桌面,或者Appium的主要跟踪程序,如果要求更多一般)。
Advanced Topics and Troubleshooting
Appium can't detect environment variables on Mac
Appium使用“ANDROID_HOME”这样的环境变量,并依赖于此你的“路径”中的各种二进制文件等等。当从命令行运行时在适当设置这些变量的环境中,Appium有
把它们捡起来没有问题。然而,Appium桌面不会在shell中运行或者命令行环境,因此默认情况下它无法访问您在shell启动脚本或概要文件中设置的环境变量。到我们用这个来解决这个问题
shell-env 包在shell中定义的环境变量。这个包看起来是肯定的然而,常见的init脚本,比如“~ /”。bashrc ','(~ /。bash_profile’,“~ / . zshrc”。如果您以其他方式设置Appium环
境变量,您需要创建一个默认的init脚本并设置您的环境吗还有一些变量,因此Appium桌面将会成功地把它们接起来。
关于存在于只读文件系统的警告
这可能意味着您尝试从下载的磁盘启动Appium桌面图像(“。dmg文件)。这不是运行Appium桌面的支持模式。到正确安装Appium桌面,将应用程序从磁盘镜像复制到您的本地文件系统,
到类似“/应用程序”的地方。然后,运行应用程序从这个新的位置。
开发商指令
想要赞助Appium桌面吗?太棒了!请到我们的(捐助)那里去关于如何设置开发环境的信息(贡献。md)并提交更改回项目。