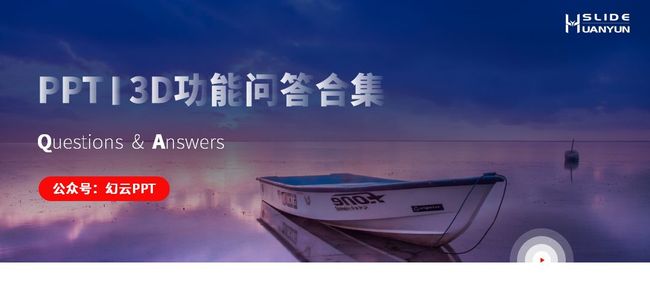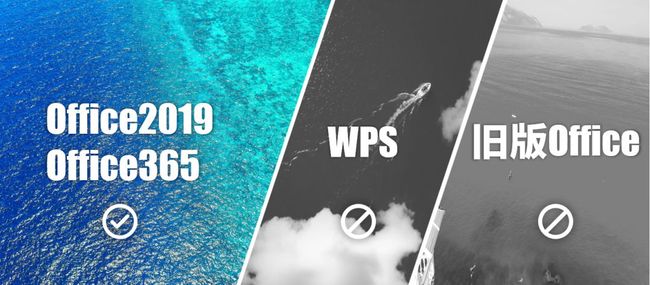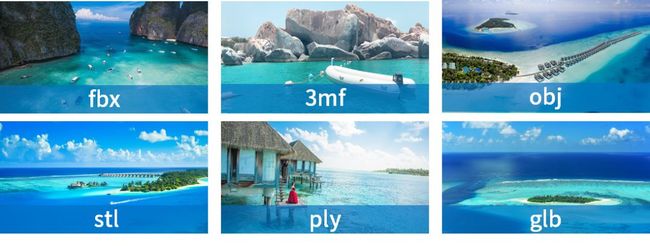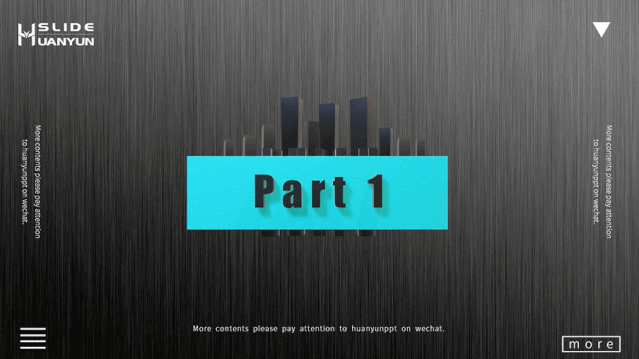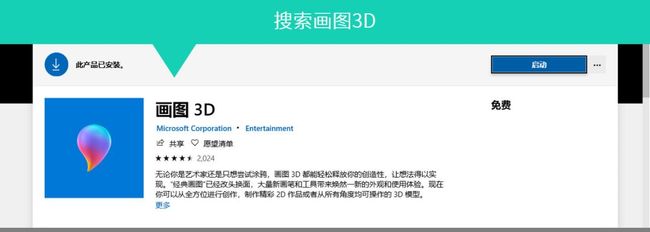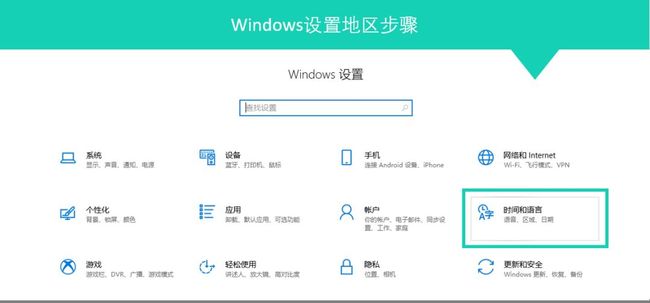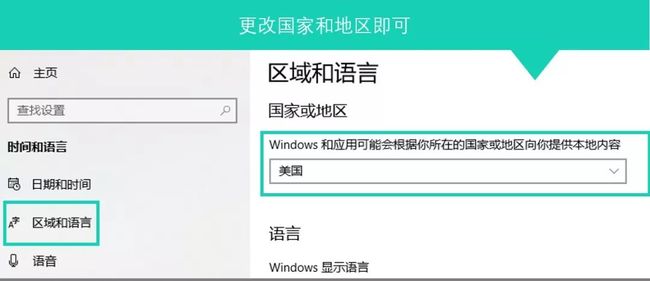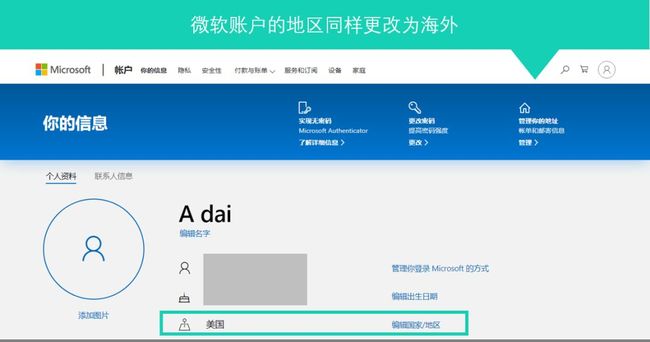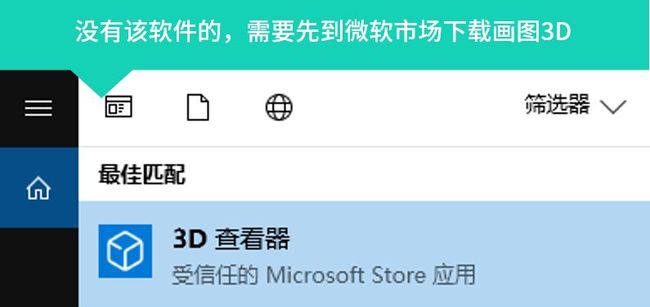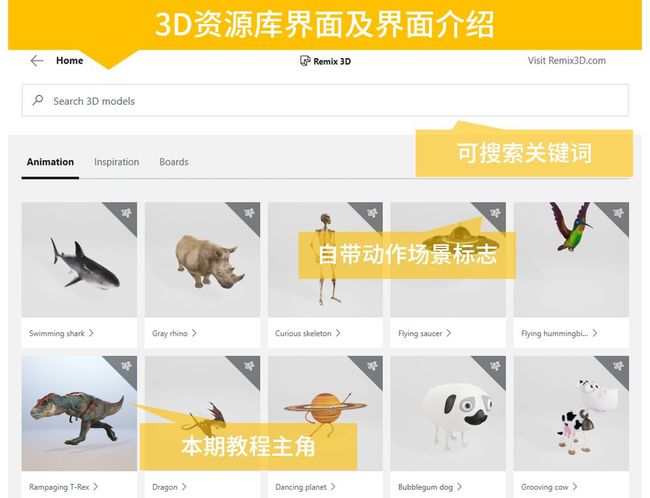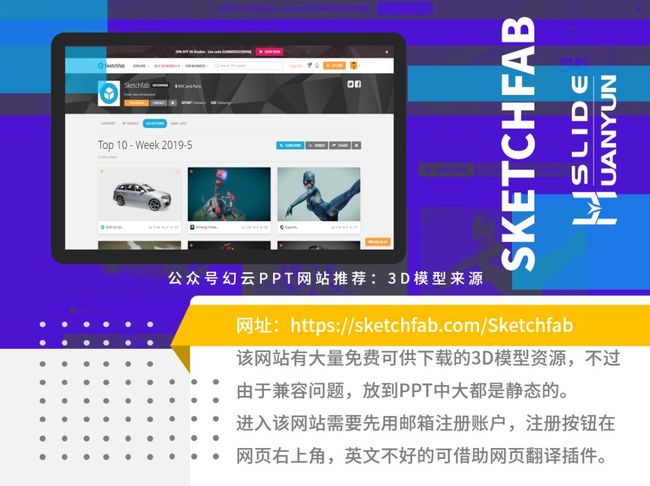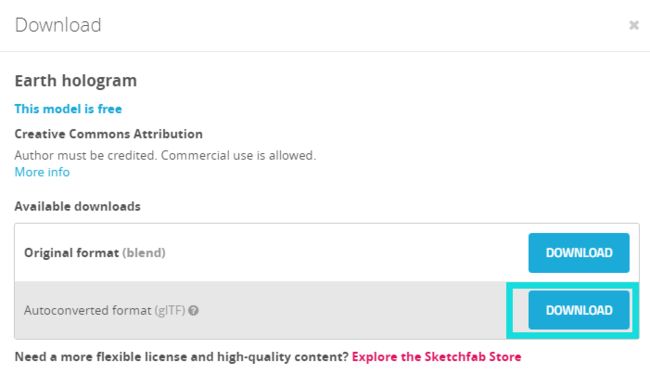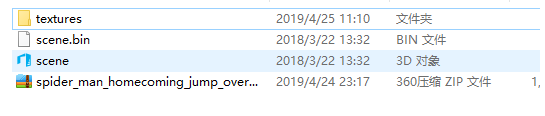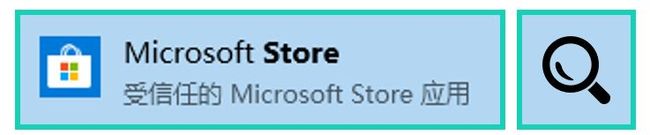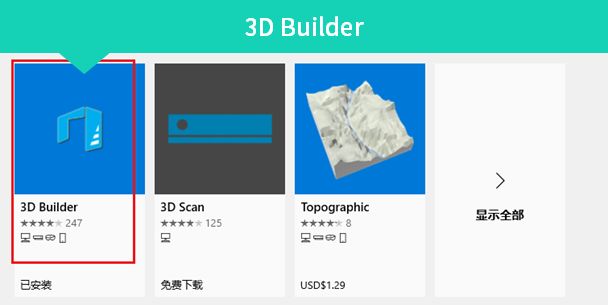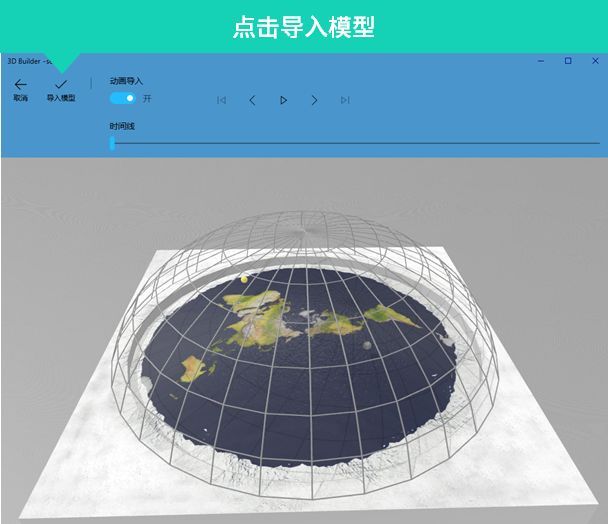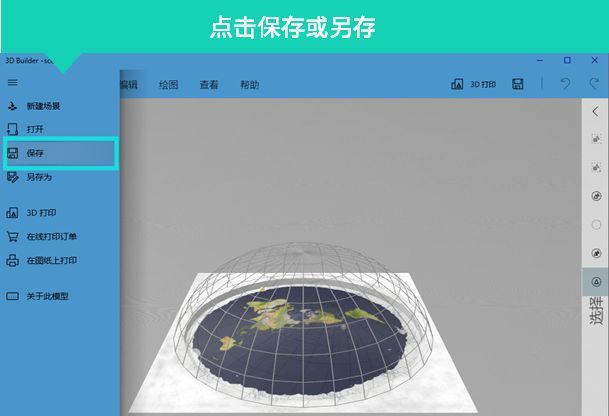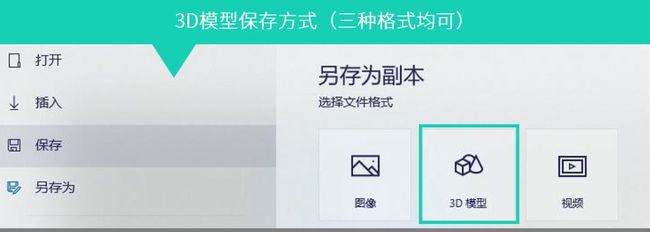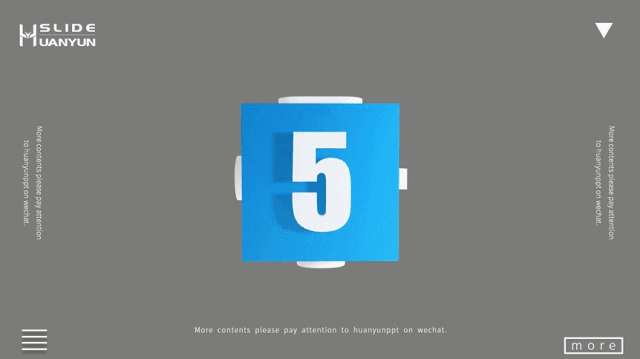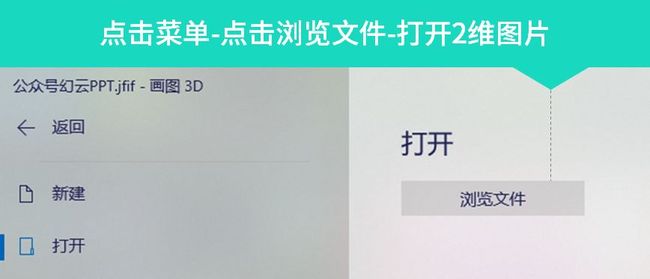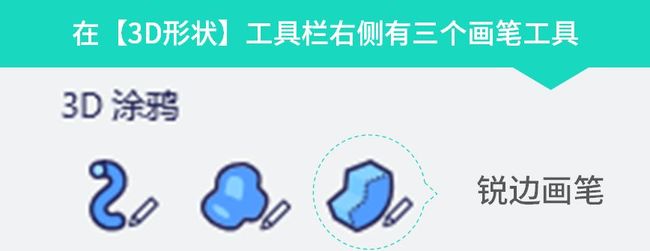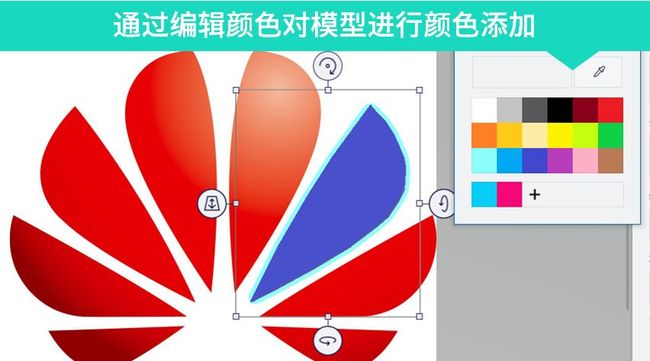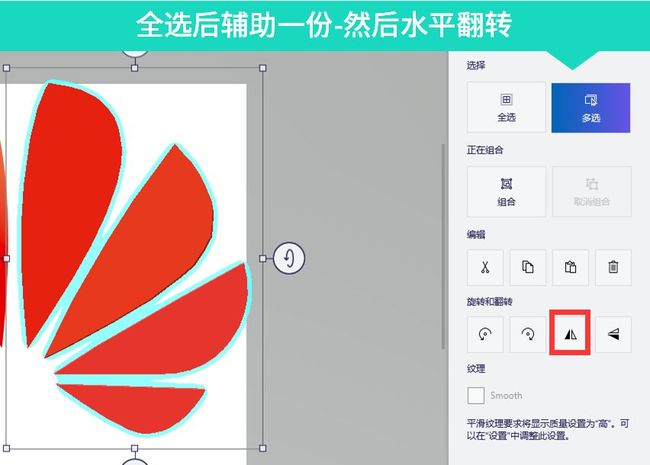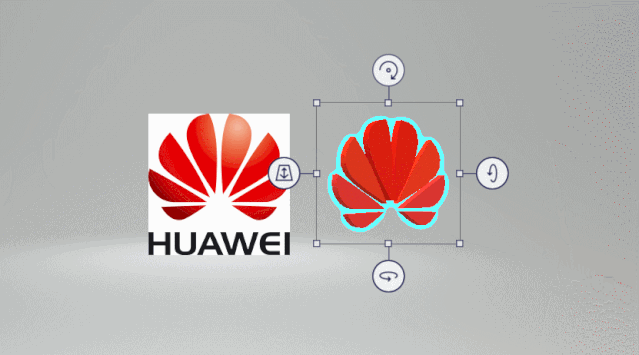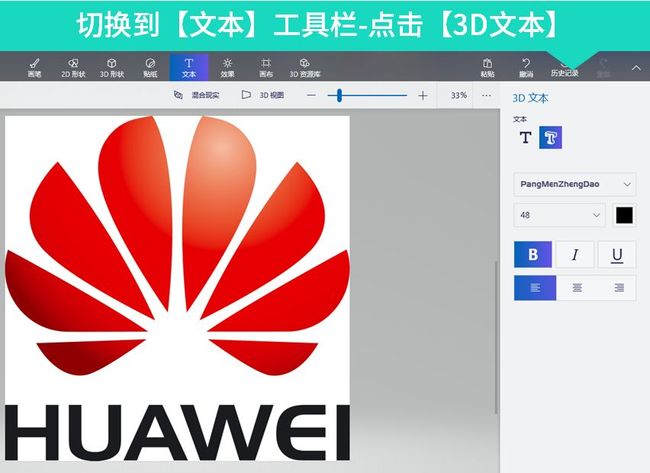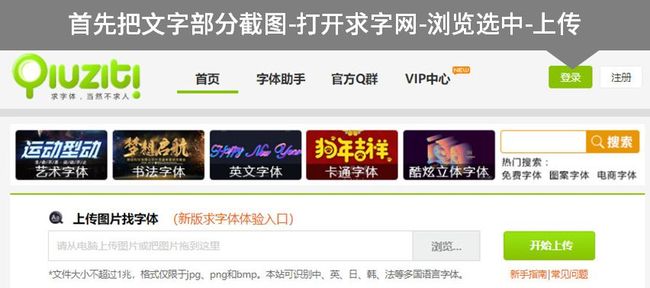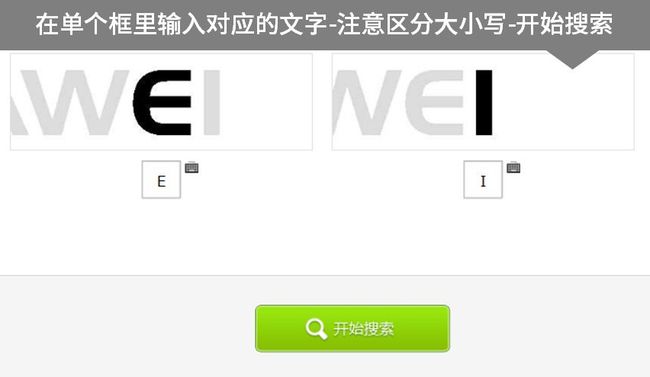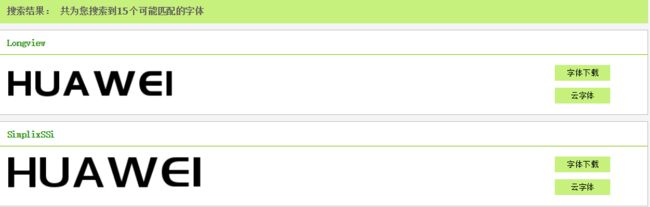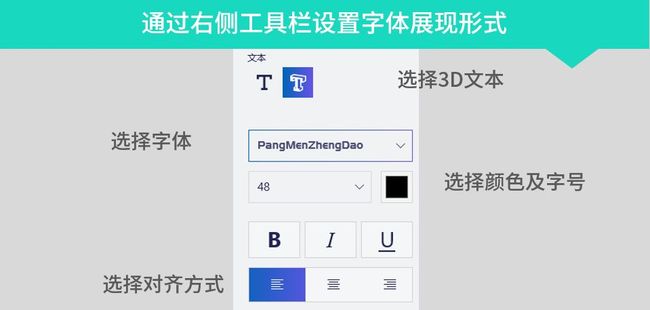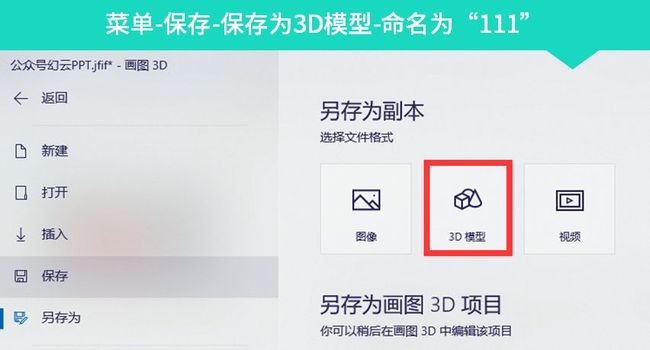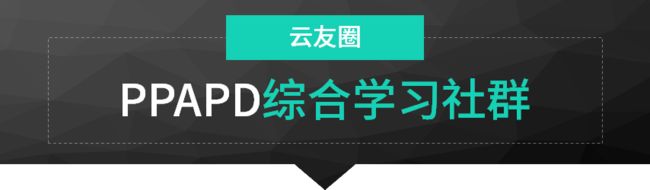上期的【下期内容你来定】投票中,3D功能以32%的获票率赢得头筹,所以本期内容为大家带来了3D功能问答合集,希望能帮助到你
Que 1: 哪些PPT版本支持3D功能?
注1:3D模型在低版本Office和WPS中均无法正常展示
注2:Office2019需要电脑Win10系统
Que 2: PPT支持的3D格式有哪些?
Que 3: 常见的3D模型有哪几类?
Que 4: PPT中3D模型怎么玩?
A.结合平滑切换
每一个动作都是独立的页面,然后为页面添加平滑切换即可,只需要调整不同页面中3D模型的角度和大小,位置即可
灵感来源:嘉文钱+阿文
B.结合遮罩
附教程:史诗级的3D恐龙PPT封面特效详细教程
C.结合视频+3D动画
附教程:【流浪地球】主题封面制作方法,只需要这4个组成部分!
通过选中3D模型,点击【动画】工具栏,我们会发现动画样式多出了几个,其中场景动作是自带动作场景的3D模型才有的选项,后边的进入/转盘/摇摆等等则都可以选择,上图中的地球模型的动画即为【转盘】
Que 5:去哪儿找3D模型资源?
A.Paint 3D(画图3D)
Paint 3D是幻云PPT重点专题介绍的软件之一,绘制3D模型以及预设3D模型资源都可以使用这个软件,关于该软件如何获取以及如何使用该软件下载3D模型,之前的文章中有过介绍,这里直接搬过来供大家参考
01
去哪里找Paint3D?
◆ ◆ ◆
Paint3D是Win10系统自带的应用,所以想要使用这个神器,需要先更新你的系统到Win10,如果找不到,可以到微软应用商店进行手动下载
升级到win10系统后,打开微软应用市场,搜索画图3D即可找到
3D资源库
Remix 3D是微软自家的3D资源社区,里面现成的多种3D模型,都和Office完美兼容.如果你的Paint 3D没有这个按钮,尝试在电脑的设置和微软账户信息里把地区改成海外其他国家,原因是3D资源库只支持海外用户。
微软官网账户管理网站地址:
account.microsoft.com
更改完之后,再次打开Paint 3D,就可以随意调戏Remix 3D里的模型了
保存为3D模型后,丢进PPT,添加“转盘”动画,即可得到一张不错的页面:
说明:此类型为静态3D模型添加动画
B.3D查看器
Win10系统自带的3D查看器(重点推荐)
通过左下角搜索功能,搜索3D,会找到这个应用
打开3D查看器后会看到如下界面
点开后,在该界面,带小人标志的,都是自带动作场景的3D模型资源
一张图看懂什么是自带动作场景的3D模型
随便点击一个3D模型,会出现下图界面,需要等待一段加载时间
有的模型快,有的模型慢,点开这个界面后,你可以先去撸局王者卷袋烟抽,或者贴个面膜小睡一会
快去享受下加载成功后的喜悦吧
最后通过文件,save as 保存为3D模型,之后通过Office 2019插入该模型就可以了。
C.3D模型网站
翻译插件下载及使用方法戳我
之后在搜索框内输入要搜索的内容(英文),然后勾选Downloadable(可下载)按钮,下方出来的带有下载标志的,就是都可以下载的3D模型了
然后选择自己喜欢的菜,在弹出的窗口中可以预览模型,确认是真爱后,点击下方的下载按钮
然后在弹窗中,选择第二个格式,即可保存到电脑
下载完成后,把这个压缩包单独放在一个文件夹里,并解压到当前文件夹,得到下图这些文件
然后,通过电脑左下角,搜索Store,打开这个微软应用商店,搜索3DBuilder
把它下载下来(免费的)
下载完成后,回到刚才那个文件夹,右键选择3D对象文件,打开方式选择3D Builder打开,打开后,点击导入模型
然后点击保存
另存为的时候不用更改任何格式,名称,特别是名称,亲测修改名称后无法插入PPT中
最后通过2019版OfficePPT插入3D模型,选中此文件即可,你就可以通过鼠标随便调戏他了
如果你的网速不给力,或者你嫌下载太麻烦,没关系,加入云友圈,每年1000+3D模型资源,一次入群永久有效,还有更多PPT+PS+AI+C4D资源和教程等你来拿
加入方法:公众号幻云PPT回复
云友圈
获取文章底部二维码识别即可加入
Que 6: 如何自己绘制3D模型?
首先我们来熟悉下工具栏
1
3D形状
可根据预设的基本形状进行绘制及形状结合
3D模型保存时,建议命名为数字,如“123”,否则插入PPT时有时会无法显示
2
贴纸
可以对绘制的3D模型添加“外衣”,需要注意的是,添加贴纸时,只能对正面添加,所以需要添加完一面后,旋转模型,再添加另一面,直到贴纸完全无缝覆盖3D模型
3
文本
可以自由制作数字,中英文等3D文本模型
结合3D基本形状,就可以制作出文章开头效果展示中的综合3D模型
说明:在绘制多个3D模型时,模型之间会存在空隙,可以通过先全选,旋转,调整间隙,重复操作实现多个模型一体化。
然后为幻灯片添加平滑切换效果,即可得到不错的演示效果
案例:华为Logo的3D演绎
硬件需求:Win10系统+Office 2019+Paint 3D
双击画图3D(Paint 3D)打开后进行如下操作
画笔1:立体画笔-自由涂鸦-多用于自由绘画
画笔2:柔边画笔-绘制柔边-多用于弧度形状
画笔3:锐边画笔-绘制锐边-多用于锐边形状
我们选择锐边工具,然后单个单个对红色形状部分进行描边(依次鼠标点击,非拖拽),当首尾相连时,就会自动生成一个3D模型,然后选中这个模型,点击右上角【编辑颜色】可以通过取色器取色
由于该Logo整体是左右对称的,因此只需要绘制右侧或者左侧的四个形状模型,然后绘制完成着色后Ctrl+A全选,之后Ctrl+C,Ctrl+V,得到一组相同的模型,此时点击右侧的水平翻转按钮,从而得到对称的一组模型
此时我们得到完整的Logo,我们需要全选(Ctrl+A),通过旋转按钮对模型整体进行立体查看,然后对角度偏移的单个模型进行角度的适当调整,调整完成后,我们得到了完整的Logo模型
然后我们再来制作3D文本
需要注意的是,我们如何知道图片中文字使用的是什么字体?
超级安利:如何知道自己喜欢的字体是什么字体,并下载安装到自己电脑?
神器推荐:求字网http://www.qiuziti.com/
然后进入二级页面,在该页面出现多个空白框,在框内输入对应的字母,然后点击开始搜索
搜索结果会出现多个,我们可以选择最相近的字体,点击右侧【字体下载】
之后把下载的字体解压,双击字体安装包-安装即可完成,完成后即可通过Paint 3D进行字体设置了
下面进入Paint 3D文字制作教程
设置好以后,直接通过在画布中拖动即可形成文本框,然后输入文字内容即可得到3D文字模型。
此时我们得到了logo的形状模型和文字模型,通过鼠标框选2维图片,删除,切换到【画布】工具栏,取消显示画布,然后通过框选和移动,大小调整,把三维Logo位置摆放好
为什么叫初步呢?因为此时从正面看是摆放好了,但是我们要记得,这是立体三维的模型,我们需要通过全选-旋转,看看从侧面看是否对齐,如果没有对齐,需要进行对齐和旋转的调整
调整确认对齐和角度无误后,我们通过左上角的【菜单】-【保存】-【3D模型】,命名为“111”(命名为随意数字后,插入PPT基本不会出现错误提示,亲测有效)
保存完毕后,我们打开Office PowerPoint(2019版本),点击【插入】-【3D模型】-【从文件】选择刚才保存的3D模型,然后就可以随意调戏它了
然后通过复制PPT页面,把两页的3D模型进行大小和角度的不同调整,为第二页添加平滑切换,即可得到不错的动态演示效果。
当然,如果我们在Paint 3D的制作过程中,把每个形状单独保存,单独插入PPT中,所展示的效果就更加灵活,比如使用3D模型拼字+平滑切换
可能有的朋友会问:背景图刚开始是静态的,后来是怎么实现图片动态的?
再次推荐Pixaloop神器
公众号幻云PPT回复:静态转动态
上述效果中的动态图,其实是我用下图静态图手动制作的
以上就是本期关于3D模型常见问题的大合集
加入云友圈
更多资源和教程永久免费领取
每隔一个月涨价20元
越早进群越划算哦
更多好玩的,公众号幻云PPT回复:云友圈
云友圈PPAPD是什么
云友圈是以PPT新玩法为核心,以PS+AI+Paint 3D+C4D为辅助设计软件,提升PPT设计逼格的综合学习社群,在这里,你不仅能学到PPT基础+进阶新玩法,还能学习到大量PS+AI+Paint 3D+C4D等更多专业设计知识
成为云友圈成员能获得什么
公众号幻云PPT回复:云友圈