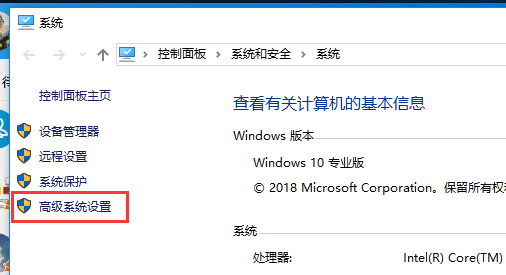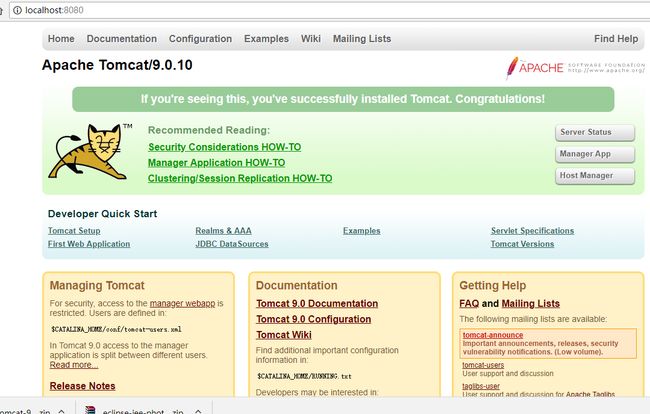一、下载
tomcat下载链接:https://tomcat.apache.org/
1、进入tomcat官网后,选择需要下载的版本。我使用的是tomcat9,所以在这我选择tomcat9
2、选择zip(pgp,sha2,sha512)进行下载,下载zip的好处就是不用安装 ,直接下载解压就可以使用了。
3、下载完成。
二、安装解压与环境变量配置
1、直接对压缩包进行解压。
2、选择“此电脑”,单击右键,选择“属性”,如下图所示
3、选择打开属性后,选择单击弹窗左边的“高级系统设置”。
3、打开‘“高级系统设置”后,单击“环境变量(N)..”按钮。
4、对 CATALINA_HOME、Path 这 2 个系统变量分别设置
CATALINA_HOME=D:\ProgramFiles\apache-tomcat-9.0.10
PathPath=%CATALINA_HOME%\lib
%CATALINA_HOME%\lib\servlet-api.jar
%CATALINA_HOME%\lib\jsp-api.jar
5、添加用户,进入tomcat9的目录的conf,我这里的路径是D:\ProgramFiles\apache-tomcat-9.0.0.M26\conf,
选择“tomcat-users.xml”文件,打开文件后在最后 一行代码的前面添加如下代码:
6、添加完成后,保存再退出。
7、启动tomcat测试,打开tomcat目录下的bin 文件夹,再双击startup来启动tomcat,启动成功会显示 start Server startup in 8352 ms
8,打开浏览器,在地址栏输入http://localhost:8080 或 http://127.0.0.1:8080进行打开tomcat的主页。
9、配置完成。