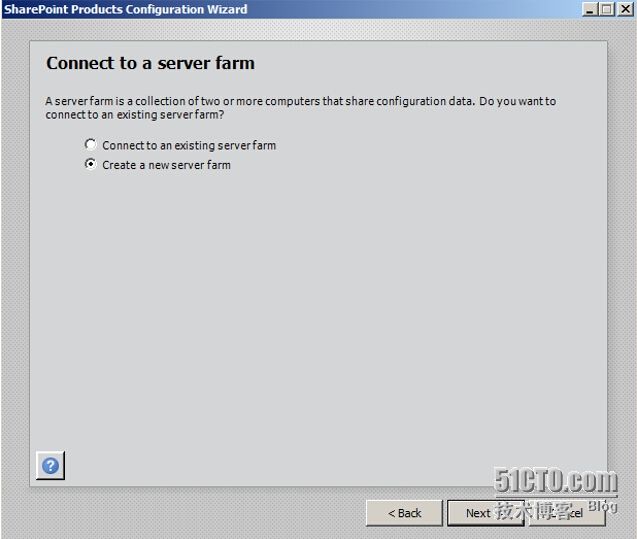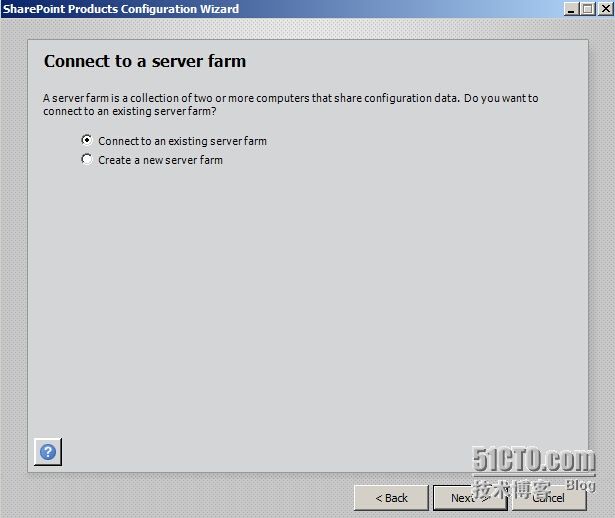由于System Center Service Manager 2012 R2悲剧的依然不支持SharePoint2013,所有我们的自助门户平台还是只能搭建在SharePoint2010上。关于SharePoint 2013的部署,可以参考我的另一个SharePoint 2013 的专题,不过我这东西太多了,Lync专题也没写完,SharePoint 也没写完,这个正在写,大家多包涵吧。
SQL部署:
http://mingwang.blog.51cto.com/1997299/1368742
http://mingwang.blog.51cto.com/1997299/1369831
SharePoint架构:
整个SharePoint架构我之前有说明过,2个Web承载前端,2个APP承载应用,2个SQL群集,一个SQL报表服务器。
| 服务器 |
用途 |
| WFE01 | 作为门户SharePoint Web服务器,上面宿主着各类应用门户网站,向终端用户提供前端交互界面。 |
| WFE02 | 与门户Web01服务器形成负载均衡,共同分担用户流量和系统压力,同时也避免出现单点故障。 |
| APP01 | 作为SharePoint应用服务器,上面运行着支撑门户Web站点正常运作的各类服务应用程序。同时该服务器也作为管理中心网站和search服务宿主服务器。 |
| APP02 | 与应用服务器01形成负载均衡,共同分担用户流量和系统压力,同时也避免出现单点故障。同时该服务器也作为管理中心网站和UPS服务宿主服务器。 |
| SQL01 | 提供给所有门户基础数据库支撑。 |
| SQL02 | 与数据库01服务器形成群集,用于防灾高可用性。 |
| SQL03 | 提供Reporting Services 服务 |
| 账号角色 | 账号示例 | 说明 |
| 管理安装帐号 | spsadmin | 该帐号用来运行SharePoint安装和配置向导,同时作为整个sharepoint场的超级管理员。 |
| SQL数据库账号 | spssqladmin | SQL数据库的管理员账号。 |
| 场帐号 | spsfsa | 该帐号用来作为sharepoint服务器的场账号。 |
| 应用程序池帐号 | spssapoolxx spswapoolxx |
该帐号为门户网站的应用程序池帐号和服务应用程序的服务帐号, sa代表service account, wa代表web app,xx为后面加序号。 |
| Reporting service数据库账号 | spsrsadmin | 该账号用作reporting service数据库账号的管理员账号。 |
| 搜索服务帐号 | spssearchsa |
该账号用作爬网等搜索服务的账号。 |
| User Profile service账号 | spsupss spsadsync |
spsupss用作UPS sync服务账号,spsadsync用作从AD获取配置文件信息的账号 |
| 其他账号 | 基本每个服务及每个应用池都用专用域账户负责管理,每个账号只属于Domain User,不再细述。 |
关于这套系统的部署,其实我自己写了一个50M左右的word文档,里面实在太详细了,连当时的故障处理记录都有,实在是没法完全照搬上来,但是SharePoint作为整个系统的重中之重,实在是一定要搭建的问题,高效才行,我尽可能的多写点进来吧。
一:安装
这其实是最简单的步骤了,大概讲解一下:
所有服务器使用2008 R2,虽然2012 R2也可以,但是毕竟当年2010出的时候还是2008,兼容性我个人觉得应该还是用2008R2最稳定,打好所有的服务器关键补丁,确保没有更新,两台WFE提前配置好NLB功能,如果你使用的是虚拟机Hyper-v,记得在主网开上开启MAC地址欺骗。
安装SharePoint,如果你的服务器可以联网,你们你可以直接通过sharepoint来预安装所有系统的前提组件。
必需组件清单如下:
Application Server Role, Web Server (IIS) Role
Microsoft SQL Server 2008 Native Client
Hotfix for Microsoft Windows (KB976462)
Windows Identity Foundation (KB974405)
Microsoft Sync Framework Runtime v1.0 (x64)
Microsoft Chart Controls for Microsoft .NET Framework 3.5
Microsoft Filter Pack 2.0
Microsoft SQL Server 2008 Analysis Services ADOMD.NET
Microsoft Server Speech Platform Runtime (x64)
Microsoft Server Speech Recognition Language - TELE(en-US)
SQL 2008 R2 Reporting Services SharePoint 2010 Add-in
安装预装组件:
1. 双击SharePoint 2010安装目录里的setupNaNd,启动安装程序。
2.点击安装启动窗体中的“Install softwareprerequisites”,打开准备工具安装窗体。
 4. 阅读授权说明后,勾选“I accept the terms of theLicense Agreement(s)”,点击“Next”按钮开始安装。
4. 阅读授权说明后,勾选“I accept the terms of theLicense Agreement(s)”,点击“Next”按钮开始安装。
 5. 安装完成后,出现 Installation Complete画面,点击“Finish”完成安装。如果出现了安装错误画面,可以在中间文本框中查看到具体安装失败的组件,然后单独从互联网上下载安装,最后重复上述1、2、3、4步骤即可。
5. 安装完成后,出现 Installation Complete画面,点击“Finish”完成安装。如果出现了安装错误画面,可以在中间文本框中查看到具体安装失败的组件,然后单独从互联网上下载安装,最后重复上述1、2、3、4步骤即可。
部署SharePoint 2010
安装说明
因为APP 01服务器作为SharePoint管理中心网站的宿主服务器,必须作为SharePoint Farm里第一台服务器进行安装。然后再安装部署其他三台SharePoint服务器。
安装配置第一台SharePoint服务器
1. 以SharePoint安装帐号登录APP 01服务器。
2. 双击SharePoint 2010安装目录里的setupNaNd,启动安装程序。
 3. 在安装启动界面中,点击“Install SharePoint Server”启动安装,进入 Enter your Product Key界面。
3. 在安装启动界面中,点击“Install SharePoint Server”启动安装,进入 Enter your Product Key界面。
4. 输入产品序列号,并校验成功后,点击“Continue”,进入授权声明界面。
5. 勾选“I accept the terms of thisagreement”,点击“Continue”继续下一步,出现“Choose the installation you want”界面,供你选择SharePoint 2010安装模式:
l Standalone:适用于单台服务器的安装,所有角色(WFE、APP)均在同一台。
l Server Farm:适用于多台服务器以服务器场的方式安装。
6. 点击“Server Farm”开始服务器场模式的安装。随之出现选择 Server Type界面。
7. 选中Server Type中的“Complete –Install all components. Can add servers to form a SharePoint farm.”进行完整安装。如果需要修改默认安装目录(不建议修改),可点击“File Location”切换到安装路径界面进行修改。最后点击“Install Now”按钮开始安装。
8. 安装结束后将进入“Run Configuration Wizard”界面。
9. 保持勾选“Run the SharePoint ProductsConfiguration Wizard now.”复选框,然后点击“Close”按钮关闭安装程序,同时启动SharePoint配置向导。
10. 在SharePoint配置向导Welcome界面中,点击“Next”按钮,弹出如下的警告窗口。该警告窗口警告说SharePoint管理服务和Timer服务以及IIS在配置过程中将会被重新启动。
11. 接受该警告,点击“Yes”。配置向导进入到“Connect to a server farm”界面。该界面提示你是否连接到已经有的SharePoint Farm,还是全新创建一个SharePoint Farm。此时是服务器场的第一台服务器,所以将选择“Create a new server farm”。如果是想连接到已有的SharePoint Farm,则可以选择“Connect to an existing server farm”。
12. 勾选“Create a newserver farm”,点击“Next”按钮进入数据库配置设置界面。
13. 在该数据库配置界面中,依次在以下四个文本框中输入环境配置信息:
l Database server:SQL Server数据库实例名称。
l Database name:SharePoint配置库名字。
l Username:连接SharePoint配置库的帐号。帐号的详细配置参见第3章的准备工作里帐号部分描述。该帐号也将作为SharePoint 2010 Timer服务的服务帐号。
l Password:连接SharePoint配置库的帐号对应的密码。
输入完成后,点击“Next”按钮进入到配置服务器场安全密钥界面。当其他服务器想加入该SharePoint场时,需要输入该密钥才能顺利加入SharePoint场。
14. 输入安全密钥和再次输入确认后,点击“Next”按钮进入下一步。由于该服务器是SharePoint Farm里的第一台服务器,默认情况下,也将是SharePoint管理中心网站的宿主服务器。
15. 在配置SharePoint管理中心网站的界面中,可以采用系统随机分配的网站端口,也可以自行指定管理中心网站的端口号20000(注意避开常用端口号)。同时指定管理中心网站的认证方式。点击“Next”进入配置确认界面。
16. 在确认所有的配置信息后,点击“Next”按钮开始进行配置。
17. 配置完成后,SharePoint将完成以下几件主要事情:
l 在SQL Server创建SharePoint_Config配置库,完成对SharePoint Farm环境的初始化。
l 在IIS中创建SharePoint管理中心网站,并在SQL Server中创建SharePoint_AdminContent_
l 完成对SharePoint 2010 Timer服务的初始化,设置其运行服务帐号为指定的帐号,并启动该服务。
在全部配置完成后出现“Configuration Successful”界面,点击“Finish”按钮完成SharePoint 2010配置向导。
安装配置其他SharePoint服务器
以SharePoint安装帐号登录APP 02服务器。
重复5.2章节里安装第一台SharePoint服务器的第1步到第10步,直至出现“Connect to a server farm”界面。
3. 选择“Connect to an existingserver farm”单选框,点击“Next”继续进入“Specify Configuration Database Settings”界面。
4. 在Database Server文本框中输入数据库服务器实例名称,然后点击“Retrieve Database Names”按钮,安装程序将连接数据库并自动将SharePoint配置库显示在Database name下拉框中供选择。点击“Next”按钮进入“Specify Farm Security Settings”界面。
5. 在“Specify Farm SecuritySettings”界面中,输入在5.2章节里第13步设置的SharePoint Farm的安全密钥。点击“Next”进入5.2章节里的第15步的配置界面,重复5.2章节里的第15、16、17步骤,直至配置完成。
依次在WFE 01和WFE 02上重复上述步骤,在其上安装配置SharePoint 2010。
下一章我们继续讲解SharePoint详细的配置