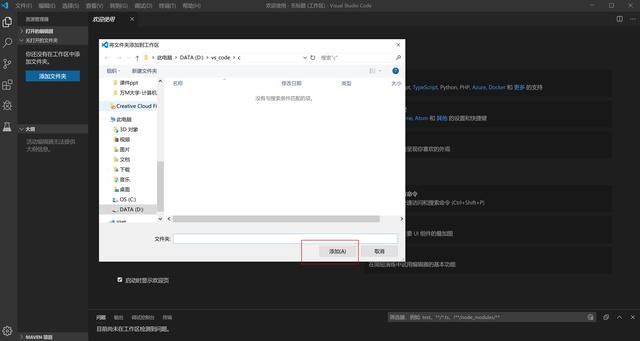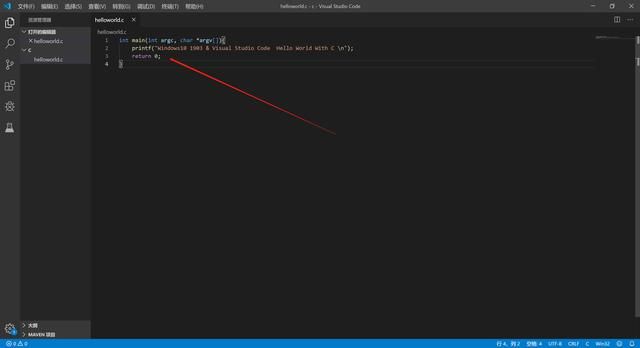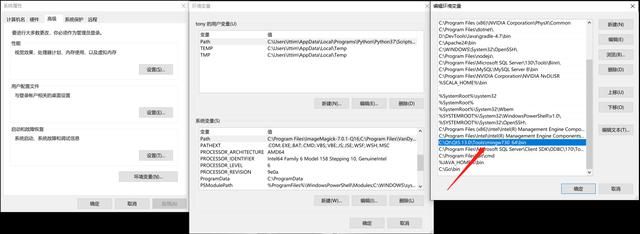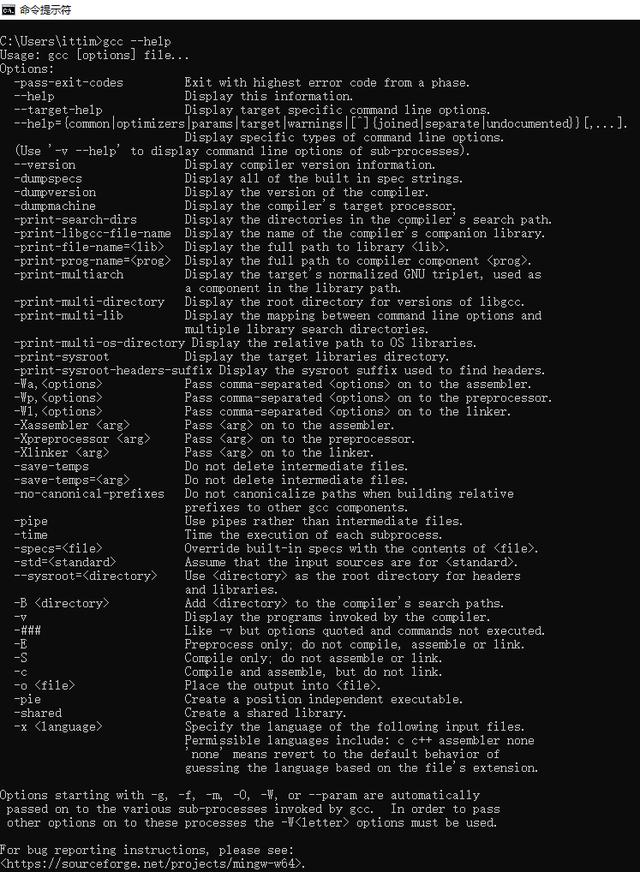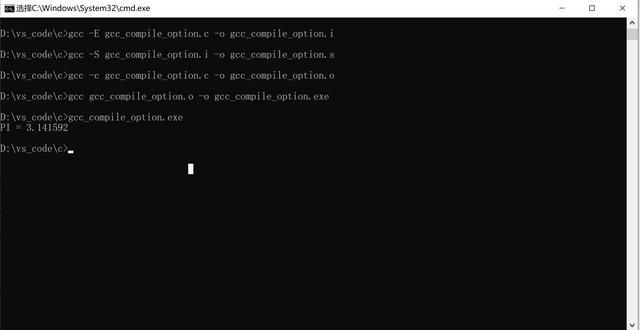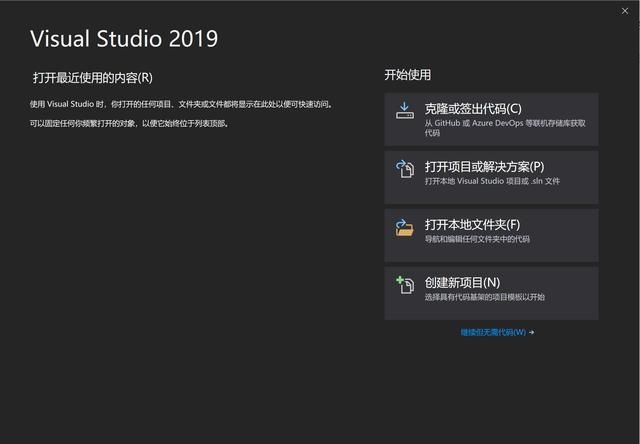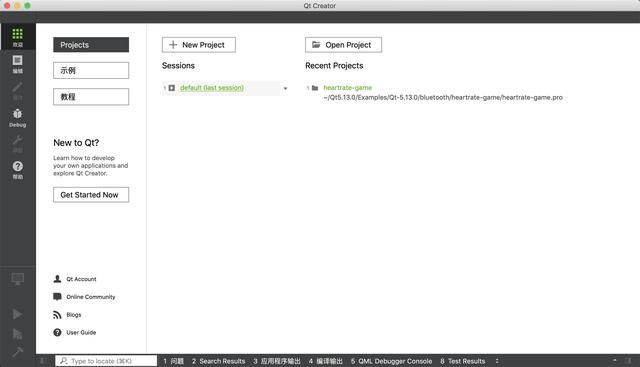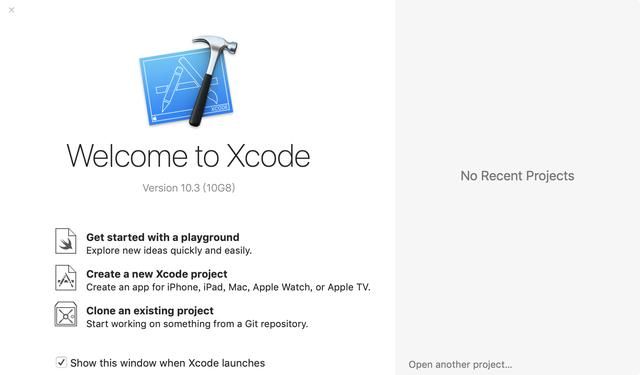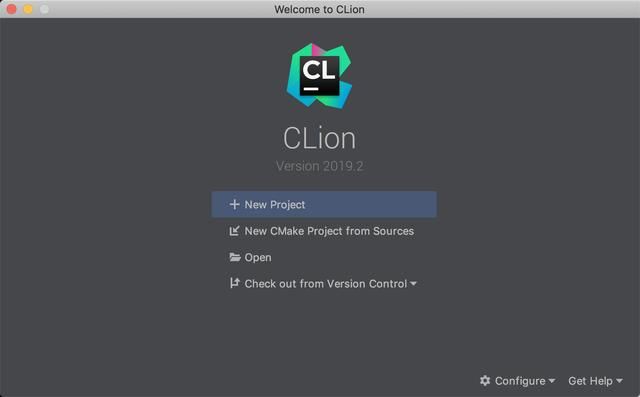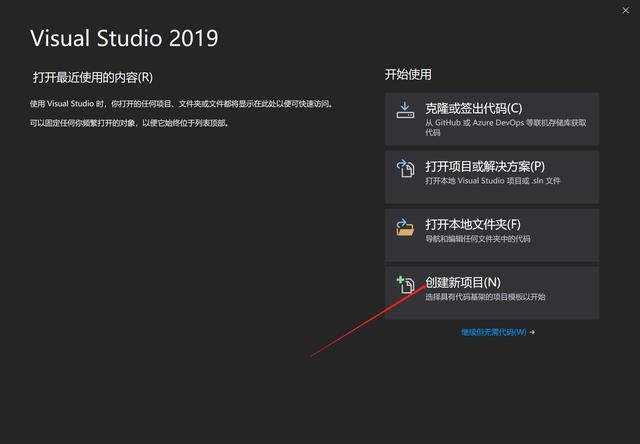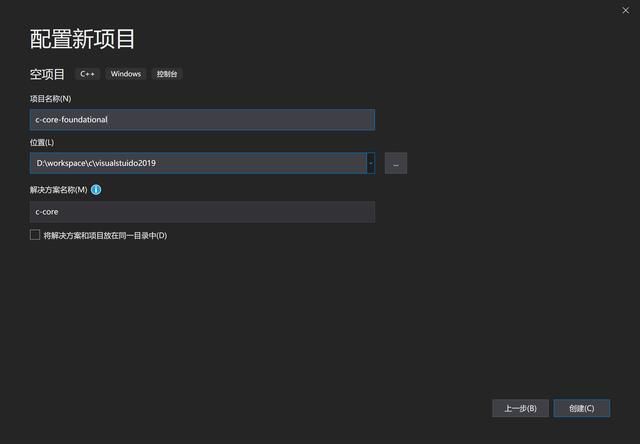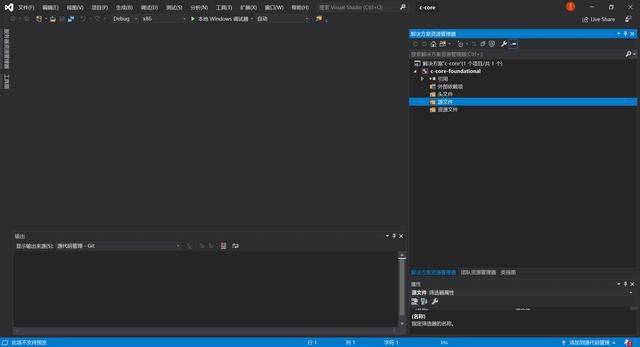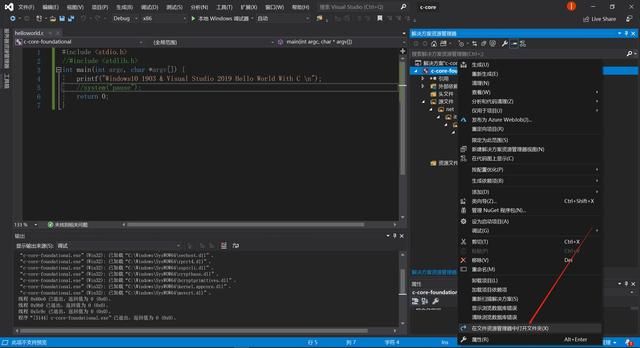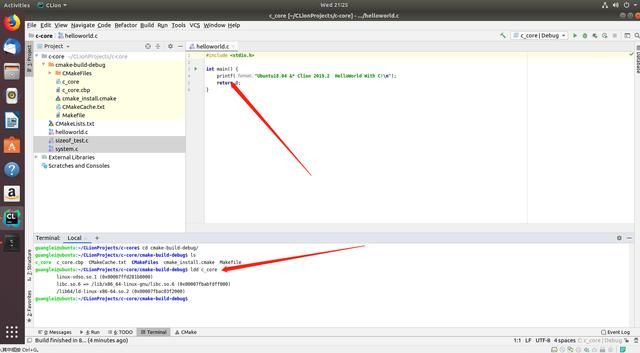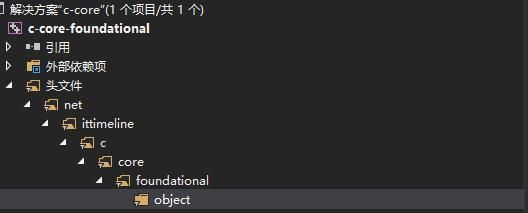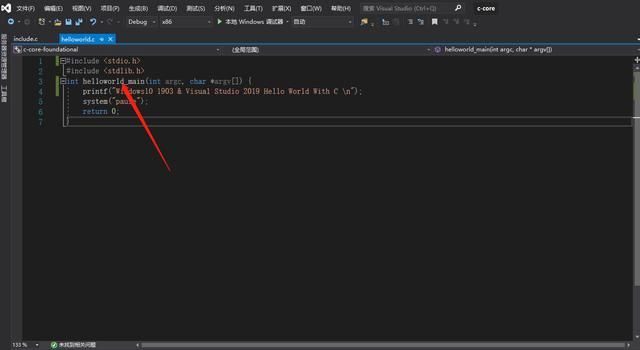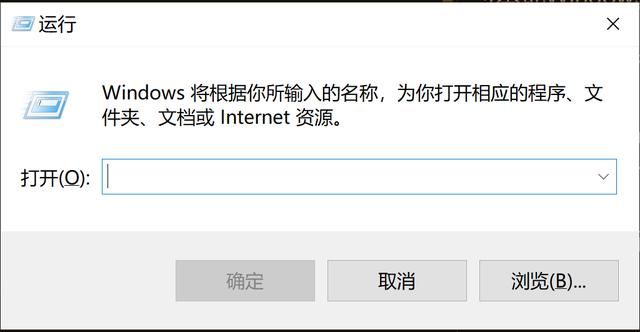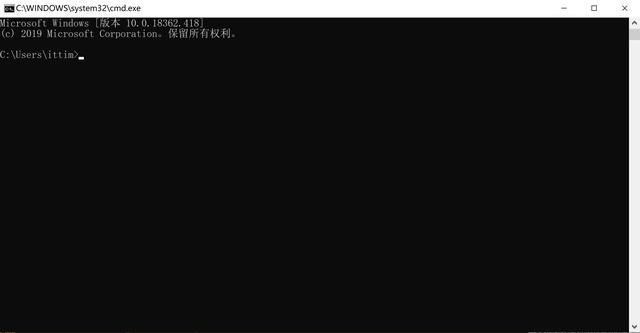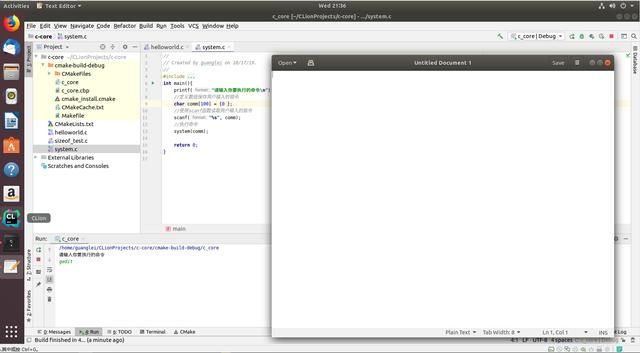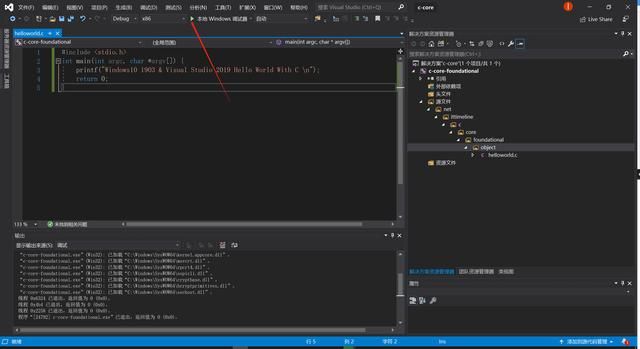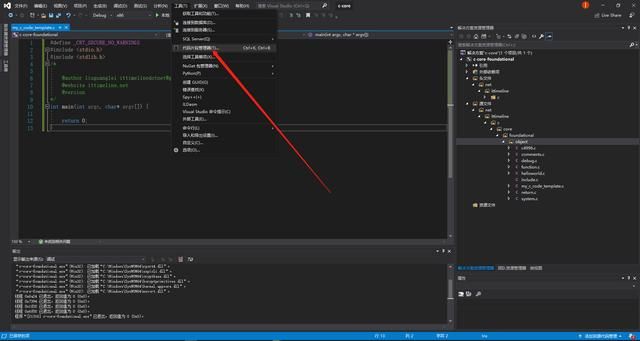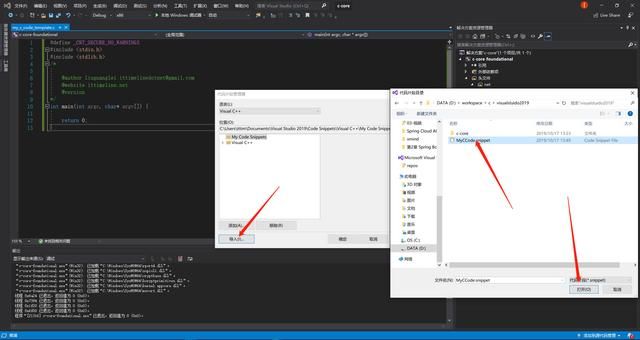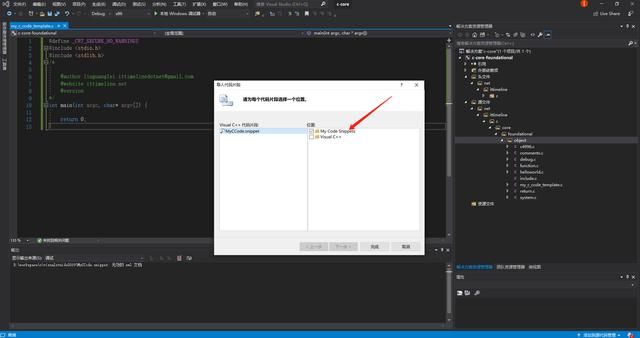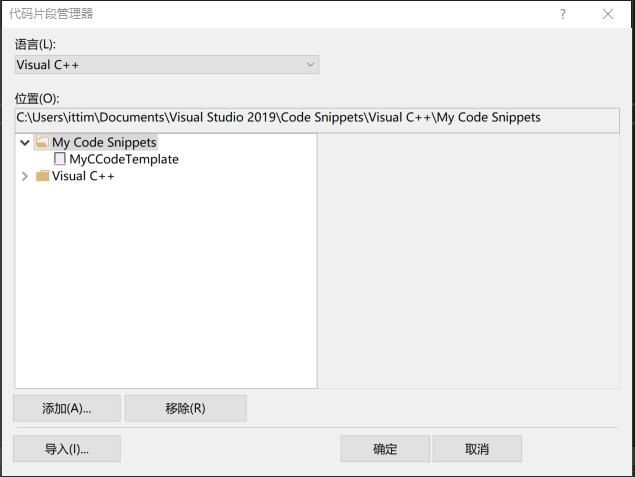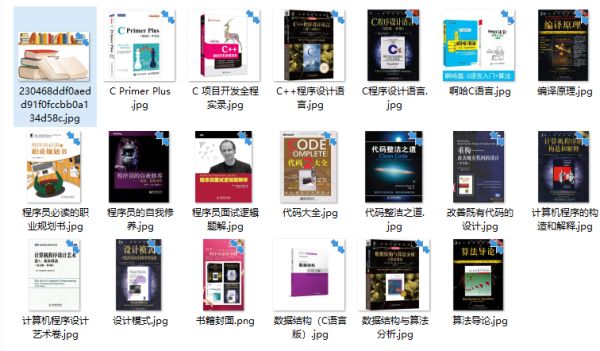C语言概述
C语言发展简史
- 起源
1972年,贝尔实验室的Dennis Ritchie和Ken Thompson在开发Unix操作系统时设计了C语言,该操作系统的90%以上的代码都是由C语言实现,后期的Linux,macOS,Android,IOS都是基于Unix发展而来的。
- 标准
1987年Dennis Ritchie和Brian Kernighan编写了The C Programming Language第一版是公认的C标准实现,而没有定义C库。
而后期ANSI/ISO先后于1990年、1999年和2011年发布了C90标准、C99标准和C11标准,该标准定义了C语言和C标准库。
C语言特性
C语言作为面向过程的高级程序设计语言,能够轻松的实现自顶向下的规划、结构化编程和模块化设计,这样使得程序结构更加简洁,可扩展性强以及更加容易维护。
而且C语言有着高效(执行速度快)、功能强大(嵌套汇编)以及可移植性(标准库可移植)、功能强大等优点,而且也存在着对系统平台库依赖严重,由于编程风格自由,经验不足也会容易导致出错,编写代码实现周期长,同样的代码在不同的操作系统(或者编译器)下可能会有不同的表现等缺点。
C语言应用场景
C语言偏向硬件驱动、操作系统、底层应用(数据库、编译器)、嵌入式应用开发、游戏引擎等应用场景。
硬件驱动的绝大部分实现是由C语言和汇编语言实现的。
主流操作系统(Unix,Linux,macOS,Windows,Android,iOS)的底层实现都是由C语言和部分汇编实现的。
C++,Java,Python,Swift的编译器或者解释器都是由C语言实现的。
Git,Nginx,Redis,MySQL,Apache,Linux Kernel都是使用C语言实现的,而且都是开放源代码的,大部分代码可以在GitHub中获取到,可以通过阅读源码提升自己的设计和编码能力。
使用Visual Studio Code+gcc 开发C程序
Visual Studio Code下载与安装
HelloWorld是学习一门编程语言的入门程序,如果你能独立编写并运行HelloWorld,那么就意味着迈入了编程的大门了。
Visual Studio Code是微软推出的一款开源、跨平台(Windows,Ubuntu,macOS)的编辑器,这里使用它来编写C语言的源代码,当然除了编写C代码之外,还可以用来编写C++,Java,Python,Go,JavaScript,PHP程序等等。
为什么首先要使用Visual Studio Code来编写第一个C程序呢,因为Visual Studio Code只是一个编辑器,用于编写源码,并不提供编译或者解释运行程序的功能。
通过它来对比之前介绍的IDE,体验下使用IDE开发程序带来的好处,也有利于理解IDE背后的相关机制。
在使用Visual Studio Code之前首先去官网下载
然后傻瓜一键式安装,安装完成以后启动Visual Studio Code会看到启动界面。
关于Visual Studio Code的详细使用可以参考官方提供的文档。
使用Visual Studio编辑源文件
1.在系统的D盘下创建目录vs_code\c用于存放C语言的源程序(即C代码)
2.在Visual Studio Code中将D:\vs_code\c目录添加到工作区的文件夹
选择D:\vs_code\c文件夹作为Visual Studio开发C程序的工作区
3.在工作区D:\vs_code\c目录下创建源文件helloworld.c,C语言的源文件都是以.c结尾的,并编写以下内容
#include
int main(int argc, char *argv[]){
printf("Windows10 1903 & Visual Studio Code Hello World With C \n");
return 0;
}
helloworld.c
gcc安装与配置
当源文件编辑好完成以后,需要安装和配置gcc,因为Visual Studio Code并没有提供编译C程序的功能。
如果你之前已经下载安装过Qt,那么恭喜不用额外安装gcc,因为Qt已经集成了编译器。
只需要将gcc在Qt的bin目录: C:\Qt\Qt5.13.0\Tools\mingw730_64\bin 添加至PATH环境变量即可。
当在终端上执行gcc命令时系统会从该目录寻找gcc对应的可执行程序gcc.exe。
当gcc的PATH环境变量配置成功之后,便可以打开命令提示符(即终端),输入gcc -v便可查看gcc版本信息
- 编译源文件
- 在源文件helloworld.c所在的目录地址栏(例如D:\vs_code\c)输入cmd并回车即可打开终端,此时终端的路径正好是在D:\vs_code\c,然后使用gcc helloworld.c 编译源文件,Windows上gcc默认会编译生成可执行文件a.exe,Linux下gcc默认会编译生成a.out。
然后在终端上运行a.exe,程序会将字符串Windows10 1903 & Visual Studio Code Hello World With C输出到终端上。
如果想要改变编译生成的可执行文件名称,使用gcc时可以使用-o选项实现
理解gcc编译过程
刚才在使用gcc编译helloworld时一次性编译链接生成了可执行文件(例如helloworld.exe),而实际上gcc在编译程序时要经历预处理、编译、汇编、链接四个步骤,每个步骤gcc都提供了对应的选项(链接除外),并且每个步骤生成的文件后缀名也是不一样的。
这里编写源文件gcc_compile_option.c,用于测试gcc的各个编译选项,如果想要查看gcc命令的所有选项,可以使用gcc --help查看所有选项及其说明
#includedefine PI 3.141592 //宏定义
int main(int argc, char *argv[]){
printf("PI = %f \n",PI);
return 0;
}
- 预处理
预处理主要是头文件包含、宏替换以及条件编译,预处理阶段不会做语法检查。
预处理生成的文件后缀名通常是.i,而对应的gcc选项是-E。
gcc预处理命令案例
gcc -E gcc_compile_option.c -o gcc_compile_option.i
这里预编译会将头文件stdio.h的内容复制到gcc_compile_option.i头文件中,并且将使用#define PI 3.141592的宏进行替换,因此最后运行程序时会看到终端上输出PI =3.141592
- 编译
编译是将预处理完成的文件编译成汇编文件。
编译生成的文件后缀名通常是.s,而对应的gcc选项是-S。
gcc编译案例
gcc -S gcc_compile_option.i -o gcc_compile_option.s
- 汇编
汇编是将汇编文件生成对应的二进制文件。
汇编生成的文件后缀名通常是.o,而对应的gcc选项是-c。
gcc汇编案例
gcc -c gcc_compile_option.c -o gcc_compile_option.o
- 链接
将各个二进制文件加上库函数、启动代码链接生成可执行文件。
链接没有特定的gcc选项,windows上的可执行文件名为.exe,linux上可执行文件后缀名为.out。
gcc 链接案例
gcc gcc_compile_option.o -o gcc_compile_option.exe
gcc 预处理、编译、汇编、链接、运行
C语言集成开发环境搭建
目前主流的操作系统(Windows,Linux,macOS)都有完善的C语言集成开发环境,用于编辑、编译、调试、打包部署C程序。
C语言集成开发环境
Windows作为世界上最流行的桌面操作系统,当前最新版本为Windows10 1903,VisualStudio作为Windows上最强大的集成开发环境,可以开发Windows软件,游戏,Web应用等等,最新版本为VisualStudio2019 16.2.2。
Visual Studio 2019启动界面
Ubuntu作为最受欢迎的桌面版Linux系统之一,推荐采用跨平台的集成开发环境Qt来编写C/C程序。
QT Creator
macOS平台推荐使用XCode来编写C/C程序,而且XCode在macOS系统上是自带的,无需额外安装。
XCode
除此以外还有些跨平台的C/C++ 开发工具,例如来自Jetbrains公司的CLion也可以用来编写C/C++程序。
CLion
关于IDE的安装以及使用,它们的官网都提供了详细的教程,同学们可以自行去查阅。
C语言学习过程中会使用Windows10 1903+Visual Studio 2019作为主力开发环境,如果没有特别的说明,默认的环境就是Windows10 1903和Visual Studio 2019。
使用Visual Studio 2019开发C程序
- 创建新项目
2.选择基于C++的空项目
3.配置新项目
设置项目名称为c-core-foundational,
项目路径位于d:workspace\c\visualstudio2019,
解决方案名称为c-core。
Visual Studio 2019中一个解决方案会有多个项目。
配置新项目
项目概览
4. 创建筛选器
筛选器用于存放不同阶段的代码,在项目的源文件下创建筛选器net/ittimeline/c/foundational/object
5.编写helloworld
首先选中筛选器net/ittimline/c/foundational/object
然后选择基于C++文件,创建源文件helloworld.c
然后编辑源文件
#include
int main(int argc, char *argv[]) {
printf("Windows10 1903 & Visual Studio 2019 Hello World With C \n");
return 0;
}
6.gcc编译运行helloworld.c
首先选择项目c-core-foundational,然后鼠标右键选中在文件资源管理器打开。
此时会打开文件资源管理器,并且路径是D:\workspace\c\visualstuido2019\c-core\c-core-foundational
在文件资源管理器的地址栏输入cmd,然后使用gcc编译、运行程序
helloworld详解
hello world说明
#includeinclude
int main(int argc, char *argv[]) {
printf("Windows10 1903 & Visual Studio 2019 Hello World With C \n");
system("pause");
return 0;
}
此段程序是调用了跨平台的输入输出函数实现在控制台输出Windows10 1903 & Visual Studio 2019 Hello World With C 并换行,然后等待用户输入任意键(通常习惯按回车键)后程序退出。
虽然该程序十分简单,但是是C语言中能够运行的最小程序。后面编写的程序都是在该基础之上扩展的。
#include 详解
C语言中以#开头的表示编译时预处理阶段需要处理的。
因为在main函数中使用了printf函数,但是该函数的声明是在标准输入输出文件stdio.h头文件中。因此需要使用#include
而该函数的实现在系统库文件中。
如果想要查看程序依赖了哪些库文件,Ubuntu下可以使用ldd命令查看
std表示跨平台的,所有以std开头的头文件中声明的函数都是可以跨平台(windows,linux,macOS)使用。
stdio表示标准输入输出,printf函数就是用于输出,可以将""包含的内容数据输出到控制台,文件甚至是网页。而输入函数有scanf,用于读取键盘的输入,实现程序的交互。该函数后期再介绍详细使用。
如果想要在Visual Studio中查看系统提供的函数的定义,可以选中函数,然后按快捷键F12便可查看,而返回可以使用Ctrl+-实现。
为了深入理解#include的作用,这里编写一段程序。
首先在c-core-foundational的头文件创建和源文件一样目录的筛选器net\ittimeline\c\core\foundational\object
然后定义头文件include.h
然后将之前编写的源文件helloworld.c的内容复制到include.h头文件中
并在源文件的net\ittimeline\c\core\foundational\object\目录下创建源文件include.c,该源文件中只需要使用#include
然后运行程序,如果发现如下错误
1>include.obj : error LNK2005: _main 已经在 helloworld.obj 中定义
是因为在Visual Studio 中,解决方案的一个项目只能有一个main函数,如果包含了多个源文件,把其他源文件的main函数重命名成其他函数即可。
然后再次运行程序,程序结果和之前的helloworld运行结果是一样的。
main函数
main函数是c/c++/java程序的入口函数,有且只能有一个,当程序执行时系统会自动调用唯一的main函数,程序从main函数开始执行。如果程序中编写了其他的函数,其他的函数应该被main函数调用才会得到执行。
例如定义一个返回两个整数相加的函数add,然后想要执行该函数,则必须在main函数调用。
#includeinclude
//自定义函数,返回两个整数相加的结果
int add(int left,int right) {
return left + right;
}
int main(int argc, char* argv[])
{
int left = 10;
int right = 20;
//调用add函数,并定义变量保存结果
int result =add(left,right);
printf("%d + %d = %d",left,right,result);
system("pause");
return 0;
}
main函数左边的的int表示函数的返回类型为整数
main函数右边的()表示函数的参数,通过传递参数,将外部数据传入函数内部处理。
{}表示函数的函数体,函数具体做什么事情,都写在{}内,{}是成对出现的。
main函数中的 printf("Windows10 1903 & Visual Studio 2019 Hello World With C \n");表示将Windows10 1903 & Visual Studio 2019 Hello World With C输出到控制台,\n表示换行。而;表示语句结束,C语言中的每条语句都要使用;表示结束,否则程序会编译错误。
return 0 表示返回给系统0,并结束main函数,0表示main函数正常退出。
return之后的代码都不会执行。
#includeinclude
int main(int argc, char* argv[])
{
printf("Windows10 1903 & Visual Studio 2019 Hello World With C \n");
system("pause");
return 0;
printf("Windows10 1903 & Visual Studio 2019 Hello World With C again \n");
}
运行上面的程序,Windows10 1903 & Visual Studio 2019 Hello World With C again不会得到输出。
注释
注释是用于描述程序的功能,为了便于程序后期的维护,在开发过程中应该添加适量的注释,编译器在预编译时会删除注释,所以注释的内容不会影响程序的结果。
C语言中支持的注释包含单行注释(//)和多行注释(/**/)两种,单行注释顾名思义就是注释一行,多行注释可以注释多行,需要注意的是多行注释不能够嵌套使用,否则会发生编译错误。
增加单行注释和多行注释后的helloworld程序
#includeinclude
/*
main函数左边的int是函数的返回值,右边()的内容表示函数的参数,外部数据通过函数的参数传递到函数的内部处理。
{}表示函数的函数体,也就是函数执行的所有内容都包含在{}中,它是成对出现的。
@author liuguanglei [email protected]
@website ittimeline.net
@version 2019/10/17
/
int main(int argc, char argv[]) {
//\tprintf函数是系统自带的函数,用于将""包含的字符串按照指定的格式输出到终端,终端可以是控制台、网页或者是文件,目前是输出到控制台。
printf("Windows10 1903 & Visual Studio 2019 Hello World With C \n");
//等待输入任意内容退出程序
system("pause");
return 0;
}
Windows常用命令
Windows命令概述
主流的操作系统(Windows,Linux(Ubuntu),MacOS)及大多数应用程序都提供了基于命令行和图形化界面两种交互方式,而移动端是采用手势触控、语音等进行交互。作为普通用户来讲,图形化界面容易上手,而且交互效果更加直观。
但是作为一个程序员来讲,应该去熟悉各个操作系统的命令行的使用,因为命令行相对图形化界面而言,绝大多数场景下使用更加高效。而且图形化界面本质是对命令行的封装,能用图形化界面实现的基本都可以采用命令行实现。而且在服务器端(CentOS,RedHat)基本上是不会安装图形界面。
Windows下想要使用命令,必须首先启动控制台。
Windows系统可以使用快捷键Windows+r调出运行
后输入cmd,便可以进入Windows下的命令行终端
Windows常用命令
在启动Windows的终端(也称为控制台)之后,便可以运行命令了。如果你使用Windows作为开发平台,如下的命令你也许会经常使用到。
命令名称\t功能描述
dir\t列出当前目录列表
cd\t切换目录(只能在根盘符(例如C盘)内切换),cd /切换到磁盘的根目录
md\t创建目录
rd\t删除空目录
del\t删除文件
type\t显示文本文件内容
echo\t输出文本内容 例如echo %path% 查看系统环境变量
ping\t检测网络,例如ping baidu.com
notepad\t记事本
calc\t计算器
mspaint\t画图
explore\t文件资源管理器
cleanmgr\t磁盘清理
desk.cpl\t分辨率设置
powercfg.cpl\t电源设置
regedit\t注册表编辑器
msconfig\t系统配置
mstsc\t远程连接
firewall.cpl\t防火墙
appwiz.cpl\t添加或修改程序
tasklist\t查看进程列表
taskkill /f /im process-name.exe\t关闭指定进程
netstat -ano|findstr "port"\t查看端口占用
msinfo\t系统信息
sticky notes\t便签
ipconfig\t查看ip
winver\t查看windows版本
cls\t清除屏幕内容
exit\t退出终端
在终端上使用命令时还有些快捷键,例如Tab可以补全路径,上下键可以切换之前输入的命令。*实现模糊匹配操作,例如 del *.txt就可以删除 指定目录的所有文本文件。
如果想要获取更多的windows命令信息,可以在终端上输入help回车后会显示每个命令的名称以及功能说明。
system函数的使用
system函数用于C程序中调用各大操作系统的命令和应用程序,被调用的命令和应用程序以字符串的方式作为system函数的参数传入,实现读取用户输入的命令,并执行该命令。
在windows上运行该程序时可以传入notepad,calc等等实现程序调用。
而Linux和macOS上也有自己的命令可以提供给system函数来调用。
这里编写一个交互式程序:通过借助C语言的scanf函数读取用户在终端的命令,然后调用system函数来执行对应的命令。
如果你的开发环境不是Windows10 1903和Visual Studio 2019,可以删除#define _CRT_SECURE_NO_WARNINGS。
#define _CRT_SECURE_NO_WARNINGSinclude
include
/*
使用system函数调用各大操作系统的命令\t\t
@author liuguanglei [email protected]
@website ittimeline.net
@version 2019/10/17
/
int main(int argc, char argv[])
{
// 提示用户输入执行的命令
printf("请输入需要执行的命令\n");
//定义字符串保存用户输入命令
char command[100] = {0};
//读取用户从键盘输入的命令字符串,并保存到command中
scanf("%s",command);
//执行命令
system(command);
system("pause");
return 0;
}
因为system函数位于stdlib.h头文件中,意味着它是一个可以跨平台使用的函数。
例如在Ubuntu下使用gedit命令调用文本编辑器
但是各大操作系统的命令和应用程序是不相同的,例如在Windows上使用system函数传递字符串参数"notepad"时可以打开记事本,而移植到了类Unix上则无法调用记事本。
system函数阻止vs闪退
在Visual Studio 2019中运行程序可以通过快捷键F5直接运行,也可以通过点击本地Windows调试器运行。
但是发现在运行helloworld后程序有闪退现象,即程序运行时打开了终端后立即退出,其原因是程序运行是printf函数默认输出数据到终端,因此Visual Studio 2019开启了终端,printf输出数据完成以后,程序遇到return语句并退出,因此终端也会随之退出,因为弹出终端和退终端的时间非常短,所有感觉有闪退现象。
为了解决这一问题,首先需要在源文件使用#include
解决 helloworld在Visual Studio 2019运行的闪退问题
#includeinclude
int main(int argc, char *argv[]) {
printf("Windows10 1903 & Visual Studio 2019 Hello World With C \n");
system("pause");
return 0;
}
再次运行程序时,在程序的末尾会输出一句请按任意键继续...
Visual Studio 2019常用快捷键
在日常使用Visual Studio 开发中会使用到如下常用的快捷键
快捷键名称\t功能
Ctrl+k,f\t自动格式化代码
Ctrl+k,c\t注释代码
Ctrl+k,u\t取消注释代码
Ctrl+F5\t不调试运行
Ctrl+shift+b\t编译,不运行
F12\t查看函数定义
ctrl+-\t退出函数定义
F5\t调试运行
F11\t逐语句(遇到函数跳到函数内部逐语句执行)
F10\t逐过程 (不会进入函数内部,但是函数会被调用)
Shift+F11\t跳出
Visual Studio 2019 调试程序
在后期编写程序时,经验不足的开发人员通常会遇到两种错误:编译错误和运行时错误,编译错误通常是编写的程序不满足编译器的语法规范,而运行时错误则是程序运行时发生的错误,想要排查程序运行时的错误,就需要使用IDE提供的调试功能。
在源文件debug.c中定义一个返回两个整数相乘的方法mul,然后在main函数中定义两个变量作为参数传入mul方法中,并调用两个整数相乘的方法,输出计算结果
include
/*
定义两个整数相乘并返回
/
int mul(int source, int target) {
//打印输出传入mul方法的两个整数参数的值
printf("source = %d\n",source);
printf("target = %d\n", target);
return source * target;
}
/
Visual Studio 2019的调试
@author liuguanglei [email protected]
@website ittimeline.net
@version 2019/10/17
/
int main(int argc, char argv[])
{
//定义两个变量
int source = 12;
int target = 12;//调用两个整数相乘的方法,并将计算的结果保存到整数变量result中
int result = mul(source, target);
printf("result = %d \n",result);
system("pause");
return 0;
}
在调试程序前首先需要下断点,可以使用快捷键F9下断点或者取消断点
下断点
然后使用F5调试运行程序,程序会在之前下过断点的地方暂停(无论是逐语句还是逐过程),此时可以在Visual Studio提供的自动窗口中观察变量的值
如果想要一行一行调试代码,可以使用快捷键F11,当遇到函数时(例如这里的mul函数),会进入函数的内部一行一行执行,直到该函数结束为止。
如果调试时不想进入函数的内部,可以使用快捷键F10,当程序中调用了其他函数时不会进入其他函数内部,但是函数会被调用。
如果调试时想要从一个断点跳到另外一个断点,可以使用shift+F11实现。
Visual Studio 2019的C4996错误
C4996是Visual Studio 2019提供的错误编号
首先明确下C4996错误出现错误的原因:
Visual Studio 希望用户使用Visual Studio提供的非标准库函数,但是程序员希望使用标准库函数,因为标准库是可以移植的。
如果在Visual Studio中使用标准的库函数,就会引发C4996错误类似于这种提示:error C4996: 'strcpy': This function or variable may be unsafe. Consider using strcpy_s instead. To disable deprecation, use _CRT_SECURE_NO_WARNINGS. See online help for details.这里的strcpy是标准的库函数,而在Visual Studio中使用这个函数引发了C4996错误。
#includeinclude
include
/*
解决visual studio 2019 的C4996错误
@author liuguanglei [email protected]
@website ittimeline.net
@version
/
int main(int argc, char argv[])
{
//定义一个字符串
char str[32] = "";
//将hi string 复制到str中
strcpy(str, "hi string");
printf("str = %s \n",str);
system("pause");
return 0;
}
那么如何解决问题呢?
方案1:在源文件的第一行定义宏#define _CRT_SECURE_NO_WARNINGS
方案2:在源文件的第一行定义#pragma warning(disable:4996)
解决Visual Studio 2019的C4996错误的两种方式
#define _CRT_SECURE_NO_WARNINGSpragma warning(disable:4996)
include
include
include
/*
解决visual studio 2019 的C4996错误
error C4996: 'strcpy': This function or variable may be unsafe. Consider using strcpy_s instead. To disable deprecation, use _CRT_SECURE_NO_WARNINGS. See online help for details.
@author liuguanglei [email protected]
@website ittimeline.net
@version
/
int main(int argc, char argv[])
{
//定义一个字符串
char str[32] = "";
//将hi string 复制到str中
strcpy(str, "hi string");
printf("str = %s \n",str);
system("pause");
return 0;
}
Visual Studio 2019的代码片段
Visual Studio 2019提供了代码片段的功能,其作用就是配置代码片段后,可以通过输入指定的快捷键生成模板代码,这样可以大大提高开发效率。
在后期编写C程序中,需要反复使用到如下的代码片段
#define _CRT_SECURE_NO_WARNINGSinclude
include
/*
@author liuguanglei [email protected]
@website ittimeline.net
@version
/
int main(int argc, char argv[]) {
return 0;
}
首先自定义代码片段文件MyCCode.snippet
MyCCodeTemplate
mcct
c的标准模板代码
Microsoft Corporation
Expansion
SurroundsWith
include
include
/*
@author liuguanglei [email protected]
@website ittimeline.net
@version
*/
int main(int argc, char *argv[])
{
system("pause");
return 0;
}]]>
然后选择Visual Studio 2019 菜单 工具->代码片段管理器
工具->代码片段管理器
选择代码片段管理器的语言为C++,然后选中My Code Snippets
然后为导入的代码片段选择一个位置
导入成功
导入成功之后新建任意的C程序源文件,在源文件中输入快捷键mcct就可以生成如下的代码片段
#define _CRT_SECURE_NO_WARNINGSinclude
include
/*
@author liuguanglei [email protected]
@website ittimeline.net
@version
/
int main(int argc, char argv[])
{
system("pause");
return 0;
}
想要了解代码片段的更多内容,请移步官网
赠送PDF书籍,点击☞获取☜(小编整理不易,记得关注并且评论一下哦!谢谢么么哒)