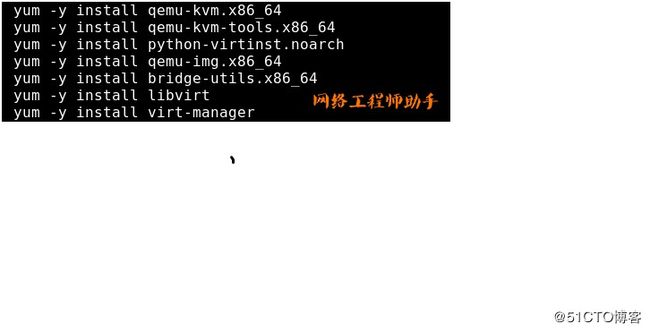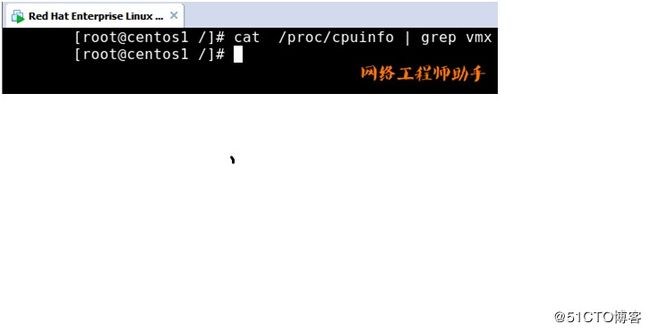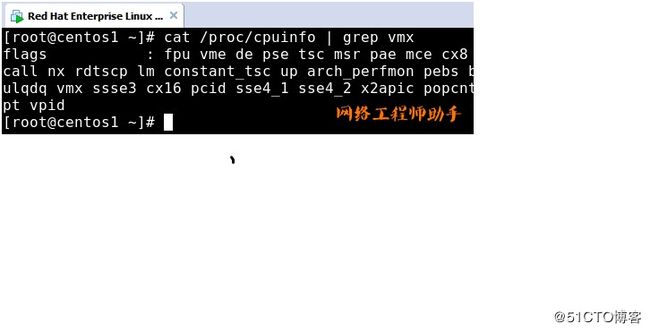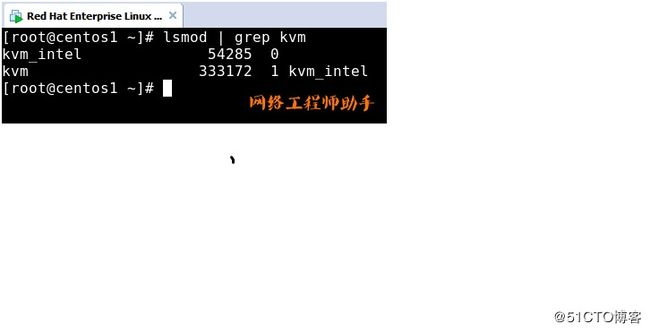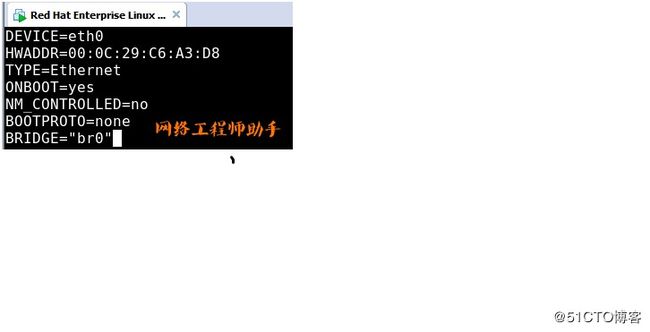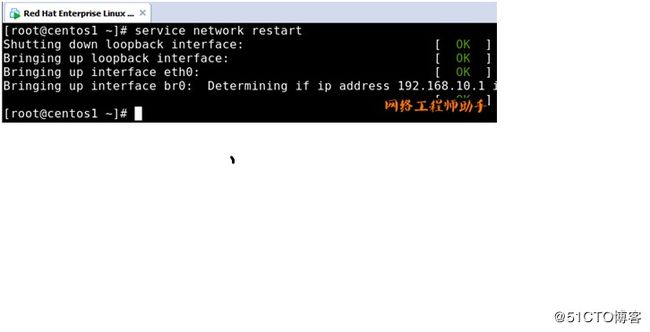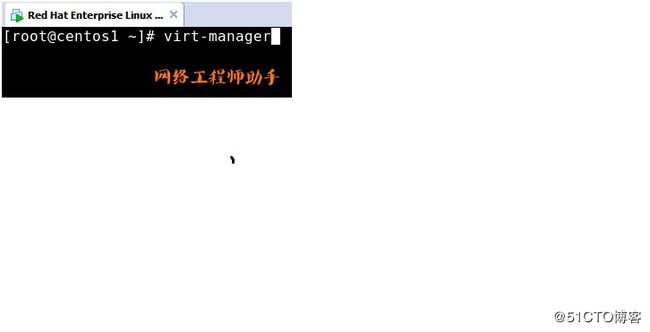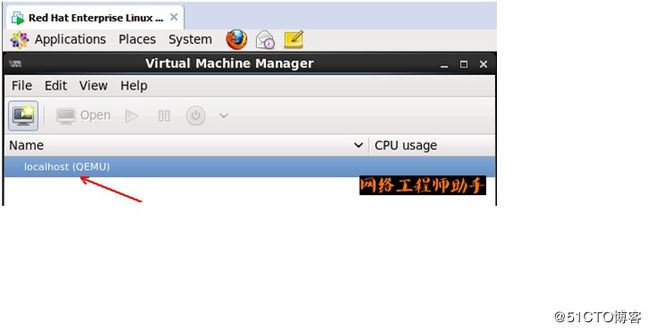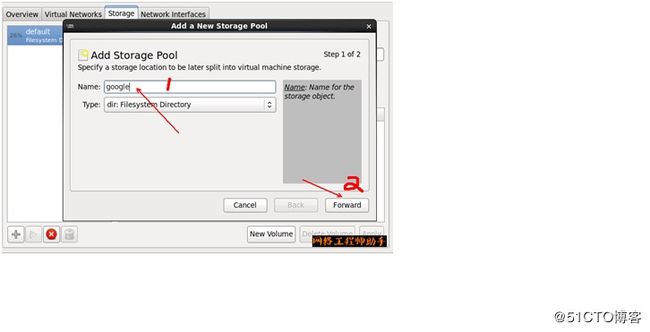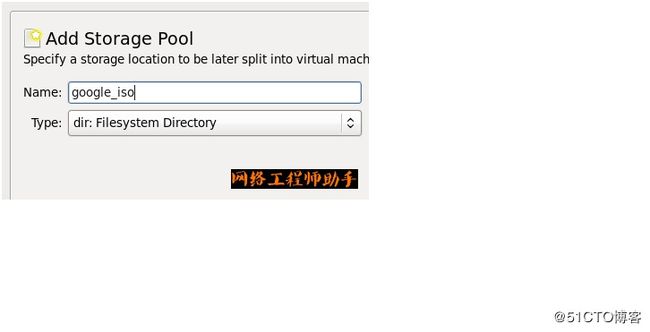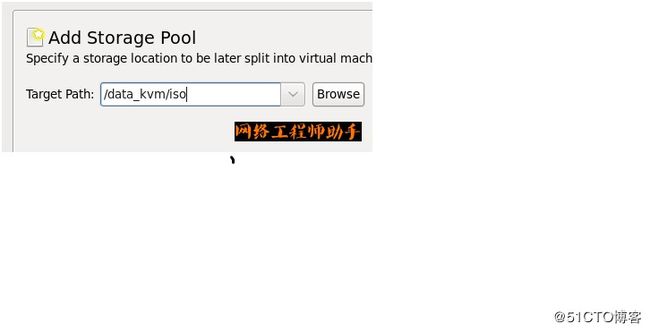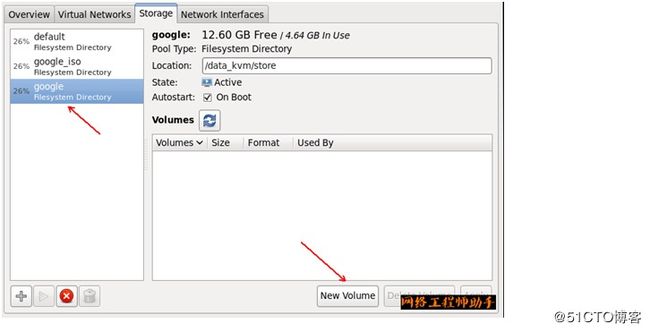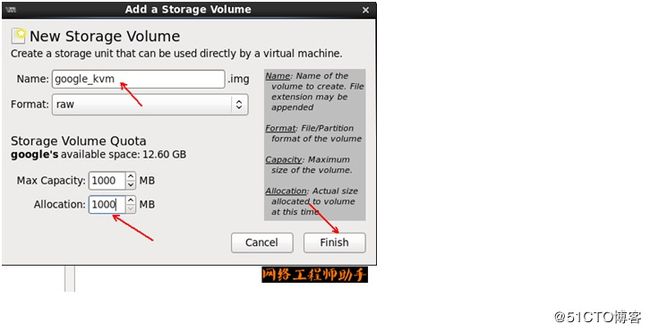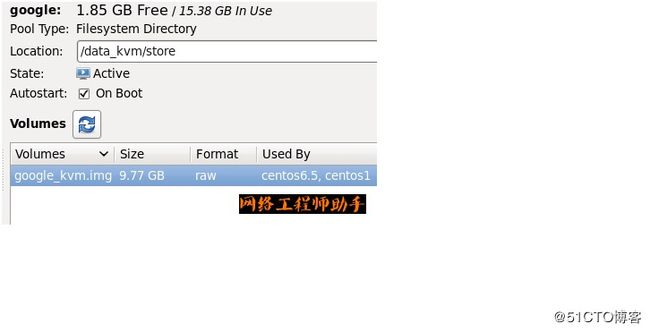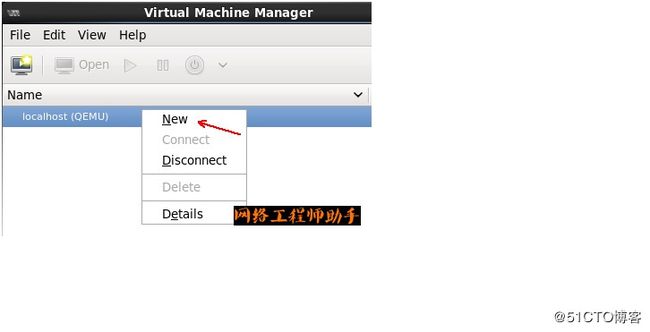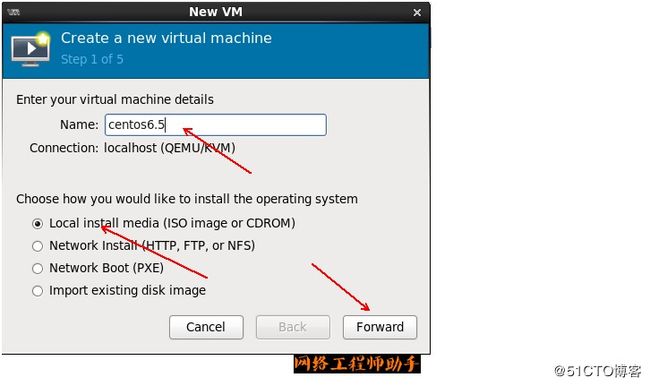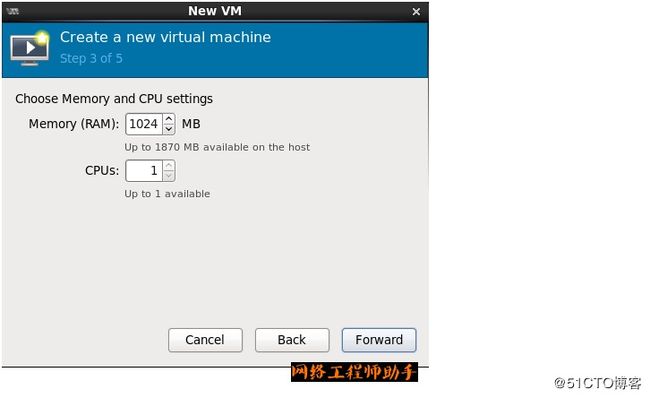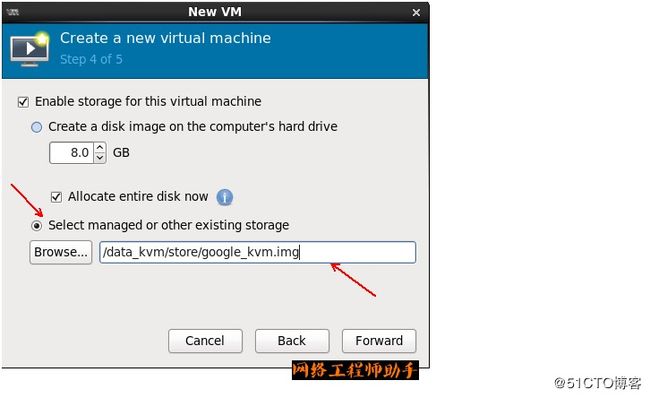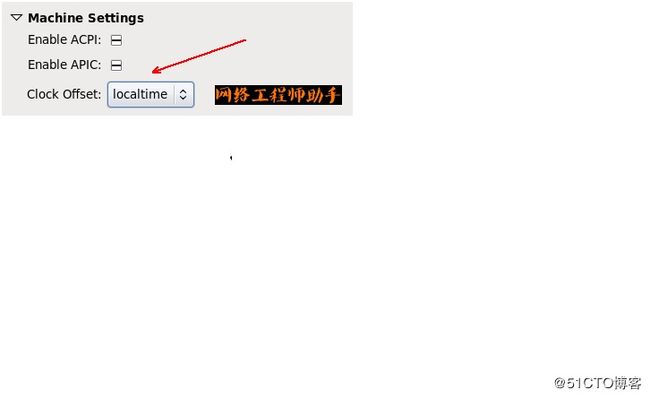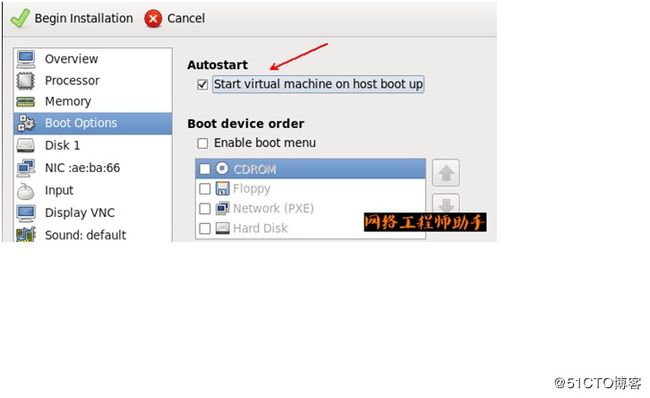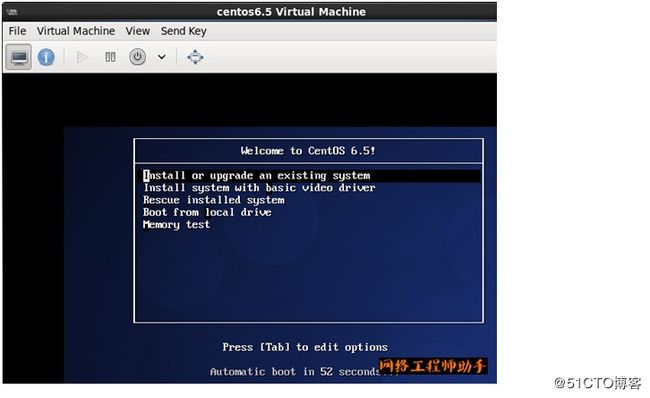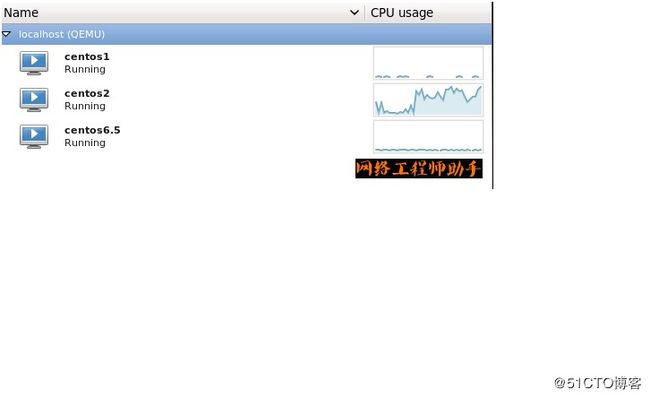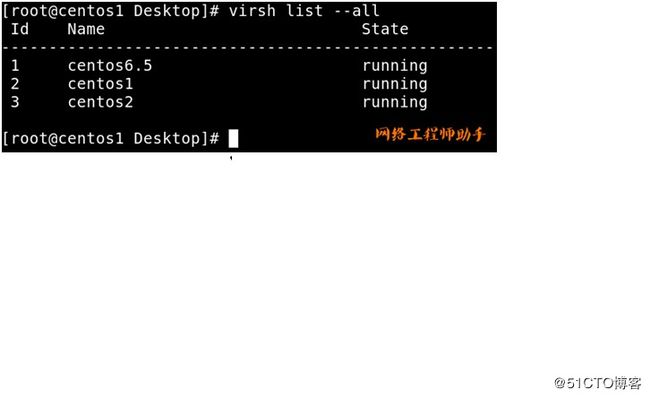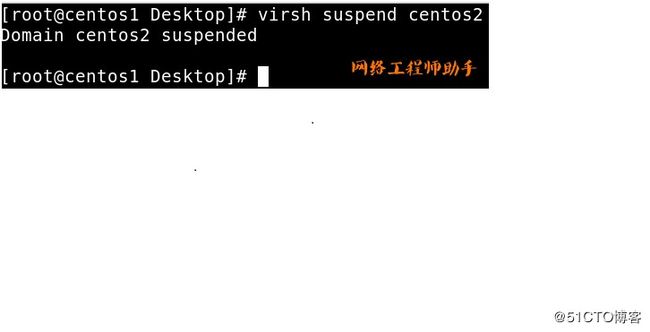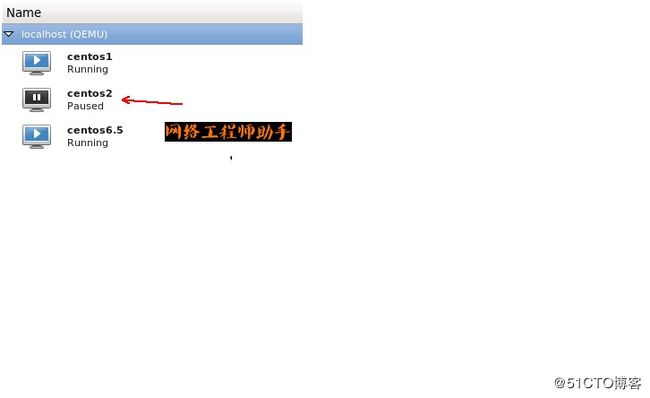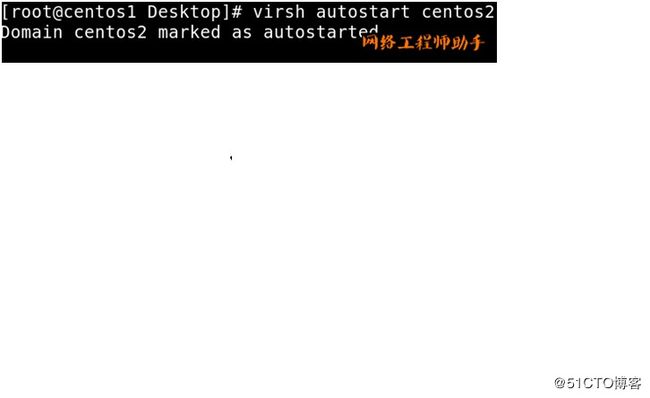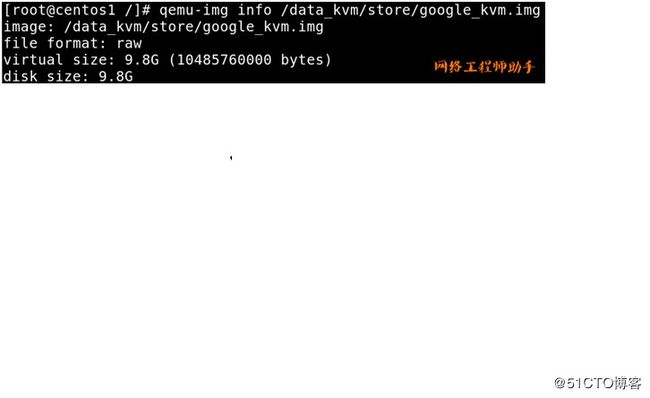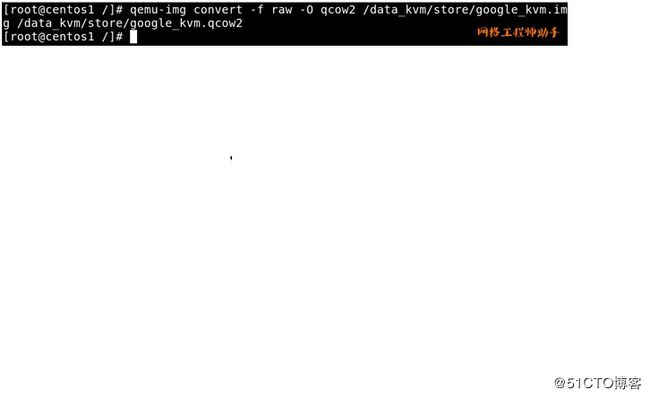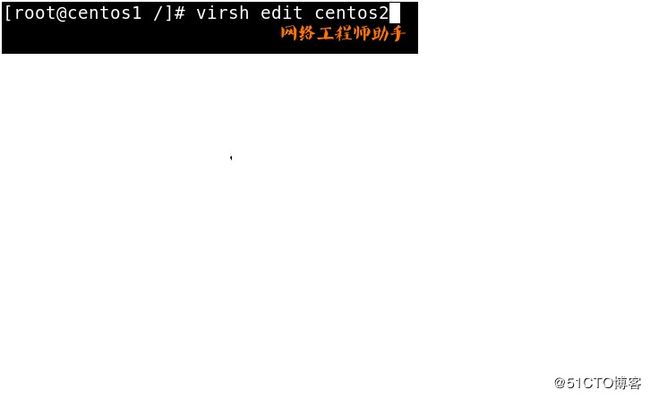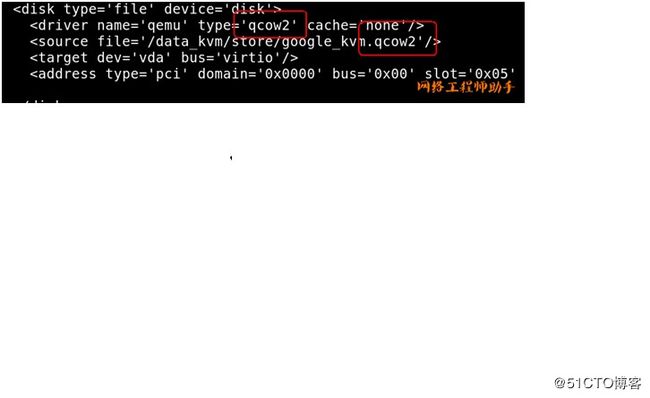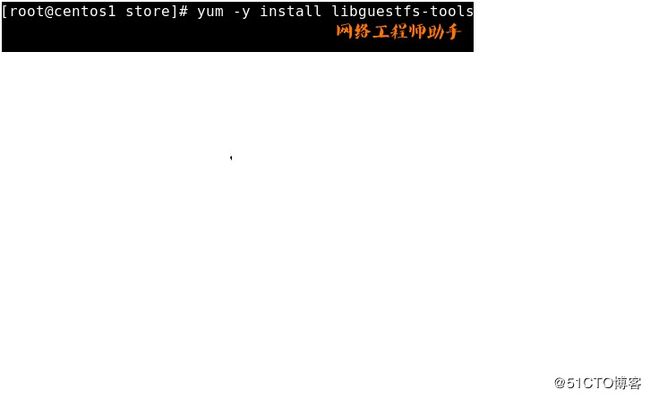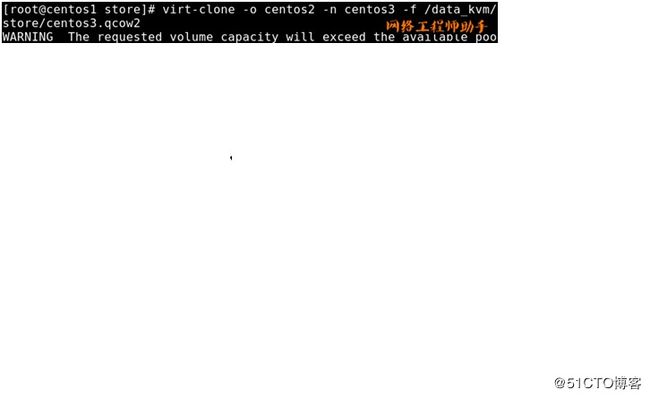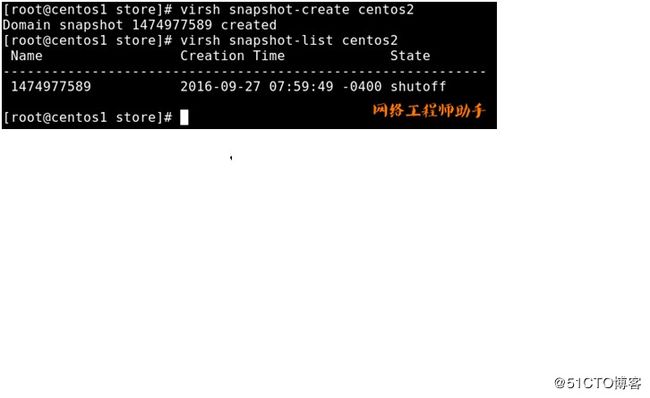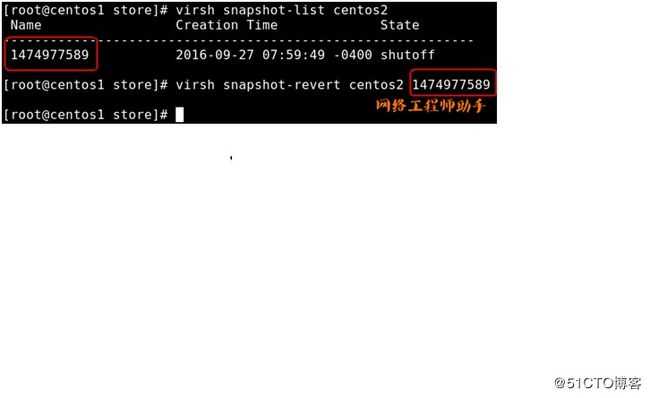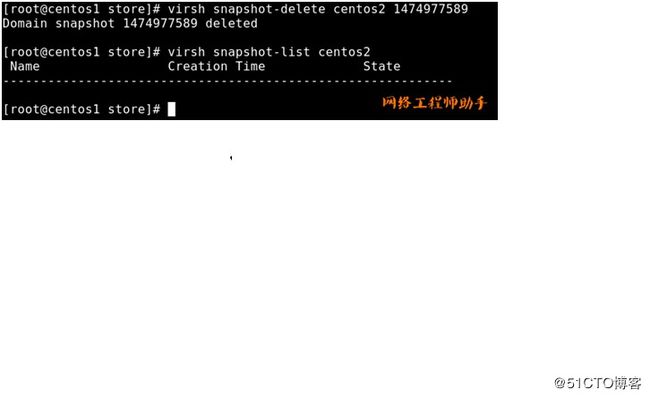kvm虚拟化平台
我们大家都知道vsphere虚拟化平台,安装过esxi5.5,在esxi5.5上安装过虚拟机,使用vcenter管理esxi,从而实现了虚拟机的迁移,备份,高可用等操作,但是安装成本很高,需要购买正版。
KVM: linux内核的一个模块kvm,并使用一些辅助工具来搭建虚拟机,完成和esxi类似的操作,实现linux虚拟化。KVM直接整合到了linux内核,因此在性能、安全性、兼容性、稳定性上都有好的表现。我们都知道,使用虚拟化技术可以为公司节约成本,可以在一台物理机上运行多个系统,充分利用物理机的资源。
但安装时需要查看服务器或者pc机的CPU是否支持虚拟化。
一、安装和部署kvm
1、(我们可以在安装操作系统的时候,选择桌面安装,并选择“现在自定义”
下一步之后选择“虚拟化”,并勾选右侧的所有功能。)
但是如果安装系统的时候没有选择也没关系,可以使用yum安装,下面给大家演示使用yum安装。
这里的软件需自己下载并且挂载到Linux系统上,在编辑yum的配置文件,并使用yum安装这些依赖包。
yum -y groupinstall "Desktop" 安装GNOME桌面环境(kvm是图形化安装的)
qemu-kvm.x86_64 kvm模块
qemu-kvm-tools.x86_64 kvm调试工具,可不安装
python-virtinst.noarch Python组件,记录创建VM是的xm1文件
qemu-img.x86_64 qemu组件,创建磁盘、启动虚拟机等
bridge-utils.x86_64 网络支持工具
libvirt 虚拟机管理工具
virt-manager 图形界面管理虚拟机
验证cpu是否支持虚拟化,如果有输出代表没问题.
这里什么都没有输出,显示CPU不支持虚拟化
这时可以进入到BIOS,修改支持虚拟化
(这里就不在过多的解释了,服务器和pc机早已配置好这些)
我这里是修改好的,所显示的结果
然后检查kvm模块是否安装好
1、设置kvm网络
在libvirt中运行kvm网络有两种方法:nat和bridge,默认是nat(用户模式)
nat模式:用户模式可以访问外网,但是无法从外部访问虚拟机网络,所以用的不是很多,我们一般做的服务器都需要外网的访问 (这是内联外的,但是外不能访问内)
所有我们多数情况采用桥接模式(bridge),这种模式允许虚拟机像一台独立的主机一样拥有网络,外部的机器可以直接访问到虚拟机
下面以桥接模式为例:
1)修改网卡配置文件
Vi /etc/sysconfig/network-scripts/ifcfg-eth0
Vi /etc/sysconfig/network-scripts/ifcfg-br0
重启network服务
3、kvm管理
1)打开管理软件libvirt
virt-manager是基于libvirt的图形化虚拟机管理软件。
不同的发行版上的virt-manager的版本可能不同,图形界面和操作方法也不同。
这里以centos6位列子
1)双击图中箭头所指位置
1)选择“存储”,单击“+”新建存储池,输入/data_kvm/store,这个位置用于存储之后创建的虚拟机。
在这里需要创建用于存放虚拟机文件的目录
然后单击完成即可。
4)按照上面的做法,再创建一个镜像存储池,用于存储系统镜像,方便之后安装系统。
创建完成的结果如下所示
5)创建存储卷
(上图中是max capacity和allocation是10000)
6)新建虚拟机,点击图中的“new”
我们这里安装的是centos的系统
上图中选择本地的光盘安装,如果提前把光盘上传到服务器就可以选择use iso image
而本地安装的话需要挂载光盘
然后注意选择下面几个地方:
选择完成之后选择右下角的“apply”应用这个配置。
Boot Options 这里所勾选的是 主机引导时启动虚拟机,也就是在你启动物理宿主机时,虚拟机也会
跟着开启。
如果要开启远程管理。需在Display VNC中。将Keymap设置为“Copy Local Keymap”
最后选择左上角的begin installation开始启动虚拟机的安装。
接下来就是虚拟机的安装了,这里就不在过多的介绍了。
这里以centos2为例子进行kvm的一些命令的作用:
1、查看虚拟机状态
virsh list --all
2、挂起虚拟机
virsh suspend centos2
3、从挂起恢复虚拟机
virsh resume centos2
4、配置虚拟机伴随主机自动启动
5、修改改虚拟机配置信息
2、虚拟磁盘有raw和qcow2两种格式,默认使用的是raw,raw性能好,速度快,缺点是不支持一些功能
例如:制作快照,压缩,加密等。下面给大家介绍qcow2格式的使用,这种格式用的比较多,功能多。
1)转换raw格式到qcow2格式
查看当前的磁盘格式:
当前格式是raw
关闭虚拟机:
(强制关机:virsh destroy centos2)
转换格式:
1)修改centos2的xml配置文件
把raw改为qcow2,一共两个地方
这样磁盘格式就转换完成了。
1)安装libguestfs-tools工具
1)安装好上面的工具之后,就可以使用更多的命令,例如查看虚拟机磁盘信息。
7、克隆虚拟机
例如:从centos2克隆一台centos3(需要关闭虚拟机)
8、虚拟机快照
1)为centos2创建快照,并查看快照信息
2)恢复快照
3)删除快照