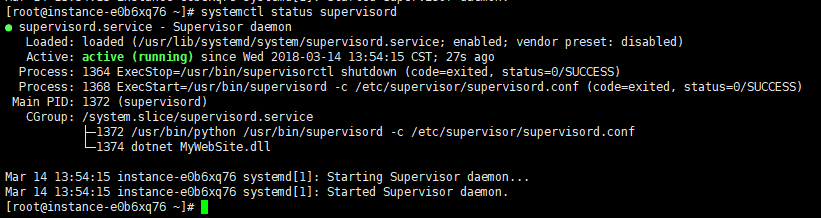摘要
考虑我们为什么要选择.NET Core?
因为它面向的是高性能服务器开发,抛却了 AspNet 的臃肿组件,非常轻量,加上微软的跨平台战略,对 Docker 的亲和性,对于开发人员也非常友好,所以整体环境来说是健康发展的,未来技术决策时 .Net Core 也有很大的优势。那既然.NET Core 本身具有跨平台 (Windows、Mac OSX、Linux) 特性,而之前我们的网站一直是部署在 Windows Server 服务器上,这个章节我们不妨学习在生产环境下,怎么将我们的网站应用程序切换部署在Linux系统上。
环境说明
- CentOS / 7.1 (64bit) (Linux操作系统)
- MySQL5.7(网站应用数据库)
- .NET Core SDK 2.0.0(网站应用环境)
- Nginx(反向代理服务器)
- Supervisor(管理网站应用守护进程)
- Symantec SSL(域名型证书,提供https协议服务)
这里数据库由SQL Server改为MySQL,因为SQL Server 2017对运行环境要求的配置比较高,我这1G内存的低端云服务器伤不起,o(╥﹏╥)o
工具介绍
- Xshell 5(终端模拟软件)
- WinSCP(图形化SFTP客户端)
安装 CentOS
首先将云服务器,重新安装操作系统,选择CentOS / 7.1 x86_64 (64bit)版本的镜像,并设置访问用户名和密码,系统会帮我们自动安装好CentOS系统。接下来我们配置一下Xshell和WinSCP,使得这2个工具能正常访问并管理操作系统,相关的配置和使用方法,请大家自行百度。
完成上述操作后,首先查看一下硬盘情况:
fdisk -l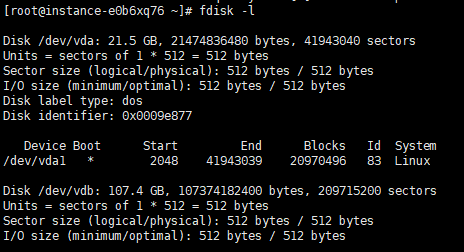
发现我们的第二块磁盘云磁盘(/dev/vdb)并没有被加载。
在挂载之前,首先要格式化这块硬盘。我们选择的是ext4格式:
mkfs.ext4 /dev/vdb硬盘格式化后,创建一个挂载目标目录,并将磁盘挂载该目录上:
mkdir /data
mount /dev/vdb /data这时候,我们再查看下系统磁盘情况:
df -h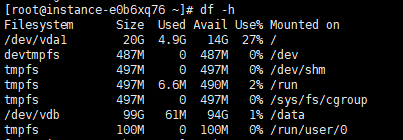
可以看到,云磁盘可以正常的被挂载了。但是如果重启系统的话,磁盘仍旧会丢失,我们还必须在每次启动的时候将磁盘挂载。
修改/etc/fstab文件,需要在该文件的最后添加一行,具体如下:
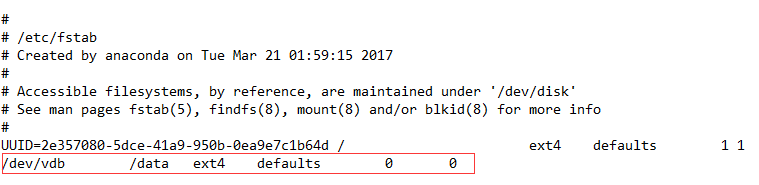
至此,我们重启系统,发现磁盘可以正常挂载使用了。
安装 .NET Core
参考官方文档:Prerequisites for .NET Core on Linux
第1步,注册Microsoft签名密钥,然后添加Microsoft产品Feed:
sudo rpm --import https://packages.microsoft.com/keys/microsoft.asc
sudo sh -c 'echo -e "[packages-microsoft-com-prod]\nname=packages-microsoft-com-prod \nbaseurl=https://packages.microsoft.com/yumrepos/microsoft-rhel7.3-prod\nenabled=1\ngpgcheck=1\ngpgkey=https://packages.microsoft.com/keys/microsoft.asc" > /etc/yum.repos.d/dotnetdev.repo'第2步,更新可用于安装的产品列表,安装.NET Core所需的组件,然后安装.NET Core SDK:
sudo yum update
sudo yum install libunwind libicu
sudo yum install dotnet-sdk-2.0.0第3步,设置环境变量:
export PATH=$PATH:$HOME/dotnet以上,.NET Core环境已配置完成,可以新建一个项目HelloWorld,执行命令:dotnet run,正常运行,并使用localhost:5000正常访问,这里就不再多述。
安装 MySQL
第1步,下载MySQL Yum仓库的RPM安装包:
在MySQL官网中下载YUM源rpm安装包:http://dev.mysql.com/downloads/repo/yum/
第2步,安装MySQL RPM安装包:
yum localinstall mysql57-community-release-el7-11.noarch.rpm第3步,安装MySQL服务器:
yum install mysql-community-server安装完毕后,我们启动MySQL,并查看运行状态,并设置开机启动:
service mysqld start
service mysqld status
systemctl enable mysqld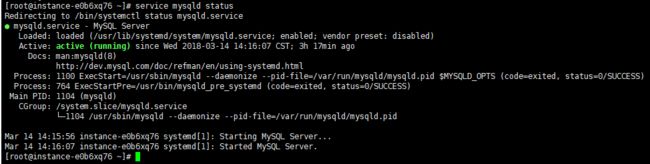
mysql安装完成之后,在/var/log/mysqld.log文件中给root生成了一个默认密码。通过下面的方式找到root默认密码:
grep 'temporary password' /var/log/mysqld.log我们获取了默认密码,就可以进行一些安全设置,输入命令:
mysql_secure_installation最后设置远程访问权限:
mysql -u root -p mysql
mysql> grant all privileges on *.* to 'root'@'%' identified by 'password' with grant option;默认情况,MySQL的字符集为lanti,考虑我们使用中文的习惯,修改mysql配置文件/etc/my.cnf,增加如下一行,把默认的字符集改成utf8:
[mysqld]
character-set-server=utf8程序移植
因为.NET Core本身就是支持跨平台,所以程序逻辑不用进行任何调整,但是我们已将数据库切换成MySQL,所以针对这块,稍微调整下。
首先,将appsettings.json中的数据库连接字符串修改为新的连接;
然后,Startup.cs文件启动配置修改如下:
services.AddDbContext(options =>
options.UseMySQL(Configuration.GetConnectionString("DefaultConnection"))); 重新编译发布到目录:/data/wwwroot/MyWebSite
进入该目录,执行:
dotnet MyWebSite.dll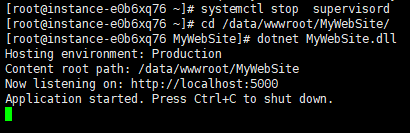
现在我们的项目就正常的部署并运行在localhost:5000上了。
安装 Nginx
Nginx是一个高性能的HTTP和反向代理服务器,在CentOS中很容易安装和配置,接下来进行如下操作:
yum install nginx安装完成后,我们启动Nginx,并将它设置为开机启动:
service nginx start
systemctl enable nginx.service要使得Nginx代理外网80端口,访问我们内部5000端口监听的网站程序,需要修改Nginx配置文件/etc/nginx/nginx.conf:
location / {
proxy_pass http://localhost:5000;
proxy_http_version 1.1;
proxy_set_header Upgrade $http_upgrade;
proxy_set_header Connection keep-alive;
proxy_set_header Host $host;
proxy_cache_bypass $http_upgrade;
}最后,我们重新启动restart nginx.service,并通过外网链接,发现可以正常访问我们的网站了。
安装 Supervisor
其实,经过以上的步骤,已经完成基本的移植和部署,网站访问也没有问题了。但是,.NET Core应用程序运行在shell之中,如果shell关闭,.NET Core应用程序也随之关闭,导致应用无法访问。而且.NET Core进程意外终止或者服务器宕机或重启,都会导致服务不可用,这是我们不想看到的。
为了解决这个问题,我们需要有一个守护进程来监听ASP.NET Core 应用程序的状况,在应用程序停止运行的时候立即重新启动。
这里利用Supervisor工具帮我们创建这样的守护进程,先安装:
easy_install supervisor安装完毕后,如下操作
mkdir /etc/supervisor
echo_supervisord_conf > /etc/supervisor/supervisord.conf修改supervisord.conf文件,将文件尾部的配置修改:
[include]
files = conf.d/*.conf再创建一个/etc/supervisor/conf.d/ MyWebSite.conf文件,内容大致如下:
[program:MyWebSite]
command=dotnet .dll ; 运行程序的命令
directory=/data/wwwroot/MyWebSite/ ; 命令执行的目录
autorestart=true ; 程序意外退出是否自动重启
stderr_logfile=/var/log/MyWebSite.err.log ; 错误日志文件
stdout_logfile=/var/log/MyWebSite.out.log ; 输出日志文件
environment=ASPNETCORE_ENVIRONMENT=Production ; 进程环境变量
user=root ; 进程执行的用户身份
stopsignal=INT运行supervisord,查看是否生效:
supervisord -c /etc/supervisor/supervisord.conf
ps -ef | grep MyWebSite
最后,我们要配置Supervisor开机启动,新建一个“/usr/lib/systemd/system/supervisord.service”文件
# dservice for systemd (CentOS 7.0+)
# by ET-CS (https://github.com/ET-CS)
[Unit]
Description=Supervisor daemon
[Service]
Type=forking
ExecStart=/usr/bin/supervisord -c /etc/supervisor/supervisord.conf
ExecStop=/usr/bin/supervisorctl shutdown
ExecReload=/usr/bin/supervisorctl reload
KillMode=process
Restart=on-failure
RestartSec=42s
[Install]
WantedBy=multi-user.target执行命令,使得服务开机启动:
systemctl enable supervisord开启防火墙
CentOS中防火墙程序主要是firewall和iptables,CentOS7中firewall服务已经默认安装好了。所以,这里介绍一下firewall相关配置。
默认防火墙是关闭的,为了访问的安全性,我们首先将防火墙开启,并设置开启启动:
systemctl start firewalld.service
systemctl enable firewalld.service这时候,我们访问网站链接,发现已经端口屏蔽无法正常访问。所以接下来,我们要开放http(80端口)、https(443端口)、MySQL(3306端口):
firewall-cmd --zone=public --add-port=80/tcp --permanen
firewall-cmd --zone=public --add-port=443/tcp --permanen
firewall-cmd --zone=public --add-port=3306/tcp --permanen重启服务器,重新打开网站链接,可以正常访问。
FTP 一键部署
在之前Windows Server服务器上,已经配置过FTP服务器,项目部署时,通过VS可以很方便的一键部署,那CentOS上该如何配置呢?
第1步,安装一下ftp服务:
yum -y install vsftpd第2步,打开/etc/vsftpd/vsftpd.conf配置文件,修改如下2处:
anonymous_enable=NO
chroot_local_user=YES第3步,打开ftp服务,并设置开机启动,并开放远程访问端口:
systemctl restart vsftpd.service
systemctl enable vsftpd.service
firewall-cmd --permanent --add-service=ftp
firewall-cmd --reload
setsebool -P ftp_home_dir on最后,增加一个ftp访问用户,配置发布目录,并提供写权限和设置密码:
useradd -d /data/wwwroot -m ftpuser -s /sbin/nologin
cd /data/wwwroot/
chmod -R 777 *
passwd ftpuser配置 https 协议
为了实现数据信息在客户端和服务器之间的加密传输,防止数据信息的泄露,保证双方传递信息的安全性,我们需要HTTP下加入SSL层,我之前已经申请过Symantec免费的SSL证书,所以就简单说明一下怎么配置。
前面我们的网站应用程序,已经通过Nginx反向代理来访问,那其实只用通过配置Nginx来管理我们申请的证书文件。首先下载证书文件,包括.crt和.key两个文件,然后拷贝到目录:/etc/nginx/ssl下,接着编辑Nginx配置文件,找到相关地方做如下修改:
listen 80 default_server;
listen [::]:80 default_server;
listen 443 ssl; #如果硬性要求全部走https协议,这里去除ssl
server_name _;
root /usr/share/nginx/html;
#ssl on; #如果硬性要求全部走https协议,这里开启ssl on
ssl_certificate /etc/nginx/ssl/www.lancel0t.cn.crt;
ssl_certificate_key /etc/nginx/ssl/www.lancel0t.cn.key;
ssl_session_cache shared:SSL:1m;
ssl_session_timeout 5m;
ssl_protocols SSLv2 SSLv3 TLSv1.2;
ssl_ciphers HIGH:!aNULL:!MD5;
ssl_prefer_server_ciphers on;
# Load configuration files for the default server block.
include /etc/nginx/default.d/*.conf;最后,我们重启一下Nginx,输入我们的网站地址:https://www.lancel0t.cn/ ,看到能够正常访问。
至此,网站应用程序移植到Linux环境中完美完成!当然,实施的过程中笔者也踩过不少的坑,这里希望能抛砖引玉,有什么问题欢迎给我博客留言,一起讨论。